विज्ञापन
स्ट्रीमिंग डिवाइस तेजी से लोकप्रिय हो रहे हैं क्योंकि अधिक उपयोगकर्ता पारंपरिक टीवी नेटवर्क से बाहर निकलते हैं और ऐप्स और वेब से सीधे सामग्री देखने का विकल्प चुनते हैं।
जबकि शुरुआत में कुछ लोगों ने तर्क दिया कि आप स्ट्रीमिंग डिवाइस के समान गुणवत्ता प्राप्त नहीं करेंगे सेट-टॉप बॉक्स के साथ, Chromecast अल्ट्रा (जो 4K में स्ट्रीम करता है) जैसे उत्पाद साबित करते हैं कि अब ऐसा नहीं है।
अपने फोन से वीडियो और संगीत स्ट्रीमिंग की सुविधा, स्थापना की आसानी के साथ, Chromecast अल्ट्रा को पारंपरिक सेट-टॉप से डिस्कनेक्ट करने के इच्छुक लोगों के लिए एक बढ़िया विकल्प बनाता है बक्से।
इस डिवाइस में आप स्क्रीन मिररिंग, गेम खेलना, और कास्टिंग फोटो सहित कई अन्य चीजें जोड़ सकते हैं, और आपके पास एक में निवेश करने का एक मजबूत मामला है।
इसलिए यदि आप पारंपरिक नेटवर्क को खोदते हैं और क्रोमकास्ट अल्ट्रा खरीदते हैं, तो आप इसे कैसे स्थापित करेंगे? और आप इसके साथ क्या प्रमुख चीजें कर सकते हैं?
आप नीचे दिए गए विस्तृत Chromecast अल्ट्रा सेटअप गाइड में वह सब और अधिक जान सकते हैं।
बॉक्स में क्या है

क्रोमकास्ट अल्ट्रा कम से कम उपकरण के साथ आता है, जो Google के उनके घरेलू उपकरणों को कम-प्रोफ़ाइल और उपयोग में सरल बनाने के प्रयासों का हिस्सा है।
बॉक्स में आप पाएंगे:
- क्रोमकास्ट अल्ट्रा
- पावर पोर्ट एक ईथरनेट पोर्ट के साथ एक पावर एडाप्टर से जुड़ा हुआ है
- सेटअप और वारंटी जानकारी के साथ कार्ड
न्यूनतम हार्डवेयर के साथ, कुछ आवश्यक शर्तें हैं जिनकी आपको आवश्यकता होगी ताकि आप उपकरण का उपयोग कर सकें। आपको एक कार्यशील वाई-फाई कनेक्शन और साथ ही उपलब्ध एचडीएमआई पोर्ट के साथ एक टेलीविजन की आवश्यकता होगी।
डिवाइस को इसकी पूरी क्षमता तक उपयोग करने के लिए, यह भी सिफारिश की है कि आप इसे 4K टीवी और 5GHz राउटर के साथ उपयोग करें।
Chromecast बनाम क्रोमकास्ट अल्ट्रा
Chromecast और Chromecast अल्ट्रा उपस्थिति, सेटअप और कार्यक्षमता में समान हैं। हालांकि, दो उपकरणों के बीच प्रमुख अंतर उस सामग्री का संकल्प है जिसे वे स्ट्रीम कर सकते हैं।
मूल Chromecast 1080p की अधिकतम रिज़ॉल्यूशन वाली सामग्री स्ट्रीम करता है (पूर्ण एच डी 4K और अल्ट्रा एचडी (UHD) के बीच अंतर क्या है?एक नया टीवी खरीदने या मॉनिटर करने के बारे में सोच रहा था लेकिन 4K बनाम के बीच के अंतर से भ्रमित हो गया UHD? यहां आपको जानना आवश्यक है। अधिक पढ़ें ), जबकि Chromecast अल्ट्रा 4K / 2160p सामग्री (अल्ट्रा एचडी) को स्ट्रीम कर सकता है।
यही कारण है कि यह सुझाव दिया है कि आप अपने Chromecast अल्ट्रा को 4K टेलीविजन से कनेक्ट करें। यदि आपके पास UHD TV नहीं है, तो आप इसका विकल्प चुन सकते हैं मूल Chromecast अपने Chromecast को कैसे सेट और उपयोग करेंयदि आपको अभी-अभी क्रोमकास्ट मिला है, तो इसे स्थापित करने के लिए यह सब कुछ है। अधिक पढ़ें बजाय।
आपका Chromecast अल्ट्रा सेट करना: लघु संस्करण
क्रोमकास्ट अल्ट्रा, नौसिखियों के लिए भी स्थापित करने के लिए अपेक्षाकृत सरल है। पूरी प्रक्रिया में केवल कुछ चरण होते हैं, जिन्हें आप नीचे संक्षेप में देख सकते हैं:
- पावर केबल को एक आउटलेट में प्लग करें और माइक्रो-यूएसबी पोर्ट का उपयोग करके इसे अपने Chromecast से कनेक्ट करें।
- Chromecast अल्ट्रा को एक HDMI पोर्ट में प्लग करके अपने टीवी से कनेक्ट करें।
- डिवाइस से कनेक्ट करने के लिए Google होम ऐप या अपने क्रोम ब्राउज़र का उपयोग करें।
- डिवाइस को कॉन्फ़िगर करने के लिए Google से संकेतों का पालन करें।
ये चरणों की मूल रूपरेखा हैं। हालाँकि, नीचे पूर्ण सेटअप मार्गदर्शिका प्रत्येक चरण के माध्यम से बहुत अधिक विस्तार से जाती है।
अपना Chromecast अल्ट्रा कैसे सेट करें: विस्तृत चरण
कॉन्फ़िगरेशन प्रक्रिया के अपवाद के साथ, Chromecast अल्ट्रा के सेटअप में लगभग प्लग-एंड-प्ले स्तर की आसानी है।
आपको यह सुनिश्चित करने की आवश्यकता होगी कि डिवाइस में एक शक्ति स्रोत है। ऐसा करने के लिए, पावर केबल को एक उपयुक्त आउटलेट में प्लग करें। फिर आपको माइक्रो-यूएसबी पोर्ट का उपयोग करके इसे अपने Chromecast अल्ट्रा से जोड़ना चाहिए।
एक बार यह पूरा हो जाने के बाद, आप सीधे अपने टेलीविजन पर उपलब्ध एचडीएमआई पोर्ट में क्रोमकास्ट को प्लग कर सकते हैं। यदि डिवाइस को सही तरीके से प्लग किया गया है, तो आपको डिवाइस के गोल किनारे पर एक छोटी सी सफेद एलईडी लाइट दिखाई देने लगेगी। आपके टीवी पर एक नीली स्क्रीन दिखाई देगी, जो आपको डिवाइस को कॉन्फ़िगर करके सेटअप पूरा करने के लिए प्रेरित करती है।
आपके पास डिवाइस को कॉन्फ़िगर करने के लिए दो विकल्प होंगे: अपने डेस्कटॉप पर क्रोम ब्राउज़र का उपयोग करना, या Google होम ऐप का उपयोग करना।
Google होम के साथ Chromecast अल्ट्रा को कॉन्फ़िगर करना
यदि आपके पास पहले से ही ऐप है, तो अपने Chromecast अल्ट्रा को कॉन्फ़िगर करने के लिए Google होम का उपयोग करना संभव है। जब यह आपके डिवाइस को दैनिक आधार पर प्रबंधित करने की बात आती है तो ऐप काम में आता है। इसका मतलब यह है कि भले ही आपने इसे पहले से स्थापित नहीं किया है, यह अनुशंसा की जाती है कि आप इसे आज़माएँ।
Chromecast अल्ट्रा को चालू करने के बाद, Google होम आपको बताएगा कि एक नया डिवाइस खोजा गया है। यदि आपके ऐप को यह स्वतः पता नहीं चला है, तो आप बस चयन कर सकते हैं डिस्कवर, और यह Chromecast उठाएगा। ऐप में Chromecast का चयन करें, और यह आपसे पूछेगा कि क्या आप डिवाइस सेट करना चाहते हैं। चुनते हैं आगे, और सेटअप प्रक्रिया शुरू हो जाएगी।
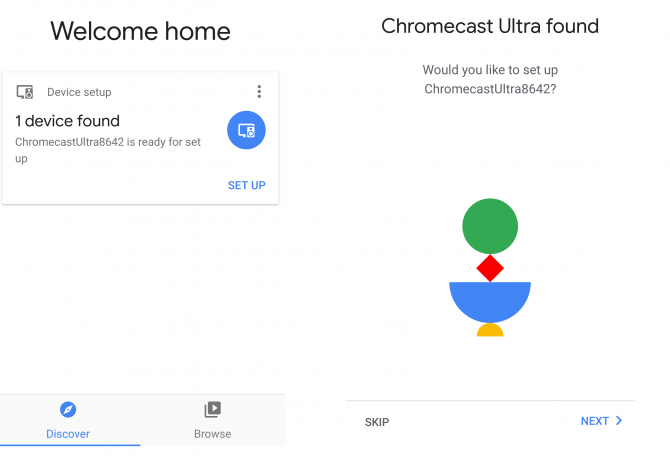
क्रोमकास्ट अल्ट्रा के साथ एक कनेक्शन स्थापित करें
एक लोडिंग स्क्रीन आपको सूचित करेगी कि ऐप Chromecast अल्ट्रा से कनेक्ट करने का प्रयास कर रहा है। कभी-कभी आपको एक या एक मिनट इंतजार करना होगा। इस समय के दौरान, आपका फ़ोन या टैबलेट वाई-फाई नेटवर्क से डिस्कनेक्ट हो सकता है।
यदि कनेक्शन प्रक्रिया में बहुत अधिक समय लगता है, तो आप सेटअप को रद्द कर सकते हैं और फिर से कनेक्ट करने का प्रयास कर सकते हैं।
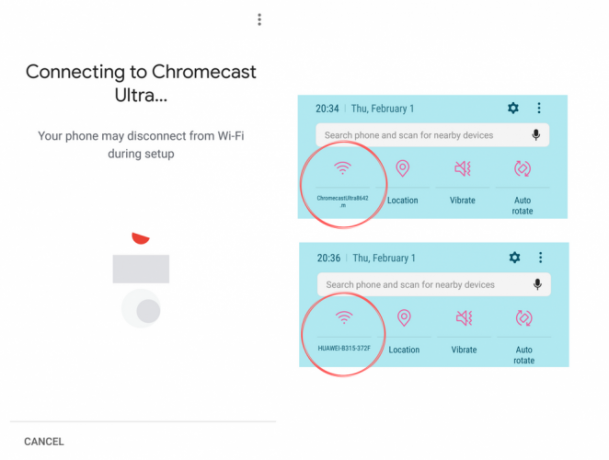
एक बार Google होम क्रोमकास्ट अल्ट्रा के साथ जुड़ गया है, तो यह आपको यह जांचने के लिए प्रेरित करेगा कि ऐप में प्रदान किया गया कोड टीवी पर देखे गए कोड से मेल खाता है। यह इतना है कि उपयोगकर्ता यह सुनिश्चित कर सकता है कि वे सही डिवाइस से जुड़े हैं।
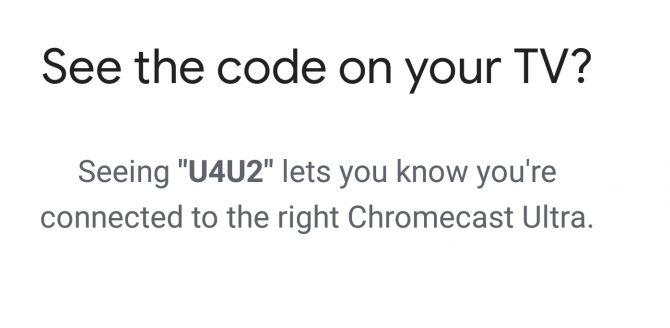
अगर आपके ऐप और टीवी स्क्रीन पर कोड मेल करते हैं, तो आप चुनकर आगे बढ़ सकते हैं हाँ. क्या उनका मिलान नहीं होना चाहिए, चयन करें नहीं, और ऐप आपको सही डिवाइस से कनेक्ट करने का प्रयास करने के लिए उपलब्ध उपकरणों के साथ फिर से प्रदान करेगा।
यदि आपने अपना Chromecast दूसरे देश से आयात किया है, तो आपको एक चेतावनी मिलेगी कि यह आपके राउटर के साथ संगत नहीं है। हालाँकि, हमने पाया कि 2.4GHz फ़्रीक्वेंसी वाले राउटर ने ठीक काम किया। हालाँकि, Google सर्वोत्तम परिणामों के लिए 5GHz का सुझाव देता है।
अपने Chromecast अल्ट्रा को अपने Wi-Fi नेटवर्क से कनेक्ट करें
एक बार जब आप कनेक्शन की पुष्टि कर लेते हैं, तो होम ऐप आपको अपने घर के उस अनुभाग का चयन करने के लिए कहेगा जो डिवाइस में स्थित है और आप किस वाई-फाई कनेक्शन का उपयोग करना चाहते हैं।
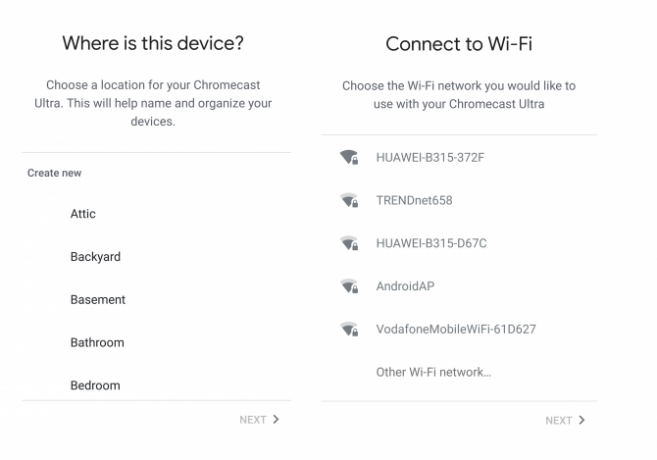
यह चरण उपकरण के लेबल (जैसे लिविंग रूम टीवी) को निर्धारित करता है, साथ ही वह जिस नेटवर्क से जुड़ा है। आप अपने फ़ोन से अपने Chromecast पर समान डिवाइस पर दोनों डिवाइस के बिना स्ट्रीम नहीं कर सकते। इसलिए, आपको उस नेटवर्क का चयन करना चाहिए, जिससे आपके स्मार्ट डिवाइस, कंप्यूटर और मोबाइल डिवाइस सभी जुड़े हुए हैं। यह सुनिश्चित करता है कि वे एक साथ निर्बाध रूप से काम करें।
ऐप फिर आपके फोन से आपके वाई-फाई पासवर्ड को पुनः प्राप्त करने का प्रयास करेगा या आपको इसे मैन्युअल रूप से दर्ज करने की आवश्यकता होगी। यह हो जाने के बाद, ऐप नेटवर्क से जुड़ जाएगा।
इस बिंदु के बाद, ऐप आपको सूचित करेगा कि यह आपके Google खाते का उपयोग करता है। यह आपको सेटअप विवरण का सारांश भी प्रदान करेगा, जैसे कि वाई-फाई नेटवर्क और डिवाइस का नाम।
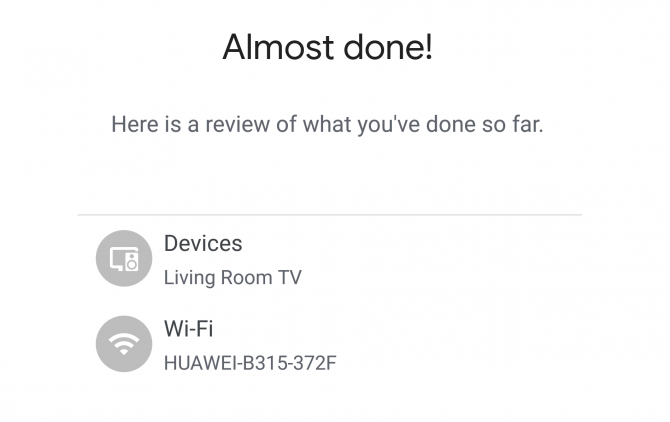
बस चयन करें जारी रखें, और आपको एक सूचना प्राप्त होगी कि सेटअप सफल था। आप तब चुन सकते हैं कि क्या ट्यूटोरियल के माध्यम से जाना है। यह लघु प्रदर्शन उपयोगकर्ताओं को दिखाता है कि डिवाइस के साथ कैसे डालना है।
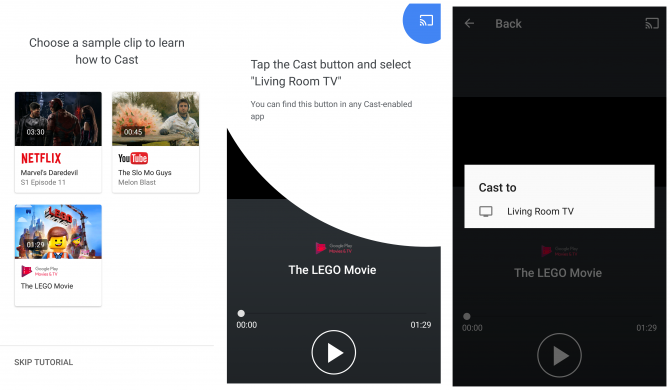
यह एक वैकल्पिक कदम है, लेकिन यह उन लोगों के लिए बहुत उपयोगी हो सकता है जिन्होंने पहले कभी क्रोमकास्ट का इस्तेमाल नहीं किया है। आपके डिवाइस से Chromecast पर कास्टिंग करना बहुत सरल है। आपको केवल संगत ऐप में the कास्ट ’बटन दबाना होगा और उस उपकरण का चयन करना होगा जिसका आप उपयोग करना चाहते हैं।
डाउनलोड: के लिए Google होम एंड्रॉयड | आईओएस (नि: शुल्क)
क्रोम के साथ क्रोमकास्ट अल्ट्रा को कॉन्फ़िगर करना
क्रोम के साथ अपने Chromecast को कॉन्फ़िगर करना Google होम में प्रक्रिया के समान है। वास्तव में, क्रोम का उपयोग डिवाइस को स्थापित करने के लिए बस एक अलग माध्यम है, बजाय एक अलग प्रक्रिया के।
अपने डिवाइस को कॉन्फ़िगर करना शुरू करने के लिए, आपको यात्रा करने की आवश्यकता होगी chromecast.com/setup डेस्कटॉप या लैपटॉप से - मोबाइल डिवाइस जैसे कि फ़ोन या टैबलेट से नहीं। साइट पर, अपने कंप्यूटर का उपयोग करके डिवाइस को सेट करने के विकल्प का चयन करें।
इस विकल्प का चयन करने से क्रोम एक्सटेंशन विंडो खुल जाती है: क्रोम मीडिया राउटर।
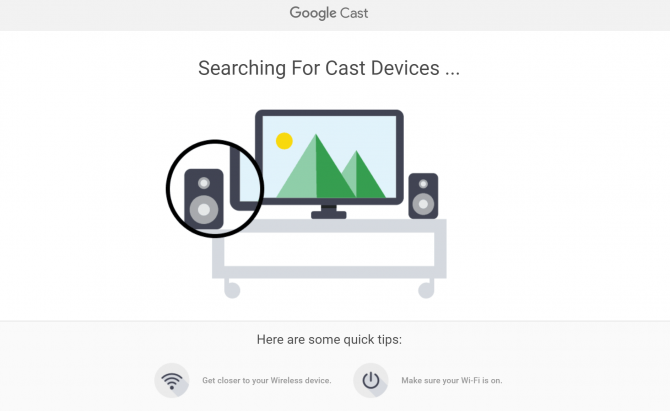
क्रोमकास्ट अल्ट्रा के साथ एक कनेक्शन स्थापित करें
एक बार मिल जाने के बाद, ब्राउज़र आपको सूचित करेगा कि आपने किस डिवाइस से कनेक्ट किया है और आपसे पूछ रहा है कि क्या आप इसे सेट करना चाहते हैं। यह विकल्प चुनने के बाद, Google आपसे कंपनी की गोपनीयता नीति को स्वीकार करने के लिए कहेगा।
यदि आपका कंप्यूटर आपके Chromecast अल्ट्रा का पता लगाने में असमर्थ है, तो यह आपके डिवाइस से बहुत दूर होने के कारण संभव है। नजदीक जाना आमतौर पर यह हल करता है। आपको यह भी सुनिश्चित करना होगा कि आप अपने वाई-फाई नेटवर्क से जुड़े हैं।
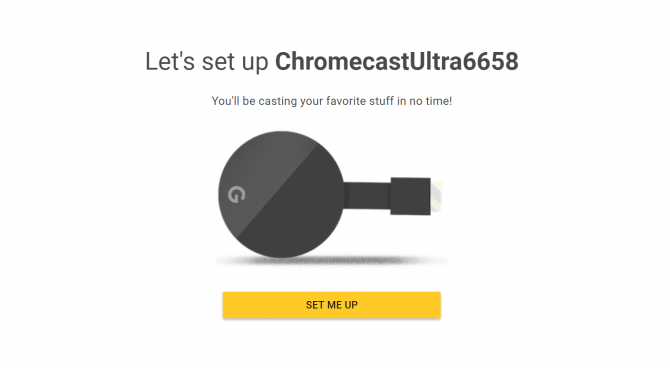
अगला, एक स्क्रीन चार अंकों के कोड के साथ पॉप अप होगा। आपको पता चल जाएगा कि क्या आपका पीसी सही क्रोमकास्ट से जुड़ा है अगर आपकी टीवी स्क्रीन का कोड आपके कंप्यूटर के कोड से मेल खाता है।
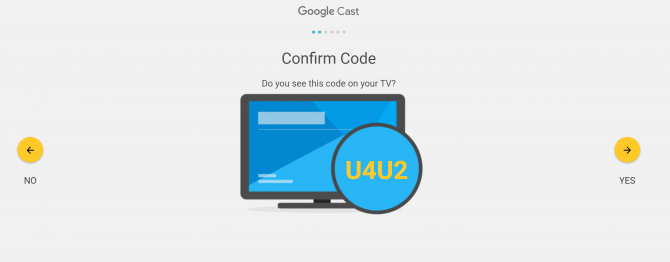
यदि कोड मेल खाते हैं, तो आप चयन कर सकते हैं हाँ आगे बढ़ने के लिए। यदि वे नहीं करते हैं, तो आपको चयन करना होगा नहीं, और आपका कंप्यूटर कनेक्शन प्रक्रिया को पुनः प्रयास करेगा।
अपने Chromecast अल्ट्रा को Wi-Fi नेटवर्क से कनेक्ट करें
Google होम ऐप के विपरीत, क्रोम आपके वाई-फाई पासवर्ड का स्वचालित रूप से पता लगाने में सक्षम नहीं होगा। आपको पासवर्ड मैन्युअल रूप से इनपुट करने की आवश्यकता होगी।
आपके Chromecast Ultra का नाम सहेजने के बाद यह संकेत दिखाई देगा। उस कमरे का चयन करने के बजाय जो आपका डिवाइस (जैसे ऐप में) स्थित है, आपको अपने डिवाइस का नाम देने के लिए कहा जाएगा। आप डिफ़ॉल्ट Chromecast मॉडल नंबर रख सकते हैं, अपने डिवाइस के अनुभाग (जैसे, लिविंग रूम टीवी) में स्थित है, या जो भी आपके दिल को पसंद हो उसका नाम चुनें।
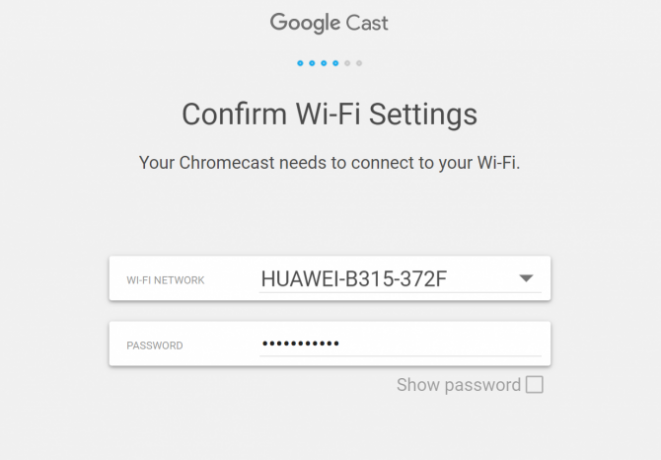
जब आप अपने वाई-फाई नेटवर्क से कनेक्ट करते हैं, तो सुनिश्चित करें कि यह वही नेटवर्क है जिसका उपयोग आप उन डिवाइस के लिए करते हैं, जिनसे आप स्ट्रीम करने की योजना बनाते हैं। यदि आप विभिन्न नेटवर्क पर हैं, तो आप अपने फ़ोन से अपने Chromecast अल्ट्रा में स्ट्रीम नहीं कर सकते। यदि आप स्विच करना चाहते हैं, तो निश्चित रूप से, आप अपनी सेटिंग्स को बाद की अवस्था में बदल सकते हैं।
एक बार कनेक्ट होने के बाद, ब्राउज़र एक स्क्रीन को लोड करेगा, जिसमें कहा जा सकता है कि कौन से डिवाइस कास्ट करने के लिए तैयार हैं। यदि आपने अपना Chromecast सफलतापूर्वक सेट कर लिया है, तो आपको इस विंडो में उसका नाम दिखाई देगा।
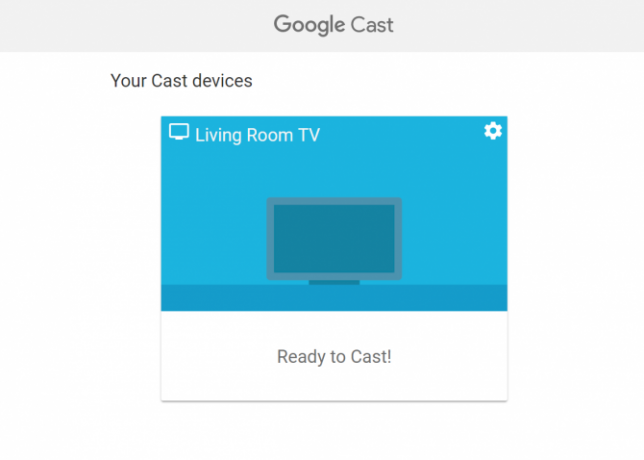
Google होम ऐप के विपरीत, आपको अपने विभिन्न उपकरणों से कैसे कास्ट किया जाए, इस पर एक ट्यूटोरियल नहीं मिला। हालाँकि, यह एक बहुत ही सरल प्रक्रिया है। जब आप अपने Chromecast अल्ट्रा के समान नेटवर्क से कनेक्ट होते हैं, तो कोई भी ऐप जो संगत है वह एक कास्ट बटन दिखाएगा। इस बटन को दबाने से आप उस डिवाइस को चुन सकेंगे, जिसे आप कास्ट करना चाहते हैं।
यह निचले बाएँ में वाई-फाई प्रतीक के साथ एक आयत जैसा दिखता है।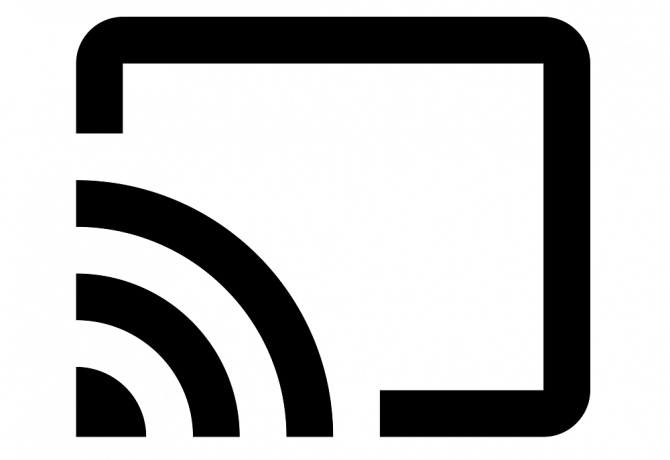
कास्ट बटन कंप्यूटर और मोबाइल ऐप दोनों में पाया जा सकता है, हालांकि वे कभी-कभी थोड़ा अलग तरीके से काम करते हैं। उदाहरण के लिए, अपने ब्राउज़र से YouTube कास्टिंग करने से एक बार में एक वीडियो चला जाता है। हालाँकि, YouTube मोबाइल ऐप का उपयोग करने से आप आसानी से उन वीडियो को कतारबद्ध कर सकते हैं, जो स्वचालित रूप से चलेंगे।
डाउनलोड:क्रोम (नि: शुल्क)
चीजें आप अपने Chromecast अल्ट्रा के साथ कर सकते हैं
अब जब आपका Chromecast अल्ट्रा सेट हो गया है, तो आप सोच रहे होंगे कि डिवाइस क्या कर सकता है। इसकी सबसे आम विशेषताओं में मीडिया स्ट्रीमिंग, स्क्रीन मिररिंग और गेम खेलने के विभिन्न रूप हैं।
अन्य किस्म भी हैं ट्रिक्स आप अपने Chromecast अल्ट्रा के साथ उपयोग कर सकते हैं इन ट्रिक्स के साथ अपने Chromecast अनुभव को हैक करेंक्या आप जानते हैं कि आपका Chromecast केवल वीडियो स्ट्रीमिंग से कहीं अधिक सक्षम है? इस लेख में हम आपको आठ चतुर हैक दिखाएंगे जो आपके Chromecast के अनुभव को और बेहतर बनाएंगे। अधिक पढ़ें सहित समाचार सुर्खियों में प्रदर्शित करना। हालाँकि, हम इस गाइड में मुख्य विशेषताओं पर ध्यान केंद्रित करेंगे।
4K वीडियो स्ट्रीमिंग
क्रोमकास्ट अल्ट्रा का सबसे अधिक उपयोग और यकीनन सबसे अच्छी विशेषता 4K वीडियो स्ट्रीमिंग है। डिवाइस नेटफ्लिक्स, Google Play मूवीज़, Plex, BBC iPlayer, Twitch, और अधिक सहित वीडियो स्ट्रीमिंग ऐप्स की एक बड़ी श्रेणी के साथ संगत है।

आप अपने मोबाइल उपकरणों से या अपने वाई-फाई नेटवर्क पर पीसी से वीडियो कास्ट कर सकते हैं। कुछ साइटें मूल कास्टिंग कार्यक्षमता (जैसे YouTube) के साथ आती हैं, इसलिए आप अपने ब्राउज़र से सीधे स्ट्रीम कर सकते हैं।
यदि आप अपने नेटवर्क पर एक डिवाइस पर संग्रहीत वीडियो फ़ाइलों को डालना चाहते हैं (वेब से स्ट्रीमिंग के बजाय), तो आप वीडियोस्ट्रीम जैसी तृतीय-पक्ष सेवा का उपयोग कर सकते हैं।
आप भी कर सकते हैं किसी भी क्रोम टैब या अपने पूरे डेस्कटॉप को कास्ट करें, जो आपको उन साइटों से देशी वीडियो या फुलस्क्रीन वीडियो बनाने की अनुमति देता है, जिनमें अंतर्निहित कास्टिंग क्षमता नहीं होती है।
संगीत बजाना
Google के पास एक पूरी तरह से अलग Chromecast डिवाइस है जिसे आप संगीत और ऑडियो के लिए उपयोग कर सकते हैं: the Chromecast ऑडियो कैसे सेट अप करें और अपने Google Chromecast ऑडियो का उपयोग करेंयदि आपको सिर्फ Chromecast ऑडियो मिला है, तो यह सब कुछ है जो आपको इसे चलाने और चलाने के लिए जानना होगा। अधिक पढ़ें . जबकि इस स्टैंडअलोन डिवाइस में अधिक व्यापक ऑडियो कार्यक्षमता और विशेषताएं हैं, आप भी कर सकते हैं क्रोमकास्ट अल्ट्रा का उपयोग करके स्ट्रीम ऑडियो 10 संगीत सुनने के लिए Chromecast- एप्लिकेशन होना चाहिएChromecast केवल वीडियो सामग्री से अधिक है; वे संगीत को भी स्ट्रीम कर सकते हैं। इस लेख में हमने 10 ऐसे Chromecast ऐप्स सूचीबद्ध किए हैं जिनकी मदद से आप संगीत सुनना शुरू कर सकते हैं। अधिक पढ़ें .
संगत ऐप्स में Google Play Music, Soundcloud, Spotify, Deezer, Tidal, TuneIn Radio, Vevo और कई अन्य शामिल हैं संगीत स्ट्रीमिंग सेवाएं कैसे आप के लिए सर्वश्रेष्ठ संगीत स्ट्रीमिंग सेवा लेने के लिएक्या आप एक संगीत स्ट्रीमिंग सेवा का उपयोग करते हैं? यदि हां, तो आप कैसे जानते हैं कि आप व्यक्तिगत रूप से आपके लिए सबसे अच्छा उपयोग कर रहे हैं? अधिक पढ़ें . Google के पास अपने Chromecast अल्ट्रा ऐप पृष्ठ पर सूचीबद्ध कई अतिरिक्त संगत ऐप्स भी हैं।
वीडियो ऐप्स की तरह, आपको अपने Chromecast पर अपना मीडिया चलाने के लिए बस कास्ट बटन दबाने की आवश्यकता है।
खेल खेलो
क्रोमकास्ट अल्ट्रा की एक बार-अनदेखी विशेषता डिवाइस पर गेम खेलने की क्षमता है। आपको Chromecast संगतता वाले लोगों को डाउनलोड करने की आवश्यकता होगी, क्योंकि सभी गेम डिवाइस के साथ काम नहीं करते हैं।
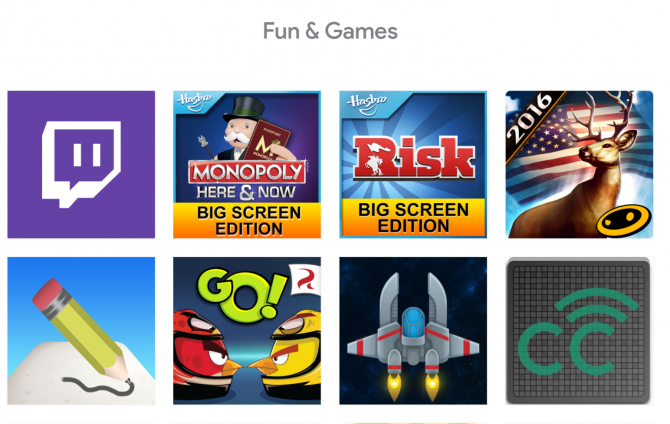
इनमें से कर्ई क्रोमकास्ट गेम्स Google Chromecast पर खेलने के लिए 7 सर्वश्रेष्ठ मोबाइल गेम्सकुछ मोबाइल गेम्स टीवी पर खेले जाने लायक हैं। Google Chromecast पर खेलने के लिए यहां सर्वश्रेष्ठ मोबाइल गेम हैं। अधिक पढ़ें मल्टीप्लेयर या बोर्डगेम टाइटल हैं। मुश्किल टाइटन्स, गुस्से में पक्षियों जाओ!, अभी नाचो तथा स्क्रैबल ब्लिट्ज आश्चर्यजनक रूप से बड़ी संख्या में गेम आप डिवाइस पर खेल सकते हैं।
Google होम के साथ एकीकृत करें
Google के किसी भी अन्य स्मार्ट डिवाइस की तरह, आप एक का उपयोग करके क्रोमकास्ट अल्ट्रा को नियंत्रित कर सकते हैं गूगल होम 15 मज़ेदार बातें अपने Google होम से पूछेंअपने Google होम या Google सहायक के साथ कुछ हंसी खोज रहे हैं? Google से अभी पूछने के लिए यहाँ मज़ेदार प्रश्न हैं! अधिक पढ़ें स्पीकर और गूगल असिस्टेंट। यह उपयोगी है यदि आप अपने कास्टिंग डिवाइस को नियंत्रित करने के लिए पूरी तरह से हाथों से मुक्त तरीका चाहते हैं।
जिन आदेशों का आप उपयोग कर सकते हैं उनमें "OK Google, YouTube को Chromecast को शामिल करना" शामिल है, जो YouTube ऐप खोल देगा और आपको खेलने के लिए वीडियो का चयन करने की अनुमति देगा।
Google सहायक आदेश 15 सबसे लोकप्रिय "ओके गूगल" प्रश्न आप पूछ सकते हैंGoogle प्रश्नों की एक विस्तृत श्रृंखला का उत्तर दे सकता है, लेकिन कौन से सबसे आम हैं? सबसे लोकप्रिय ठीक Google प्रश्न आपको आश्चर्यचकित कर सकते हैं। अधिक पढ़ें मोबाइल उपकरणों पर कुछ और सीमित हैं, लेकिन आप Chromecast पर जो भी स्ट्रीमिंग कर रहे हैं उसे रोकने या रोकने के लिए उपयोग किया जा सकता है। यह विशेष रूप से उपयोगी है यदि आपके Chromecast के लिए प्ले मेनू अब आपके फ़ोन पर प्रदर्शित नहीं हो रहा है - a बग जो कभी-कभी आपके साथ बातचीत किए बिना कुछ समय के लिए सामग्री चला रहा होता है एप्लिकेशन।
स्क्रीन मिरर
क्रोमकास्ट का स्क्रीन मिररिंग फीचर Apple के एयरप्ले फीचर की बहुत याद दिलाता है। स्क्रीन मिररिंग तब उपयोगी होती है जब आप किसी बड़ी स्क्रीन (जैसे फोटो, ब्राउज़र विंडो आदि) पर कुछ प्रदर्शित करना चाहते हैं।
आप कार्यालय की सेटिंग में प्रस्तुतियाँ दिखाने के लिए भी इस सुविधा का उपयोग कर सकते हैं, या आप इसे अपने पीसी को केबलों का उपयोग करने की आवश्यकता के बिना बड़े प्रदर्शन पर काम करने के तरीके के रूप में उपयोग कर सकते हैं।
समस्या निवारण: Chromecast अल्ट्रा के साथ सामान्य समस्याएं
ऐसी कई चीजें हैं जो आपके Chromecast अल्ट्रा के सेटअप या उपयोग में हस्तक्षेप कर सकती हैं। वास्तव में, कभी-कभी आपका क्रोमकास्ट आपके वाई-फाई कनेक्शन के साथ हस्तक्षेप करता है आपका Chromecast आपके वाई-फाई को मार सकता हैयदि आपने हाल ही में अपने वाई-फाई को संघर्ष करते हुए देखा है, तो आपके पास Google को दोष देने का कारण हो सकता है ... अधिक पढ़ें .
यहाँ कुछ सामान्य समस्याएं हैं जो आपको अपने Chromecast अल्ट्रा की स्थापना और उपयोग करते समय मिल सकती हैं।
Chrome मीडिया राउटर एक्सटेंशन लोड नहीं हो रहा है
क्रोम का उपयोग करके अपने क्रोमकास्ट को स्थापित करने का प्रयास करते समय, हमें एक समस्या का सामना करना पड़ा जहां क्रोम मीडिया राउटर का विस्तार सिर्फ लोड नहीं होगा। जबकि ब्राउज़र एक्सटेंशन के लिए एक अलग टैब खोलेगा, यह सिर्फ एक लोडिंग स्क्रीन पर लटका होगा।
हमारे मामले में, यह पता चलता है कि Google Hangouts एक्सटेंशन Chromecast एक्सटेंशन के साथ हस्तक्षेप कर रहा था। हमने इस समस्या को बायपास करने के लिए अस्थायी रूप से अपने हैंगआउट एक्सटेंशन को हटा दिया।
यदि आप इस विंडो को लोड करने के लिए संघर्ष कर रहे हैं, तो आप यह देखना चाहते हैं कि लोडिंग प्रक्रिया को कौन सा एक्सटेंशन या प्लगइन रोक सकता है।
Chromecast नहीं दिखा रहा है जब कास्ट करने का प्रयास किया जा रहा है
कभी-कभी, पहले से ही सेट होने के बावजूद, जब आप कास्ट करने का प्रयास करते हैं तो आपका Chromecast उपलब्ध उपकरणों के मेनू पर दिखाई नहीं देता है। यह आमतौर पर आपके वाई-फाई नेटवर्क से क्रोमकास्ट डिस्कनेक्ट होने के कारण होता है। आप अपने मोबाइल डिवाइस को वाई-फाई नेटवर्क से डिस्कनेक्ट कर सकते हैं (और आप अपने मोबाइल नेटवर्क या किसी अन्य वाई-फाई नेटवर्क पर हो सकते हैं)।
जांचें कि आपके सभी डिवाइस एक ही वाई-फाई नेटवर्क से जुड़े हैं और नेटवर्क कनेक्शन ठीक से काम कर रहा है। यदि आपके राउटर ने इंटरनेट कनेक्शन खो दिया है, तो आपको इसे रिबूट करने या इंटरनेट डिस्कनेक्शन के कारण को हल करने की आवश्यकता हो सकती है।
मीडिया कहीं और से सामग्री खेलने के बाद कास्ट नहीं किया
Chromecast अल्ट्रा अचूक नहीं है। जब आप एक ऐप में कास्टिंग मीडिया से दूसरे ऐप से मीडिया कास्टिंग करने की कोशिश कर रहे हों (उदाहरण के लिए, नेटफ्लिक्स से YouTube पर स्विच कर रहे हों) तो कुछ हिचकी आ सकती हैं।
आप आमतौर पर Google होम ऐप में जाकर और मैन्युअल रूप से चुनकर इसका उपाय कर सकते हैं कास्टिंग बंद करो आपके Chromecast के लिए। यदि यह काम नहीं करता है, तो आप Chromecast को रिबूट करने के लिए डिवाइस सेटिंग्स का भी उपयोग कर सकते हैं।
आपका पसंदीदा क्रोमकास्ट अल्ट्रा फीचर क्या है?
अब जब आप जानते हैं कि Chromecast अल्ट्रा को सेट करने में क्या लगता है, साथ ही कुछ चीजें जो डिवाइस कर सकता है, तो आप एक में निवेश की अपील देख सकते हैं। हालाँकि, कुछ और बातें हैं डिवाइस कर सकते हैं 7 चीजें जो आप नहीं जानते थे आप क्रोमकास्ट के साथ कर सकते हैंआपने अंत में डुबकी लगा ली है और अपने आप को एक चमकदार नया Chromecast खरीदा है, लेकिन आगे क्या होता है? यहां उन सात चीजों के बारे में बताया गया है, जिन्हें आप Google के डोंगल के साथ नहीं कर सकते ... अधिक पढ़ें . उदाहरण के लिए, यह एक दूसरे कंप्यूटर मॉनीटर के रूप में दोगुना हो सकता है दूसरे कंप्यूटर मॉनिटर के रूप में क्रोमकास्ट का उपयोग कैसे करेंक्या एक Chromecast और एक टीवी है? यहां कुछ तरीके दिए गए हैं जिनसे आप अपने Chromecast- सक्षम टीवी को दूसरे कंप्यूटर मॉनीटर में बदल सकते हैं। अधिक पढ़ें .
मेगन ने टेक और गेमिंग पत्रकारिता में अपना करियर बनाने के लिए न्यू मीडिया में अपने ऑनर्स डिग्री को एकजुट करने और जीरोनेस का जीवनकाल तय किया। आप आमतौर पर उसे विभिन्न प्रकार के विषयों और नए गैजेट्स और गेम के बारे में लिखने के बारे में बता सकते हैं।