विज्ञापन
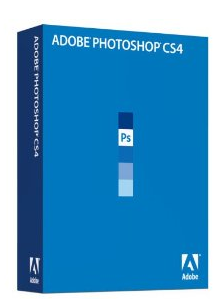 यदि आप फ़ोटोशॉप CS3 या CS4 के लिए काफी नए हैं और आप नियमित रूप से इसका उपयोग कर रहे हैं, तो आप अंततः मिल जाएंगे यह पता लगाएं कि जब आप फ़ोटो संसाधित कर रहे हैं या बना रहे हैं, तो आप कुछ ऐसे ही कार्य या प्रक्रियाएँ करते हैं डिजाइन करती है। उदाहरण के लिए, आप लेयर को दोहराते हुए टायर ले सकते हैं, एक ही लेयर स्टाइल को बार-बार रीक्रिएट कर सकते हैं, या अपने पसंदीदा लेयर एडजस्टमेंट या फिल्टर को उस नई फोटो में लगा सकते हैं, जिसे आप प्रोग्राम में लाते हैं। ठीक है, Adobe, बहुत पहले, एहसास हुआ कि उपयोगकर्ताओं को कार्यों को स्वचालित करने की क्षमता देने से उन्हें फ़ोटोशॉप में तेजी से और अधिक कुशलता से काम करने में मदद मिलेगी।
यदि आप फ़ोटोशॉप CS3 या CS4 के लिए काफी नए हैं और आप नियमित रूप से इसका उपयोग कर रहे हैं, तो आप अंततः मिल जाएंगे यह पता लगाएं कि जब आप फ़ोटो संसाधित कर रहे हैं या बना रहे हैं, तो आप कुछ ऐसे ही कार्य या प्रक्रियाएँ करते हैं डिजाइन करती है। उदाहरण के लिए, आप लेयर को दोहराते हुए टायर ले सकते हैं, एक ही लेयर स्टाइल को बार-बार रीक्रिएट कर सकते हैं, या अपने पसंदीदा लेयर एडजस्टमेंट या फिल्टर को उस नई फोटो में लगा सकते हैं, जिसे आप प्रोग्राम में लाते हैं। ठीक है, Adobe, बहुत पहले, एहसास हुआ कि उपयोगकर्ताओं को कार्यों को स्वचालित करने की क्षमता देने से उन्हें फ़ोटोशॉप में तेजी से और अधिक कुशलता से काम करने में मदद मिलेगी।
इसलिए यदि आप फ़ोटोशॉप में परतों और अन्य बुनियादी नियंत्रणों का उपयोग करना जानते हैं, तो आप क्रियाओं के बारे में सीखना शुरू नहीं करना चाहेंगे। फ़ोटोशॉप स्वचालन सीखने में, एक प्रक्रिया जो प्राप्त करने के लिए कई क्लिक लेती है, एक क्लिक के साथ किया जाएगा जब उस प्रक्रिया को एक कार्रवाई के रूप में सहेजा जाता है।
क्रियाएँ उतनी ही सरल या उतनी ही जटिल हो सकती हैं जितनी आपको उन्हें बनाने की आवश्यकता है। यह ट्यूटोरियल आपको दिखाएगा कि आप एक एक्शन कैसे बना सकते हैं जो आपको फ़ोटोशॉप में ऑटोमेकर विज्किड बनने की राह पर ले जाएगा। कार्रवाई में एक तस्वीर के चारों ओर एक सफेद परत शैलियों की सीमा बनाना शामिल है। एक बार कार्रवाई करने के बाद, आप एक ही क्लिक में एक ही प्रक्रिया कर पाएंगे।
इसलिए फ़ोटोशॉप को आग दें और चलें शुरू करें।
चरण 1
फोटोशॉप में एक फोटो खोलें। इस ट्यूटोरियल के लिए, आपको अपनी छवि में कोई वृद्धि करने की आवश्यकता नहीं है। यहां ध्यान एक कार्रवाई बनाने के लिए है। फ़ोटोशॉप मेनू पर जाएं और विंडो> क्रियाएँ क्लिक करें। डिफ़ॉल्ट क्रियाओं का एक पैनल पॉप अप करेगा जिसे आप बाद में देख सकते हैं। यदि आपका पैनल बटन मोड में है, तो पैनल के शीर्ष-दाईं ओर थोड़ा त्रिभुज पर क्लिक करें। एक ड्रॉप-डाउन विंडो दिखाई देगी। यदि आवश्यक हो तो बटन मोड की जाँच करें। एक बार जब आप सूची मोड में नहीं होते हैं, तो बटन मोड उसी पैनल को फिर से खोलता है और नए सेट पर क्लिक करता है। अपने सेट का नाम "माय एक्ट्स" रखें। यह सेट एक फ़ोल्डर की तरह है जहां आप अपनी स्वयं की कस्टम क्रियाओं को संग्रहीत करेंगे।
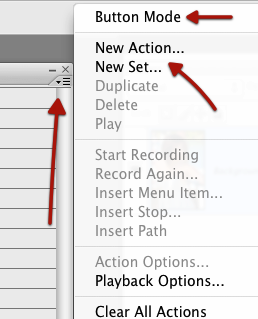
चरण 2
अब फिर से क्रिया पैनल के शीर्ष पर उसी त्रिकोण पर क्लिक करें, और इस बार, न्यू एक्शन पर क्लिक करें। कार्रवाई को एक नाम दें, जैसे कि व्हाइट बॉर्डर और फिर दाईं ओर रिकॉर्ड बटन पर क्लिक करें। इस बिंदु पर, फ़ोटोशॉप आपको प्रोग्राम में पूरी होने वाली प्रक्रियाओं को रिकॉर्ड करना शुरू कर देगा। क्रियाएँ पैनल के निचले भाग में, आपको थोड़ा हाइलाइटेड लाल बटन देखना चाहिए। चिंता न करें, यह आपके माउस के साथ किए गए हर कदम को रिकॉर्ड नहीं कर रहा है, न ही एक टाइमर चल रहा है। आप जितना चाहें उतना समय ले सकते हैं। यह केवल रिकॉर्डिंग है पूर्ण किए गए कार्य आप निम्न चरणों में बनाते हैं।
चरण 3
अपनी फ़ोटो पर वापस जाएं और सुनिश्चित करें कि पृष्ठभूमि परत चयनित है। यह परत के पैनल में एकमात्र परत होनी चाहिए। उस लेयर को डुप्लिकेट करें (Layer> डुप्लीकेट बैकग्राउंड लेयर…)। ऐसा करने के बाद, आप देखेंगे कि आपके द्वारा अभी-अभी की गई डुप्लीकेशन प्रक्रिया एक्शन पैनल में दर्ज है।
चरण 4
अब लेयर्स पैलेट के बटन पर जाएं और "fx" (एक परत शैली जोड़ें) बटन पर क्लिक करें। पॉप-अप मेनू में, स्ट्रोक का चयन करें। जब विंडो खुलती है, तो निम्न परिवर्तन करें:
3-8 px कहने के लिए आकार बटन समायोजित करें। स्थिति बटन पर क्लिक करें, और चुनें के भीतर बल्कि बाहर। और अंत में, यदि आप फ़ोटोशॉप CS3 में काम कर रहे हैं, तो रंग बटन चुनें और फिर रंग के रूप में सफेद चुनें, जो डिफ़ॉल्ट लाल रंग को बदल देगा। ओके पर क्लिक करें। नोट: यदि आप फ़ोटोशॉप CS4 में काम कर रहे हैं, तो डिफ़ॉल्ट रंग पहले से ही सफेद हो सकता है।
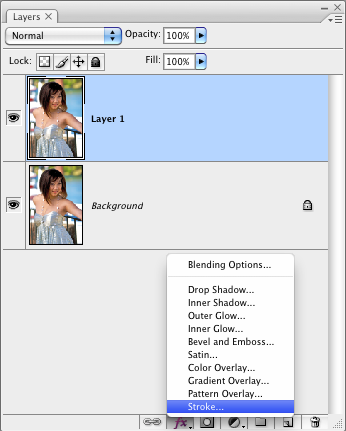
चरण 5
क्रियाएँ पैनल पर वापस जाएं और क्रियाएँ पैनल के निचले भाग में हाइलाइट किए गए लाल बटन के बगल में स्थित छोटे वर्ग पर क्लिक करें। स्क्वायर पर क्लिक करने से रिकॉर्डिंग बंद हो जाएगी। अब आपने सात-क्लिक प्रक्रिया रिकॉर्ड की है।
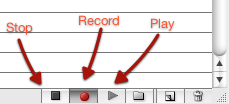
चरण 6
मेनू बार में संपादन> पूर्ववत करें, और आपके द्वारा अभी-अभी पूर्ण किए गए सभी चरणों को पूर्ववत करें, क्योंकि अब आप कार्रवाई में कार्य देख रहे हैं। आपके द्वारा अभी-अभी क्रिया पैनल में बनाई गई क्रिया का शीर्षक चुनें। पैनल के निचले भाग में, थोड़ा त्रिभुज पर क्लिक करें। जब आप इस पर कर्सर रखेंगे तो यह हरा हो जाएगा। उस त्रिकोण पर क्लिक करें और फ़ोटोशॉप देखें, पलक झपकते ही, अपनी तस्वीर में वापस सीमा जोड़ें।
चरण 7 - महत्वपूर्ण: अपनी कार्रवाई सहेजें
यदि आप उस क्रिया को रखना चाहते हैं, तो आपको अवश्य करना चाहिए सहेजें यह। फोटोशॉप आपके लिए इसे सेव नहीं करेगा। तो वापस कार्रवाई पैनल पर जाएं। आपके द्वारा बनाए गए मेरे कार्यों का चयन करें (क्रिया का चयन स्वयं न करें।) इसके बाद, पैनल के शीर्ष-दाईं ओर थोड़ा त्रिभुज पर क्लिक करें, और मेनू आइटम की सूची में सहेजें क्रिया का चयन करें। आप शायद अपने ऐप्लिकेशन फ़ोल्डर में स्थित डिफ़ॉल्ट फ़ोटोशॉप फ़ोल्डर (फ़ोटोशॉप> प्रीसेट्स> एक्शन) में अपने सभी कार्यों को सहेजना चाहेंगे।
अब यह कार्रवाई बनी और बच गई। जब भी आप फ़ोटोशॉप में एक नई फोटो लाते हैं और आप उसी सीमा को इसके चारों ओर जोड़ना चाहते हैं, तो सभी आपको अपना ऐक्शन पैनल खोलना है, एक्शन सिलेक्ट करना है, और चलाने के लिए प्ले त्रिकोण पर क्लिक करें यह।
आप फ़ोटोशॉप में लगभग हर प्रक्रिया के लिए इस तरह लंबी और छोटी क्रियाएं बना सकते हैं। तुम भी इंटरनेट पर मुफ्त विकसित कार्यों के लिए खोज कर सकते हैं जिन्हें आप कार्यक्रम में उपयोग कर सकते हैं।
यदि आप फ़ोटोशॉप में ऑटोमेशन के बारे में अधिक जानकारी प्राप्त करने में रुचि रखते हैं, तो मैट क्लोसकोस्की की एक प्रति प्राप्त करें फोटोशॉप CS2 स्पीड क्लिनिक. भले ही आप CS3 या CS4 में काम कर रहे हों, यह पुस्तक मददगार होगी।
क्या आप फ़ोटोशॉप में क्रियाओं का उपयोग करते हैं? सबसे उपयोगी क्रिया क्या है जिसे आप सबसे अधिक बार जानते / प्रयोग करते हैं? हमें टिप्पणियों में बताएं।
बकरी एक स्वतंत्र लेखक और फोटोग्राफर हैं। वह एक लंबे समय के मैक उपयोगकर्ता, जैज़ संगीत प्रशंसक और पारिवारिक व्यक्ति है।


