विज्ञापन
तकनीक एक अद्भुत चीज है। इसने कई रचनात्मक गतिविधियां खोली हैं जो पहले केवल कुछ विशेषाधिकार प्राप्त लोगों के लिए थीं। एक चीज जो इतनी महान नहीं है शब्दावली की मात्रा इसके साथ आता है।
फ़ोटोशॉप एक कारण के लिए सबसे अच्छी तरह से सम्मानित फोटोग्राफी संपादन उपकरण में से एक है: यह शानदार है। हालांकि, यह एक के साथ आता है तेजी से सीखने की अवस्था, खासकर शब्दावली के साथ। हालांकि चिंता न करें, हम यहां आपके लेयर मास्क और RAW फ़ाइलों से आपके ब्लेंड मोड को सॉर्ट करने में आपकी मदद करने के लिए हैं।
1. सम्मिश्रण मोड
ब्लेंडिंग मोड सेट करने से यह नियंत्रित होता है कि आप जिस छवि पर काम कर रहे हैं, वह पेंट या संपादन उपकरण से कैसे प्रभावित होती है। आधारभूत रंग मूल छवि में रंग है। वह रंग जिसे आप अपनी छवि पर लागू करना चाहते हैं वह है रंग का मिश्रण. एक बार एक मिश्रण मोड का चयन किया गया है और संपादित लागू, इस रूप में जाना जाता है परिणाम रंग.
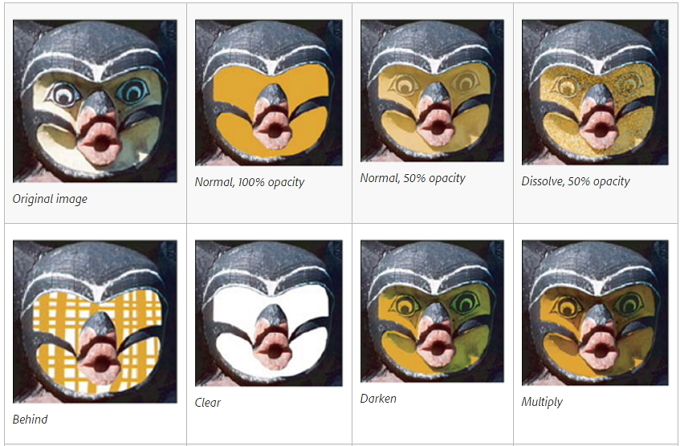
2. ब्रश उपकरण
फ़ोटोशॉप के सबसे प्रिय में से एक यह तस्वीर का इलाज करने की क्षमता है जैसे कि यह कलाकृति का एक टुकड़ा था। ब्रश टूल एक पेंटब्रश का उपयोग करने के लिए निकटतम डिजिटल समान है। अपने शारीरिक भाई-बहनों पर इसका एक बड़ा फायदा टिप के आकार, व्यास और कठोरता को लगभग तुरंत बदलने की क्षमता है।
3. क्लोन स्टाम्प उपकरण
क्लोन स्टाम्प उपकरण फोटोशॉप क्लोन स्टैम्प टूल का उपयोग करने के 4 तरीकेपोस्ट उत्पादन में अपनी तस्वीरों को ठीक करने के लिए फ़ोटोशॉप क्लोन स्टैम्प टूल का उपयोग करने के कुछ सर्वोत्तम तरीके यहां दिए गए हैं। अधिक पढ़ें आपको अपनी तस्वीर के एक हिस्से को दूसरे पर पेंट करने की अनुमति देता है। यह आमतौर पर वस्तुओं को डुप्लिकेट या निकालने के लिए उपयोग किया जाता है। यह हीलिंग टूल के समान है, सिवाय इसके कि यह रंग और बनावट को कॉपी करता है, बल्कि उन्हें ब्लेंड करने के बजाय।
4. घटता
कर्व्स कमांड संभवतः आपकी छवियों में तानवाला समायोजन करने के सर्वोत्तम तरीकों में से एक है। कर्व्स ग्राफ हिस्टोग्राम पर आधारित है, और आपको एक पैनल के सभी रंगों को उज्ज्वल करने, काला करने, इसके विपरीत जोड़ने और यहां तक कि रंगों को समायोजित करने की अनुमति देता है।
5. चकमा और जला उपकरण
डॉज एंड बर्न टूल एक पारंपरिक डार्करूम तकनीक पर आधारित हैं, जिसका उपयोग फोटोग्राफर्स इमेज के कुछ हिस्सों पर एक्सपोजर को विनियमित करने के लिए करेंगे। डॉज टूल आपको एक क्षेत्र को हल्का करने की अनुमति देता है, जबकि बर्न टूल अंधेरा करता है। मध्य-स्वर, छाया या हाइलाइट के लिए एक्सपोज़र निर्दिष्ट करके आप तब परिवर्तन को लागू करने या खींचने और किसी क्षेत्र का चयन करने के लिए एयरब्रश करने में सक्षम होते हैं।
6. आँख में द्रव डालने हेतु उपकरण
फ़ोटोशॉप ग्रैडिएंट रंग का उपयोग पेंट और क्षेत्रों को भरने के लिए करता है, और ढाल भरने के लिए पृष्ठभूमि का रंग। डिफ़ॉल्ट अग्रभूमि का रंग काला है, जबकि डिफ़ॉल्ट पृष्ठभूमि सफेद है। आप इनका उपयोग करके अपने चयन के रंग में बदल सकते हैं आँख की ड्रॉपर उपकरण। आईड्रॉपर का चयन करें, छवि में एक रंग पर क्लिक करें और स्वचालित अग्रभूमि रंग बदल जाएगा। अगर तुम Alt + क्लिक करें विंडोज में, या विकल्प + क्लिक करें मैक पर, फिर आप नए पृष्ठभूमि रंग का चयन कर सकते हैं।
7. पंख
पंख लगाना वह शब्द है जिसका उपयोग Adobe नरम किनारों को बनाने के लिए करता है। पंख का उपयोग करके आप या तो कठोर किनारों को समायोजित कर सकते हैं, छवियों को मिला सकते हैं, या एक विशिष्ट ऑब्जेक्ट स्टैंडआउट बना सकते हैं।
8. हिस्टोग्राम
हिस्टोग्राम एक ग्राफ है जो आपकी तस्वीर या छवि में तानवाला मूल्यों का प्रतिनिधित्व करता है। ग्राफ की व्याख्या करके आप छाया, मिडटोन और हाइलाइट्स की मात्रा निर्धारित कर सकते हैं। हिस्टोग्राम आपको यह नहीं बताता है कि ये टोन छवि में कहां हैं क्योंकि यह सभी को प्रत्येक टोन के लिए पिक्सेल की कुल संख्या की गणना करता है। हिस्टोग्राम का उपयोग करके आप जल्दी से आकलन कर सकते हैं चाहे आपकी छवि ठीक से उजागर हो फोटोशॉप में डार्क अनड्रेस्ड फोटोज को लाइट करने के 5 आसान तरीकेहम सभी समय-समय पर बिना किसी फोटो के शूटिंग करते हैं। यदि आप कम रोशनी या उच्च-विपरीत परिस्थितियों में शूटिंग कर रहे हैं तो यह अपरिहार्य हो सकता है। सौभाग्य से, फ़ोटोशॉप में इसे ठीक करना आसान है। अधिक पढ़ें और इसके विपरीत का उचित स्तर है।
9. इतिहास पैनल
एक छवि संपादक की सबसे महत्वपूर्ण विशेषताओं में से एक यह है कि आपने अभी जो किया है उसे पूर्ववत करने की क्षमता है। चाहे आपने कोई गलती की हो या आप एक अलग दृष्टिकोण या तकनीक का प्रयास करना चाहते थे, इतिहास पैनल आपके द्वारा किए गए संपादन की कालानुक्रमिक सूची प्रदान करता है। आपके द्वारा किए गए संपादन को पूर्ववत करने का अवसर होने से आपको प्रयोग करने की अधिक संभावना है। अगर कुछ गलत हो जाता है तो यह दिल के दर्द से भी बचाता है। राज्यों की डिफ़ॉल्ट संख्या जो आप इतिहास पैनल में प्रदर्शित कर सकते हैं, वह 20 है, हालाँकि आप इसे आसानी से फ़ोटोशॉप मेनू में बदल सकते हैं।
10. परतें
जब आप फ़ोटोशॉप में एक इमेज खोलते हैं तो इसे बैकग्राउंड लेयर के रूप में असाइन किया जाता है। आप तब कर सकते हैं ढेर सारी पारदर्शी परतें शुरुआती के लिए 3 फोटोशॉप लेयर मैनेजमेंट टिप्सउचित लेयर वर्कफ़्लो फ़ोटोशॉप उत्पादकता के लिए सबसे प्रभावी रहस्यों में से एक है। यहां तीन मुख्य युक्तियां दी गई हैं जिनका आपको उपयोग करना चाहिए चाहे आप कोई भी हो या आप क्या करते हैं। अधिक पढ़ें बैकग्राउंड लेयर के ऊपर। यह आपको छवि को वास्तव में स्वयं संपादित किए बिना छवि में परिवर्तन करने की अनुमति देता है। आप इसे दो छवियों को एक साथ संयोजित करने, पाठ जोड़ने या प्रभाव जोड़ने के लिए उपयोग कर सकते हैं।
11. लेयर मास्क
परतें आपको मूल पृष्ठभूमि परत के शीर्ष पर कई प्रभावों, छवियों और समायोजन को ढेर करने की अनुमति देती हैं। यदि आप किसी लेयर की पारदर्शिता को बदलना चाहते हैं, तो आप आसानी से ओपेसिटी विकल्प का उपयोग कर सकते हैं। हालाँकि, यह पूरी परत के लिए पारदर्शिता को समायोजित करता है। यदि आप दो छवियों को संयोजित करना चाहते हैं, तो आप एक लेयर मास्क का उपयोग कर सकते हैं, जो प्रभावी रूप से आपको एक परत के भागों को छिपाने की अनुमति देता है।
12. जादू की छड़ी उपकरण
मैजिक वैंड टूल एक विशाल समय बचाने वाला है जब आप पृष्ठभूमि की तरह लगातार रंगीन क्षेत्र को निकालना चाहते हैं। मैजिक वैंड स्वचालित रूप से एक ही रंग के एक क्षेत्र का चयन करता है, जिसके बिना आपको रूपरेखा का पता लगाना है। तुम भी रंग रेंज निर्दिष्ट कर सकते हैं - रूप में जाना जाता है सहनशीलता - आपके द्वारा चुने गए रंग के सापेक्ष।
13. मेटाडाटा
मेटाडेटा के रूप में सबसे अच्छा वर्णन किया गया है जानकारी के बारे में जानकारी इंटरनेट सर्विलांस से बचना: पूरी गाइडइंटरनेट निगरानी एक गर्म विषय है, इसलिए हमने इस व्यापक संसाधन का उत्पादन किया है कि यह इतना बड़ा सौदा क्यों है, इसके पीछे कौन है, क्या आप इसे पूरी तरह से बचा सकते हैं, और अधिक। अधिक पढ़ें . डिजिटल छवियों के मामले में, मेटाडेटा स्वयं छवि नहीं है, बल्कि इसके बारे में जानकारी है। इसमें जियोलोकेशन, दिनांक और समय, एक्सपोज़र, कैमरा मॉडल और आईएसओ जैसी चीजें शामिल हैं। जैसा कि मेटाडेटा अक्सर महसूस कर सकता है, उससे कहीं अधिक प्रकट कर सकता है, यह एक अच्छा विचार है इंटरनेट पर अपलोड करने से पहले किसी भी को हटा दें EXIF डेटा क्या है? फोटो से मेटाडेटा हटाने के 3 तरीकेअधिकांश कैमरे खींची गई तस्वीरों में छिपी जानकारी ("मेटाडेटा") को एम्बेड करते हैं। गोपनीयता के लिए, यहाँ उस मेटाडेटा को निकालने का तरीका बताया गया है। अधिक पढ़ें .
14. पैच उपकरण
पैच टूल सबसे आसान तरीकों में से एक है अपनी छवि के क्षेत्रों को निकालने के लिए फोटोशॉप में आई मैनिपुलेशन इफेक्ट्स का उपयोग करने की 3 तकनीकेंएक तस्वीर के सबसे कठिन पहलुओं में से एक, दोनों को एक तस्वीर में कैद करना और थोड़े से दोषों को ठीक करने के लिए, आँखें हैं। नीचे तीन अपेक्षाकृत सरल तरीके हैं जो आँखों को छूते हैं ... अधिक पढ़ें एक खाई छेद छोड़ने के बिना। पैच टूल का उपयोग करके आप केवल उस क्षेत्र का चयन करें जिसे आप हटाना चाहते हैं। फिर चयन को उस छवि के एक हिस्से पर खींचकर जिसे आप उसके साथ बदलना चाहते हैं। फ़ोटोशॉप मूल क्षेत्र को हटा देता है और उच्च-गुणवत्ता वाले पंख का उपयोग करके, मूल रूप से नई बनावट को मिश्रित करता है।
15. PSD फ़ाइल
जबकि इमेज फाइलें एक में आती हैं प्रारूपों की विविधता, कार्य-संपादन प्रगति छवि को बचाने के लिए बहुत कम प्रारूप हैं। Adobe एहसास हुआ कि यह एक समस्या हो सकती है क्योंकि आप एक अधूरे संपादन के साथ मूल को अधिलेखित नहीं करना चाहते हैं। इस विशेष समस्या को हल करने के लिए उन्होंने फोटोशॉप डॉक्यूमेंट (पीएसडी) बनाया। जिस तरह Microsoft के फ़ाइल प्रारूप सभी कार्यालय दस्तावेजों के लिए मानक बन गए, उसी तरह Adobe ने PSD के साथ भी काम किया। सौभाग्य से, आप PSD खोलने के लिए वास्तव में फ़ोटोशॉप का उपयोग नहीं करना पड़ता है फ़ोटोशॉप के बिना एक PSD फ़ाइल खोलने के लिए 7 सर्वश्रेष्ठ तरीकेपीएसडी फ़ाइल क्या है, आप पूछें? एक PSD फ़ाइल एडोब की छवि फ़ाइल स्वरूप है। हम आपको दिखाएंगे कि फ़ोटोशॉप के बिना PSD फ़ाइल कैसे खोलें। अधिक पढ़ें यदि आप एक भेजने के लिए होता है।
16. कच्चा
लगभग हर फोटोग्राफी लेख और गाइडबुक में एक सामान्य विषय यह है कि आप रॉ में अपने चित्रों की शूटिंग होनी चाहिए RAW फाइलें: आपको अपनी तस्वीरों के लिए उनका उपयोग क्यों करना चाहिएफोटोग्राफी सीखने वाले लोगों के लिए सलाह देने वाले लगभग हर लेख में एक बात पर ज़ोर दिया गया है: RAW छवियों को शूट करें। इसीलिए यह अच्छी सलाह है। अधिक पढ़ें . अधिकांश तस्वीरों के बावजूद अंततः JPEG के रूप में दिखाई दे रहे हैं फोटोशॉप में हाई-क्वालिटी इमेज को कैसे सेव करें, समझायाएक छवि को सहेजना कितना मुश्किल हो सकता है? पता चला, यह इतना सहज नहीं है। फ़ोटोशॉप फ़ाइल स्वरूपों और मापदंडों के प्रत्येक के लिए अनुमति देता है, प्रत्येक अपने स्वयं के लाभ के साथ। अधिक पढ़ें प्रारूप में शूटिंग, का अर्थ है कि आप अधिकांश तस्वीरें डिजिटल जानकारी खो देते हैं। RAW में असम्पीडित, काफी हद तक बिना इमेज वाला डेटा होता है जो सीधे आपके कैमरे के सेंसर से आता है। जब आप छवि संपादन की बात करते हैं तो रॉ में शूटिंग करके आप अपने विकल्पों को सीमित नहीं करते हैं।
17. परिपूर्णता
संतृप्ति एक छवि में रंग की तीव्रता को संदर्भित करता है। एक संतृप्त छवि वह है जिसमें अत्यधिक चमकीले रंग होते हैं, जबकि एक असंतृप्त छवि वह होती है जहां रंग बहुत गहरे होते हैं। फ़ोटोशॉप में आप संतृप्ति को मूल के प्रतिशत में बदलने के लिए ह्यू / संतृप्ति समायोजन का उपयोग कर सकते हैं।
आप इनमें से कितने फ़ोटोशॉप शर्तों को पहले से जानते थे? कोई भी जो आपको आश्चर्यजनक लगे? क्या आपको लगता है कि हम चूक गए हैं? नीचे टिप्पणी करके हमें बताएं!
जेम्स MakeUseOf के खरीदना मार्गदर्शिकाएँ और हार्डवेयर समाचार संपादक और फ्रीलांस लेखक सभी के लिए प्रौद्योगिकी को सुलभ और सुरक्षित बनाने के बारे में भावुक है। प्रौद्योगिकी के साथ-साथ स्वास्थ्य, यात्रा, संगीत और मानसिक स्वास्थ्य में भी रुचि रखते हैं। सरे विश्वविद्यालय से मैकेनिकल इंजीनियरिंग में बी.ई.जी. PoTS Jots में पुरानी बीमारी के बारे में भी लिखा जा सकता है।


