विज्ञापन
सिस्टम रिस्टोर एक प्रमुख कंप्यूटर रिकवरी टूल है। यदि आप अपने विंडोज कंप्यूटर के साथ कोई समस्या का सामना कर रहे हैं, तो सिस्टम पुनर्स्थापना आपको सिस्टम फ़ाइलों, प्रोग्राम फ़ाइलों और रजिस्ट्री जानकारी को पिछली स्थिति में रोल करने में मदद कर सकता है। यदि इन फ़ाइलों को दूषित या क्षतिग्रस्त कर दिया गया है, तो सिस्टम पुनर्स्थापना आपकी समस्या को हल करने के साथ, उन्हें अच्छे लोगों के साथ बदल देगा।
सिस्टम पुनर्स्थापना उन अप्रत्याशित मुद्दों में से कई के लिए एक उत्कृष्ट उपकरण है। लेकिन क्या आपका सिस्टम रिस्टोर फेल हो गया है और एक एरर मेसेज फेंक दिया है या वास्तव में कुछ भी तय नहीं किया है? थोड़ी पूर्व योजना के साथ, आप यह सुनिश्चित कर सकते हैं कि सिस्टम रिस्टोर हमेशा जरूरत के समय आपकी पीठ पर होगा।
1. वैकल्पिक सिस्टम पुनर्स्थापना बिंदु का प्रयास करें
सबसे पहले, एक और सिस्टम पुनर्स्थापना बिंदु आज़माएं। कुछ ने स्टोर प्रक्रिया के दौरान डिफ़ॉल्ट पुनर्स्थापना बिंदु को दूषित किया हो सकता है, और जैसे बूट नहीं किया गया। वैकल्पिक बिंदु का उपयोग पुनर्स्थापना समस्याओं की एक विस्तृत श्रृंखला के लिए काम करता है।
प्रकार स्वास्थ्य लाभ स्टार्ट मेन्यू सर्च बार में और सबसे अच्छे मैच का चयन करें। चुनते हैं खुला सिस्टम पुनर्स्थापित करें. जैसा कि आप नीचे दी गई छवि में देख सकते हैं, मेरे पास केवल एक सिस्टम पुनर्स्थापना बिंदु है, जिसका अर्थ है कि मैं किसी मुसीबत में भाग सकता हूं यदि यह किसी भी मुद्दे को फेंकता है।

हालाँकि, यदि आपके सिस्टम रिस्टोर विंडो में चुनने के लिए एक से अधिक बिंदु हैं, तो सबसे हाल के एक का चयन करें। आपको क्लिक करना पड़ सकता है अधिक पुनर्स्थापना बिंदु दिखाएं (ऊपर नहीं दिखाया गया है) अपने सभी बैकअप देखने के लिए। एक पुनर्स्थापना बिंदु का चयन करने के बाद, दबाएं आगे, और ऑन-स्क्रीन निर्देशों का पालन करें।
आदर्श रूप से, यह आपकी समस्या को हल करेगा। हालाँकि, यदि आपको कोई त्रुटि संदेश दिखाई देता है, या यदि सिस्टम पुनर्स्थापना एक पुनर्स्थापना कार्रवाई करता है जो आपकी समस्या का समाधान नहीं करता है, तो कृपया अगले खंड को पढ़ना जारी रखें।
2. सुरक्षित मोड से सिस्टम पुनर्स्थापना चलाएँ
कॉल का आपका पहला पोर्ट सेफ मोड होना चाहिए। सेफ मोड कई स्थितियों में एक जीवनरक्षक है। नियमित बूट प्रक्रिया के विपरीत, सुरक्षित मोड ड्राइवरों और फ़ाइलों की एक सीमित श्रृंखला को लोड करता है। सिस्टम रिस्टोर को चलाने के दौरान आने वाली समस्याओं को आमतौर पर सेफ मोड में फिर से कोशिश करके कम किया जाता है।
विंडोज 8, 8.1 और 10 में सुरक्षित मोड में बूटिंग
सबसे पहले, हमें करने की आवश्यकता है विंडोज 10 पर सुरक्षित मोड में बूट करें. ऐसा करने के तीन आसान तरीके हैं:
- की ओर जाना सेटिंग्स> अपडेट और सुरक्षा> रिकवरी. के अंतर्गत उन्नत स्टार्टअप, चुनते हैं अब पुनःचालू करें. यह आपके सिस्टम को उन्नत स्टार्ट-अप सेटिंग मेनू में रीबूट करेगा। वहां से, सेलेक्ट करें समस्या निवारण> उन्नत विकल्प> स्टार्टअप सेटिंग्स> पुनरारंभ करें। पुनः आरंभ करने पर, आपको विकल्पों की एक सूची दिखाई देगी। चुनते हैं 4 या एफ 4 अपने पीसी को सुरक्षित मोड में चुनने के लिए 5 या एफ 5 नेटवर्किंग के साथ सुरक्षित मोड के लिए)।
- दबाएँ विंडोज की + आर खोलना Daud. प्रकार msconfig और दबाएँ दर्ज. को खोलो बूट टैब। साथ में बॉक्स चेक करें सुरक्षित मोड. यदि आपको नेटवर्किंग की आवश्यकता है, तो इसे नीचे से चुनें। एक बार तुम मारो लागू, और सिस्टम कॉन्फ़िगरेशन विंडो को बंद करें, आपको अपने सिस्टम को पुनरारंभ करने का संकेत मिलेगा। (ध्यान दें कि जब तक आप सिस्टम कॉन्फ़िगरेशन विकल्प को अनचेक नहीं करते हैं, आपका सिस्टम लगातार सुरक्षित मोड में बूट होगा। सुरक्षित मोड के भीतर उसी प्रक्रिया को दोहराएं जब आप सुनिश्चित कर लें कि आपने समस्या को ठीक कर लिया है।)
- अपने पीसी को पुनरारंभ करें। दबाएँ F8 सुरक्षित मोड में प्रवेश करने के लिए बूट प्रक्रिया के दौरान। यह एक आजमाया हुआ और आजमाया हुआ तरीका है। हालाँकि, यदि आप विंडोज फास्ट स्टार्टअप सुविधा का उपयोग करते हैं, तो F8 का स्पैमिंग काम नहीं करेगा।
सुरक्षित मोड में आने के बाद, आगे बढ़ें और टाइप करें स्वास्थ्य लाभ स्टार्ट मेन्यू सर्च बार में। चुनते हैं स्वास्थ्य लाभ सूची से, फिर खुला सिस्टम पुनर्स्थापित करें वहाँ से उन्नत वसूली उपकरण मेन्यू।
विंडोज 7 में सुरक्षित मोड में बूटिंग
विंडोज 7 सेफ मोड बूट प्रक्रिया ऑपरेटिंग सिस्टम के नवीनतम संस्करण के समान है। यानी कुछ मामूली अंतरों के साथ।
- दबाएँ विंडोज की + आर खोलना Daud. प्रकार msconfig और दबाएँ दर्ज. को खोलो बूट टैब। साथ में बॉक्स चेक करें सुरक्षित मोड. यदि आपको नेटवर्किंग की आवश्यकता है, तो इसे नीचे से चुनें। एक बार तुम मारो लागू और सिस्टम कॉन्फ़िगरेशन विंडो बंद करें, आपको अपने सिस्टम को पुनरारंभ करने का संकेत मिलेगा। (ध्यान दें कि जब तक आप सिस्टम कॉन्फ़िगरेशन विकल्प को अनचेक नहीं करते हैं, आपका सिस्टम लगातार सुरक्षित मोड में बूट होगा। सुरक्षित मोड के भीतर उसी प्रक्रिया को दोहराएं जब आप सुनिश्चित कर लें कि आपने समस्या को ठीक कर लिया है।)
- अपने पीसी को पुनरारंभ करें। दबाएँ F8 Windows उन्नत बूट विकल्प मेनू खोलने के लिए बूट प्रक्रिया के दौरान। चुनते हैं सुरक्षित मोड या एक वैकल्पिक सुरक्षित मोड कॉन्फ़िगरेशन जैसे कि नेटवर्किंग के साथ या कमांड प्रॉम्प्ट के साथ.
सुरक्षित मोड में बूट करने के बाद
यदि सिस्टम पुनर्स्थापना सुरक्षित मोड में काम करता है, तो यह एक स्पष्ट संकेतक है कि कुछ, संभवतः एक कार्यक्रम या सेवा, एक नियमित बूट के दौरान इसे बाधित कर रहा है। एंटीवायरस सेटिंग कई बार सिस्टम रिस्टोर को दुर्व्यवहार का कारण बना सकती है (उदाहरण के लिए, नॉर्टन का प्रोडक्ट टैम्पर प्रोटेक्शन एक प्रसिद्ध अपराधी है)।
वैकल्पिक रूप से, एक वायरस या मैलवेयर संक्रमण एक मुद्दा बना सकता है। इस स्थिति में, आपको अप-टू-डेट एंटीवायरस प्रोग्राम का उपयोग करके अपने सिस्टम को स्कैन करना होगा।
3. सिस्टम रिस्टोर डिस्क स्पेस उपयोग को कॉन्फ़िगर करें
यदि आप अभी भी ठीक से चलाने के लिए सिस्टम पुनर्स्थापना प्राप्त नहीं कर सकते हैं, तो हार्ड डिस्क स्थान आवंटन को समायोजित करने का प्रयास करें। हो सकता है कि यह आपको बताए बिना चला जाए (एक क्लासिक विंडोज चाल)।
मैं कम से कम 4 जीबी आवंटित करने की सलाह दूंगा। कुछ कहेंगे कि ओवरकिल है। हालाँकि, मैं चाहूंगा कि प्रत्येक प्रमुख विंडोज 10 अपडेट का वजन लगभग 4 जीबी हो (इस मामले में प्रमुख अपडेट का अर्थ अक्टूबर 2018 अपडेट है, बजाय नियमित संचयी अपडेट के)। दूसरी ओर, हो सकता है कि आप सिस्टम रिस्टोर को बहुत अधिक स्थान न लेना चाहें, खासकर यदि आप पहले से ही सीमित हैं।
विंडोज 8, 8.1 और 10 में डिस्क स्पेस को कॉन्फ़िगर करना
आइए देखें कि आपके सिस्टम पुनर्स्थापना आवंटन के साथ क्या हो रहा है। प्रकार प्रणाली सुरक्षा प्रारंभ मेनू खोज बार में, और चुनें एक सिस्टम पुनर्स्थापना बिंदु बनाएँ. चुनते हैं कॉन्फ़िगर. अपने डिस्क स्थान उपयोग की जाँच करें, और 300 एमबी से कम या बराबर होने पर इसे बढ़ाएं।
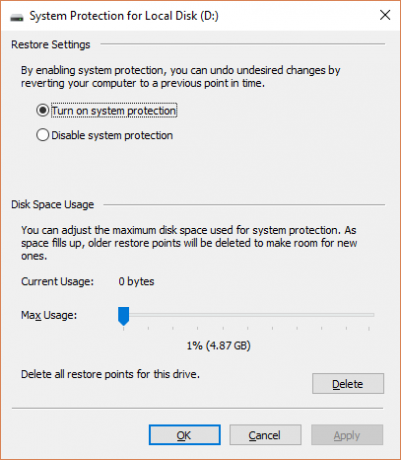
विंडोज 7 में डिस्क स्पेस को कॉन्फ़िगर करना
विंडोज 7 हमें थोड़े लंबे मार्ग पर ले जाता है। अपना स्टार्ट मेनू खोलें, राइट-क्लिक करें संगणक और चुनें गुण. चुनते हैं प्रणाली के गुण बाएं हाथ के कॉलम से। सुरक्षा सेटिंग्स के तहत, का चयन करें कॉन्फ़िगर.
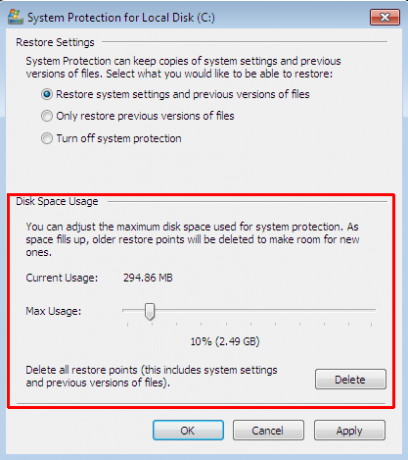
अपने वर्तमान पुनर्स्थापना बिंदु संग्रहण आवंटन की जाँच करें। विंडोज 7 को विंडोज 8, 8.1 या 10 के रूप में ज्यादा डिस्क स्थान की आवश्यकता नहीं है। लेकिन अगर आपके पास स्पेयर करने के लिए जगह है, जैसा कि कई आधुनिक हार्ड ड्राइव करते हैं, तो डिफ़ॉल्ट 3 प्रतिशत से 5 प्रतिशत तक बढ़ने पर विचार करें।
पुराने सिस्टम को पुनर्स्थापित करने के पॉइंट्स को क्लियर करना
आप पुराने सिस्टम पुनर्स्थापना बिंदु हटा सकते हैं। अंत में, सिस्टम पुनर्स्थापना आपके सिस्टम पुनर्स्थापना बिंदुओं को अपडेट करता है जैसा कि यह जाता है, हर बार सबसे पुराना एक की जगह। (यही कारण है कि कुछ लोग सिस्टम पुनर्स्थापना के लिए बहुत सारे स्थान आवंटित करते हैं।) उन्होंने कहा, यदि आप अपने सिस्टम पुनर्स्थापना बिंदुओं को हटाना चाहते हैं, तो मैं आपको दिखाता हूं कि सब कुछ बर्बाद किए बिना कैसे करें।
विंडोज 8, 8.1 और 10 उपयोगकर्ता टाइप करना चाहिए डिस्क साफ स्टार्ट मेन्यू सर्च बार में। सर्वश्रेष्ठ मिलान पर राइट-क्लिक करें और चुनें व्यवस्थापक के रूप में चलाओ. चुनते हैं सी: उस ड्राइव के रूप में जिसे आप साफ़ करना चाहते हैं, फिर दबाएँ ठीक। डिस्क क्लीन-अप सफाई के लिए उपलब्ध स्थान की मात्रा की गणना करेगा।
को खोलो अधिक विकल्प टैब। के अंतर्गत सिस्टम रिस्टोर और शैडो कॉपियां, चुनते हैं साफ - सफाई. आप निम्नलिखित संदेश को पूरा करेंगे:
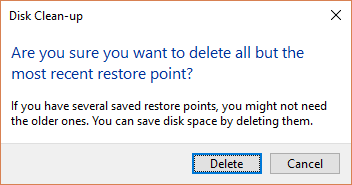
दबाएँ हटाएं यदि आप आगे बढ़ना चाहते हैं। यह विधि अपने अंतिम सिस्टम पुनर्स्थापना बिंदु को रखता है, जहाँ तक सिस्टम प्रोटेक्शन पैनल पर डिलीट डिलीट करने से सब खत्म हो जाएगा.
विंडोज 7 उपयोगकर्ता टाइप करना चाहिए डिस्क साफ स्टार्ट मेन्यू सर्च बार में और पहला विकल्प चुनें। डिस्क क्लीनअप पैनल में, सेलेक्ट करें सिस्टम फ़ाइलों को साफ करें. यह एक नया जोड़ता है अधिक विकल्प टैब (एक या दो पल के बाद)। चुनते हैं साफ - सफाई… के अंतर्गत सिस्टम रिस्टोर और शैडो कॉपियां।
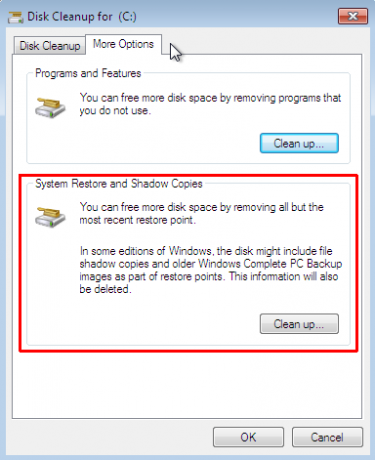
यह आपके सभी सिस्टम रीस्टोर पॉइंट को हटा देगा। दबाएँ हटाएं यदि आप आगे बढ़ना चाहते हैं
4. सुनिश्चित करें कि सिस्टम पुनर्स्थापना बिंदु बनाए जा रहे हैं
यह आपके वर्तमान मुद्दे को हल करने में पूरी तरह से मदद नहीं करेगा, लेकिन अगली बार आपकी पूरी मदद करेगा। क्या सिस्टम पुनर्स्थापना अंक चालू हैं? क्या वे नियमित रूप से और स्वचालित रूप से बनाए जा रहे हैं?
विंडोज 8, 8.1 और 10
प्रकार rstrui प्रारंभ मेनू खोज बार में और संबंधित प्रविष्टि का चयन करें। दबाएँ आगे जब संकेत दिया जाता है, और आप अपने वर्तमान सिस्टम पुनर्स्थापना बिंदुओं की एक सूची देखेंगे।

वहां कुछ भी नहीं है? आपको वापस जाना होगा प्रणाली सुरक्षा विकल्प जो हमने पहले इस्तेमाल किए थे। प्रकार प्रणाली सुरक्षा प्रारंभ मेनू खोज बार में और चुनें एक सिस्टम पुनर्स्थापना बिंदु बनाएँ. चुनते हैं कॉन्फ़िगर. के अंतर्गत सेटिंग्स को पुनर्स्थापित, सुनिश्चित करो सिस्टम सुरक्षा चालू करें की जाँच कर ली गयी है।

विंडोज 7
विंडोज 7 संस्करण न्यूनतम अलग है। की ओर जाना कंप्यूटर> सिस्टम सुरक्षा. पर प्रणाली सुरक्षा टैब, चयन करें कॉन्फ़िगर. सुनिश्चित करो सिस्टम सेटिंग्स और फ़ाइलों के पिछले संस्करणों को पुनर्स्थापित करें की जाँच कर ली गयी है। लागू तथा ठीक.

5. विंडोज 7, 8, 8.1, या 10 को फिर से इंस्टॉल, रीसेट या मरम्मत करें
यह वह जगह है जहां विंडोज 7 और आधुनिक विंडोज संस्करणों के बीच विकल्प विचलन करते हैं। विंडोज 8, 8.1 और 10 उपयोगकर्ता अपनी स्थापना फ़ाइलों को ताज़ा या रीसेट कर सकते हैं फैक्टरी के 4 तरीके अपना विंडोज 10 कंप्यूटर रीसेट करेंजानना चाहते हैं कि पीसी को कैसे रीसेट करें? हम आपको विंडोज 10, 8 या 7 का उपयोग करके विंडोज कंप्यूटर को रीसेट करने के लिए सर्वोत्तम तरीके दिखाते हैं। अधिक पढ़ें . यह प्रक्रिया आमतौर पर सिस्टम फ़ाइलों से संबंधित किसी भी भाषाई समस्या को साफ़ करती है। इसके अलावा, अतिरिक्त विकल्पों के साथ कि क्या फ़ाइलें ताज़ा या रीसेट की जाती हैं, आप कोई महत्वपूर्ण डेटा नहीं खोते हैं। (लेकिन पहले किसी महत्वपूर्ण फाइल का बैकअप लें!)
विंडोज 8, 8.1 और 10
विंडोज 8, 8.1 और 10 उपयोगकर्ता अपने ऑपरेटिंग सिस्टम को रीफ़्रेश या रीसेट कर सकते हैं।
- ताज़ा करें (विंडोज 8): व्यक्तिगत फ़ाइलों और सेटिंग्स को बरकरार रखते हुए विंडोज को पुनर्स्थापित करता है।
- रीसेट: Windows को पुनर्स्थापित करता है, लेकिन आपके पीसी के साथ आए फ़ाइलों को छोड़कर, सेटिंग्स, और ऐप्स को हटा देता है।
- मेरी फ़ाइलें रखें (Windows 10) के साथ रीसेट करें: रिकवरी ड्राइव से विंडोज को बहाल करता है, फाइलों, सेटिंग्स और ऐप्स को बरकरार रखता है
Windows 8 रीफ़्रेश करें मेरी फ़ाइलें रखें के साथ Windows 10 रीसेट में विकसित किया गया। वे एक ही बहाली प्रक्रिया करते हैं।
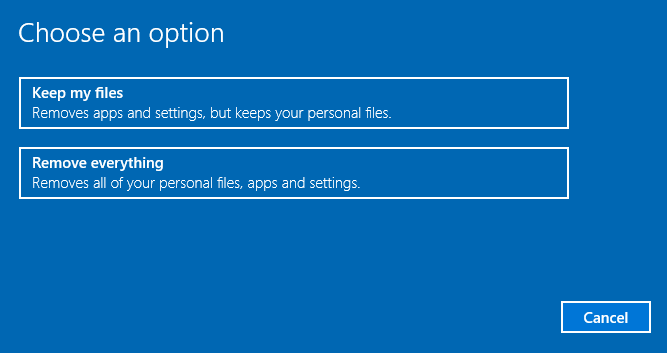
दबाएँ Windows कुंजी + I और करने के लिए सिर अद्यतन और सुरक्षा> पुनर्प्राप्ति. के अंतर्गत इस पीसी को रीसेट करें, मारो शुरू हो जाओ. या तो चयन करें मेरी फाइल रख या सब हटा दो. जैसा कि हम सिर्फ आपके सिस्टम को रिफ्रेश करना चाहते हैं, पूर्व का चयन करें।
ध्यान देंयह प्रक्रिया आपकी सेटिंग रीसेट करता हैऔर आपके विंडोज एप्स को हटा देगा. (यहाँ जब आप रीसेट बटन दबाएंगे तो वास्तव में क्या होगा!)
क्लिक करें रीसेट जब संकेत दिया जाता है, और वास्तविक प्रक्रिया को पूरा होने में कुछ मिनट लग सकते हैं।
विंडोज 7
विंडोज 7 उपयोगकर्ता सीमित करने या मरम्मत करने तक सीमित हैं।
F8 दबाएं उन्नत बूट विकल्प मेनू में प्रवेश करने के लिए बूट प्रक्रिया के दौरान। चुनते हैं अपने कंप्यूटर की मरम्मत करें सूची के शीर्ष से। ऑन-स्क्रीन निर्देशों का पालन करें।

यदि उन्नत बूट मेनू मरम्मत विकल्प विफल रहता है (या वहां नहीं है), तो अपने विंडोज 7 इंस्टॉलेशन मीडिया, या सिस्टम रिपेयर डिस्क पर वापस लौटें।
अगर आपके पास इंस्टालेशन मीडिया हैया एक सिस्टम मरम्मत डिस्क, डिस्क या USB ड्राइव को अपने पीसी में डालें। अपना सिस्टम शुरू करें, और चुनें CD से बूट करने के लिए कोई भी कुंजी दबाएँ. यदि आप USB ड्राइव का उपयोग कर रहे हैं, तो एक मौका है जो आपको विशेष रूप से USB ड्राइव से बूट करने के लिए चुनना होगा। कुछ निर्माताओं के पास एक त्वरित बूट विकल्प मेनू में प्रवेश करने के लिए एक विशिष्ट फ़ंक्शन कुंजी है, जबकि अन्य को आपको BIOS में प्रवेश करने की आवश्यकता होती है। अपने निर्माता विनिर्देशों की जाँच करें। (इसके अलावा, यहाँ है बूट करने योग्य विंडोज इंस्टॉलेशन मीडिया कैसे बनाएं.)
जब तुम पहुंचते हो स्टार्टअप में आपका स्वागत है स्क्रीन, चयन करें मरम्मत स्थापित करें, और ऑन-स्क्रीन निर्देशों का पालन करें।

सिस्टम रिस्टोर को कैसे ठीक करें और अपने सिस्टम को रिकवर करें
जब सिस्टम पुनर्स्थापना विफल रहता है तो यह एक कष्टदायी क्षण हो सकता है। घबराओ मत। ऊपर सूचीबद्ध तरीकों में से एक सिस्टम पुनर्स्थापना को जीवन में वापस लाएगा, और इसके साथ, आपके बीमार तंत्र के बाकी हिस्से। याद है:
- वैकल्पिक सिस्टम पुनर्स्थापना बिंदु आज़माएँ।
- सुरक्षित मोड से सिस्टम पुनर्स्थापना चलाएँ।
- अपने डिस्क स्थान उपयोग को कॉन्फ़िगर करें।
- सुनिश्चित करें कि विंडोज सिस्टम पुनर्स्थापना बिंदु बनाता है जब यह होना चाहिए।
- अपनी सिस्टम फ़ाइलों को पुनर्जीवित करने के लिए रीसेट, रीफ़्रेश या मरम्मत का उपयोग करें।
क्या आप नियमित रूप से सिस्टम बैकअप तैयार करते हैं? नियमित रूप से अपने सिस्टम का बैकअप लें अविश्वसनीय रूप से महत्वपूर्ण है। हर कोई पूछता है कि क्या आप हैं अपना डेटा बैकअप लिया.
और यदि आप सर्वश्रेष्ठ की खोज में हैं विंडोज सिस्टम रिस्टोर के लिए बचाव और रिकवरी डिस्क विंडोज सिस्टम रिस्टोर के लिए 5 बेस्ट रेस्क्यू और रिकवरी डिस्कजब आप बूट नहीं करेंगे तब भी आप अपने कंप्यूटर को मरम्मत और बैकअप के लिए उपयोग करने में मदद करने के लिए सर्वश्रेष्ठ विंडोज बचाव डिस्क यहां हैं। अधिक पढ़ें इस सूची को देखें:
गैविन MUO के लिए एक वरिष्ठ लेखक हैं। वह MakeUseOf की क्रिप्टो-केंद्रित बहन साइट, ब्लॉक डिकोड्ड के संपादक और एसईओ प्रबंधक भी हैं। उनके पास डेवन की पहाड़ियों से ली गई डिजिटल आर्ट प्रैक्टिसेज के साथ-साथ एक बीए (ऑनर्स) समकालीन लेखन है, साथ ही साथ पेशेवर लेखन का एक दशक से अधिक का अनुभव है। वह चाय का प्रचुर मात्रा में आनंद लेते हैं।

