विज्ञापन
चार्ट डेटा को नेत्रहीन प्रदर्शित करने के लिए अद्भुत उपकरण हैं। और यदि आप एक Microsoft Excel उपयोगकर्ता हैं, तो आपके पास अपनी उंगलियों पर विभिन्न प्रकार के चार्ट विकल्प हैं। यहां सबसे सामान्य चार्ट प्रकारों का उपयोग करके, एक्सेल में एक चार्ट बनाने और इसे अनुकूलित करने का तरीका बताया गया है।
यदि आपने कभी चार्ट नहीं बनाया है माइक्रोसॉफ्ट एक्सेल, अपने पहले चार्ट के साथ यहां शुरू करें।
चार्ट शुरू करना
Excel में प्रत्येक प्रकार के चार्ट के साथ, आप हर बार इसे सम्मिलित करने के लिए एक ही प्रारंभिक प्रक्रिया से गुजरेंगे।
अपना डेटा चुनें. आप पहले सेल पर क्लिक करके, अपने माउस को पकड़ कर, और फिर बाकी सेल के माध्यम से खींच कर ऐसा कर सकते हैं। या, आप ऊपरी बाएँ सेल पर क्लिक कर सकते हैं, नीचे दबाए रखें खिसक जाना कुंजी, और फिर नीचे दाईं ओर सेल पर क्लिक करें।

यदि आप कॉलम और पंक्तियों के लिए हेडर शामिल करते हैं, तो आपका डेटा चार्ट में सबसे अच्छा प्रदर्शित होगा। इससे चार्ट को पढ़ने में आसानी होगी और आप आवश्यकतानुसार समायोजन कर सकते हैं।
अपना चार्ट डालें. दबाएं सम्मिलित करें टैब और फिर रिबन से अपना चार्ट चुनें। जब आप इस पर क्लिक करेंगे, तब आपको इसका एक संक्षिप्त पूर्वावलोकन दिखाई देगा और फिर जब आप क्लिक करेंगे, तो यह आपकी स्प्रैडशीट में सही हो जाएगा।
वैकल्पिक रूप से, आप चुन सकते हैं अनुशंसित चार्ट विभिन्न विकल्पों को देखने के लिए बटन यदि आप सुनिश्चित नहीं हैं कि आप किसका उपयोग करना चाहते हैं। आप सभी चार्ट प्रकार भी उपलब्ध देख सकते हैं, जो सहायक है। यदि आप वहां से किसी एक को चुनते हैं, तो क्लिक करें ठीक डालने के लिए।

यदि आप सुनिश्चित नहीं हैं कि आपका डेटा किस प्रकार के चार्ट में सबसे अच्छा है, तो हम उदाहरण देते हैं कि हम चलते हैं। लेकिन अधिक गहराई से स्पष्टीकरण के लिए, हमारे लेख को देखें एक्सेल चार्ट प्रकार और उनका उपयोग कब करना है एक्सेल चार्ट्स और ग्राफ के 8 प्रकार और उन्हें कब उपयोग करेंग्राफिक्स टेक्स्ट और नंबरों की तुलना में आसान हैं। चार्ट संख्या की कल्पना करने का एक शानदार तरीका है। हम आपको दिखाते हैं कि Microsoft Excel में चार्ट कैसे बनाएं और कब किस तरह का उपयोग करना है। अधिक पढ़ें .
एक्सेल में एक लाइन चार्ट बनाना
एक सामान्य चार्ट प्रकार लाइन चार्ट है। एक्सेल लाइन चार्ट के साथ और उसके बिना, 2-डी और 3-डी, स्टैक्ड या अनस्टैक्ड, एक्सेल प्रदान करता है।
यह एक समय या श्रेणियों में प्रवृत्तियों को प्रदर्शित करने के लिए अच्छी तरह से काम करता है जब उनका आदेश आवश्यक होता है। उदाहरण के लिए, हमारे पास छह महीने से अधिक के उत्पादों के बिक्री योग हैं।
- अपना डेटा चुनें।
- दबाएं सम्मिलित करें
- के लिए रिबन पर बटन पर क्लिक करें लाइन या एरिया चार्ट डालें.
- अपनी पसंद की चार्ट शैली चुनें और चार्ट आपकी स्प्रैडशीट में दिखाई देगा।

एक्सेल में एक कॉलम या बार चार्ट बनाना
एक अन्य प्रकार का चार्ट जो आप अक्सर देखते हैं कि एक कॉलम या बार चार्ट है और एक्सेल 2-डी और 3-डी कॉलम और बार चार्ट दोनों प्रदान करता है।
इस प्रकार के चार्ट हमारे लाइन चार्ट के लिए उपयोग किए गए बिक्री डेटा के साथ भी अच्छी तरह से काम करते हैं। वे समय के साथ बदलाव के साथ एक पूरी या श्रेणियों के टुकड़ों की तुलना करने के लिए अभिप्रेत हैं।
- अपना डेटा चुनें।
- दबाएं सम्मिलित करें
- के लिए रिबन पर बटन पर क्लिक करें सम्मिलित करेंकॉलम या बार चार्ट.
- चार्ट शैली चुनें और चार्ट आपकी स्प्रैडशीट में पॉप जाएगा।

एक्सेल में पाई चार्ट बनाना
पाई चार्ट एक पूरे के हिस्सों को प्रदर्शित करने के लिए उत्कृष्ट उपकरण हैं जब यह संपूर्ण 100 प्रतिशत के बराबर होता है। एक्सेल 2-डी, 3-डी और डोनट पाई चार्ट प्रदान करता है।
हमारे बिक्री डेटा उदाहरण का उपयोग करते हुए, मान लें कि आप केवल छह महीने की अवधि के लिए बिक्री देखना चाहते हैं।
- अपने डेटा का केवल वह भाग चुनें।
- दबाएं सम्मिलित करें
- के लिए रिबन पर बटन पर क्लिक करें सम्मिलित करेंपाई या डोनट चार्ट.
- अपनी इच्छित चार्ट शैली चुनें और यह आपकी स्प्रैडशीट में प्रदर्शित होगी।

यदि एक पाई चार्ट एक प्रकार है जिसकी आपको अक्सर आवश्यकता होती है या इसे और अधिक करना चाहते हैं, तो हमारे लेख को देखें कैसे एक्सेल में एक पाई चार्ट बनाने के लिए Microsoft Excel में पाई चार्ट कैसे बनाएंहर कोई एक साधारण पाई चार्ट बना सकता है। लेकिन क्या आप इसे पूर्णता के लिए प्रारूपित कर सकते हैं? हम आपको इस प्रक्रिया से गुजरेंगे, एक बार में एक कदम। अधिक पढ़ें .
एक्सेल में वाटरफॉल चार्ट बनाना
जलप्रपात चार्ट आमतौर पर इस्तेमाल नहीं किया जा सकता है या कुछ अन्य प्रकारों के रूप में देखा जा सकता है। लेकिन वे अच्छी तरह से काम कर सकते हैं जब आप वित्तीय डेटा के साथ काम कर रहे हैं और वृद्धि और घटाना प्रदर्शित करना चाहते हैं। एक्सेल में सिर्फ एक प्रकार का झरना चार्ट है, हालांकि, आप इसकी उपस्थिति को समायोजित करने में सक्षम होंगे।
आप मासिक आय, बिक्री प्रतिशत या इन्वेंट्री काउंट के उतार-चढ़ाव को प्रदर्शित करने के लिए एक जलप्रपात चार्ट का उपयोग कर सकते हैं।
- अपना डेटा चुनें।
- दबाएं सम्मिलित करें
- के लिए रिबन पर बटन पर क्लिक करें सम्मिलित करेंझरना, फ़नल, स्टॉक, सरफेस, या रडार चार्ट.
- चुनते हैं झरना और यह आपकी स्प्रैडशीट में प्रदर्शित होगा।
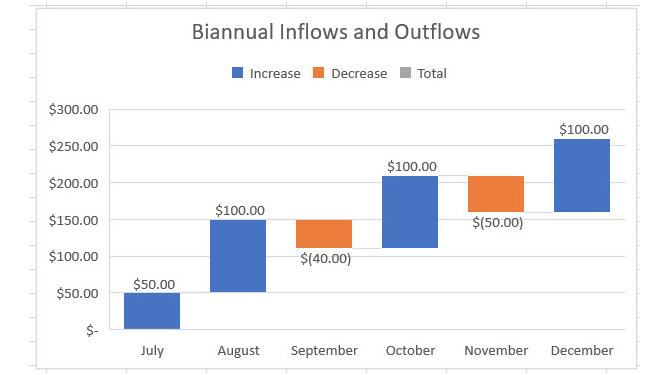
अधिक एक्सेल चार्ट प्रकार
यह निश्चित रूप से आपके द्वारा बनाए जा सकने वाले एक्सेल चार्ट की सीमा नहीं है। अपने डेटा या सभी चार्ट प्रकारों के लिए अनुशंसित लोगों को देखने के लिए, पर क्लिक करें सम्मिलित करें टैब और अनुशंसित चार्ट रिबन से।
आप के माध्यम से ब्राउज़ कर सकते हैं अनुशंसित चार्ट यदि आप सुनिश्चित नहीं हैं कि कौन सा चार्ट प्रकार आपके लिए सबसे अच्छा है।
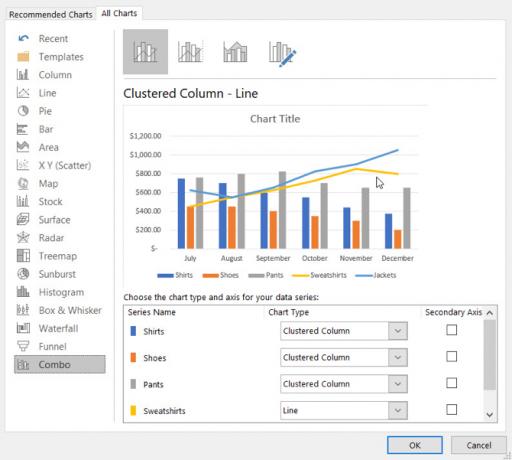
दबाएं सभी चार्ट Excel में उपलब्ध हर चार्ट को देखने के लिए टैब। जैसा कि आप देख सकते हैं, सामान्य प्रकारों के साथ चुनने के लिए कई विकल्प हैं। स्टॉक, फ़नल, सनबर्स्ट, या सरफेस चार्ट चुनें यदि यह आपके डेटा को सबसे अच्छा सूट करता है। एक बार जब आप अपनी पसंद बना लेते हैं, तो क्लिक करें ठीक और चार्ट आपकी स्प्रैडशीट में प्रदर्शित होगा।

अपने चार्ट को अनुकूलित करना
अब जब आपके पास अपना चार्ट है, तो आप इसे विभिन्न विकल्पों के साथ अनुकूलित कर सकते हैं। अपने चार्ट का चयन करें और चार्ट तत्वों, चार्ट शैलियाँ और चार्ट फ़िल्टर (केवल कुछ चार्ट) के लिए बटन के साथ शीर्ष दाईं ओर एक छोटा मेनू दिखाई देगा।
चार्ट तत्व
यह क्षेत्र आपको चार्ट के उन तत्वों का चयन करने की अनुमति देता है जिन्हें आप कुल्हाड़ियों, डेटा लेबल, ग्रिडलाइन्स और एक किंवदंती के रूप में प्रदर्शित करना चाहते हैं। आपके द्वारा उपयोग किए जाने वाले चार्ट के प्रकार के आधार पर ये विकल्प बदलते हैं। और कुछ तत्व आपको आगे भी ड्रिल करते हैं। उदाहरण के लिए, यदि आप एक किंवदंती चाहते हैं, तो आप उस स्थान का चयन कर सकते हैं जिसे वह चार्ट पर प्रदर्शित करना चाहिए।
ऊपर से हमारे लाइन चार्ट का उपयोग करते हुए, कुछ तत्वों को जोड़ने और स्थानांतरित करने दें। हम शीर्ष पर एक चार्ट शीर्षक, कोई किंवदंती कुंजियों के साथ एक डेटा तालिका, दाईं ओर एक किंवदंती शामिल करने जा रहे हैं, और हमारे ग्रिडलाइन को छोटा बना रहे हैं।
चार्ट का चयन करें और क्लिक करें चार्ट तत्व बटन। फिर उन तत्वों की जांच और अनचेक करें, जिनकी आपको आवश्यकता है।
- चेक चार्ट शीर्षक, तीर क्लिक करें, चुनें चार्ट के ऊपर, फिर शीर्षक दर्ज करने के लिए चार्ट के बॉक्स के अंदर क्लिक करें।
- चेक विवरण सारणी, तीर क्लिक करें और चुनें कोई लीजेंड की नहीं.
- चेक ग्रिडलाइन, तीर क्लिक करें, जाँच करें प्राथमिक लघु क्षैतिज, और अन्य विकल्पों को अनचेक करें।
- चेक किंवदंती, तीर क्लिक करें और चुनें सही.

चार्ट के स्क्रीनशॉट के पहले और बाद में यहाँ है। उन परिवर्तनों को समझने के लिए चार्ट को अधिक स्पष्ट किया जाता है और हमारे दर्शकों के लिए अतिरिक्त डेटा शामिल होता है।

चार्ट शैलियाँ
यह सुविधा आपको चार्ट का रूप और अनुभव बदलने देती है। आप अपने चार्ट को कुछ व्यक्तित्व देने के लिए आकर्षक शैलियों और रंग योजनाओं से चुन सकते हैं। आइए हमारी कंपनी के रंगों का उपयोग करके अपने जलप्रपात चार्ट को थोड़ा चकाचौंध करें।
चार्ट का चयन करें और क्लिक करें चार्ट शैलियाँ बटन को अंदाज टैब। जैसा कि आप विभिन्न शैलियों पर माउस ले जाते हैं, आप एक पूर्वावलोकन देख सकते हैं कि आपका चार्ट कैसा दिखेगा। जब आपको कोई पसंद आए तो क्लिक करें।
यह उसी के साथ काम करता है रंग टैब, स्कीम विकल्पों पर अपने माउस को चलाकर देखें कि वे कैसे दिखते हैं और चयन करने के लिए क्लिक करें। अपने चार्ट के लिए अतिरिक्त रंग योजनाओं और विषयों के लिए, का चयन करें पेज लेआउट टैब और के साथ ब्राउज़ करें विषय-वस्तु तथा रंग की बटन।
चार्ट के स्क्रीनशॉट के पहले और बाद में यहाँ है। उन परिवर्तनों से स्पष्टता में कोई फर्क नहीं पड़ सकता है, लेकिन क्या हम बाईं ओर को अव्यवस्थित करते हैं और हमारे इच्छित रंगों का उपयोग करते हैं।

चार्ट फ़िल्टर
कुछ प्रकार के चार्ट, जैसे लाइन और पाई, विशिष्ट डेटा जोड़ने और हटाने के लिए आपके लिए चार्ट फ़िल्टर प्रदान करते हैं। यदि आपको शीघ्र परिवर्तन करने की आवश्यकता है तो यह आसान हो सकता है।
इस एक के लिए, हम अपने पाई चार्ट का उपयोग करेंगे। और मान लें कि हमें केवल छह महीने की बिक्री के बजाय अपनी शर्ट के लिए त्रैमासिक बिक्री दिखाने की आवश्यकता है।
चार्ट का चयन करें और क्लिक करें चार्ट फ़िल्टर बटन। अब, डेटा को अनचेक करें मान टैब जिसे आप निकालना चाहते हैं। हम जुलाई और अगस्त को चित्र से निकाल रहे हैं। क्लिक करें लागू जब आप समाप्त कर लें।
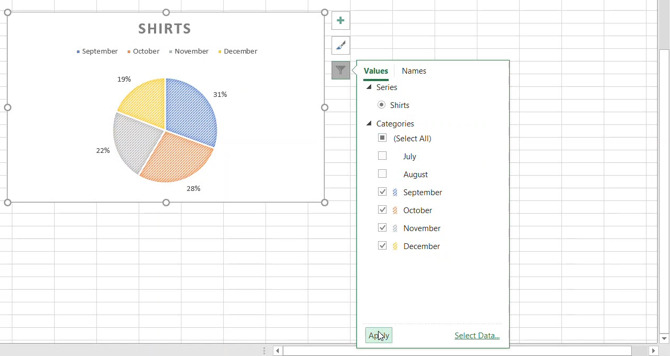
आप भी चुन सकते हैं नाम चार्ट से श्रृंखला या श्रेणी के नाम हटाने के लिए टैब। फिर से, क्लिक करें लागू अपने परिवर्तनों को बचाने के लिए।
अपना चार्ट ले जाना या आकार बदलना
स्प्रेडशीट पर अपने चार्ट को किसी अन्य स्थान पर ले जाने के लिए, इसे चुनें और जब चार-तरफा तीर दिखाई दे, तो अपने चार्ट को इसके नए स्थान पर खींचें।
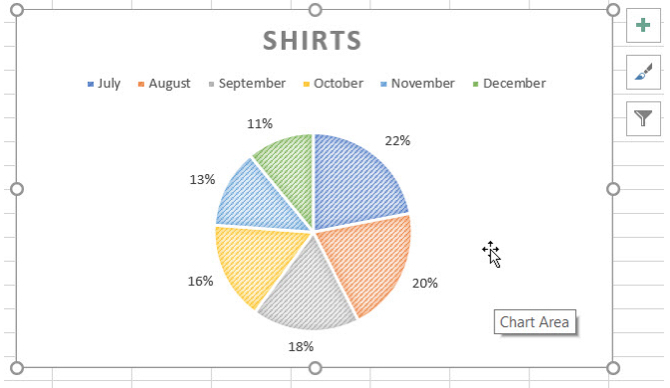
अपने चार्ट का आकार बदलने के लिए, इसे चुनें और फिर चार्ट के बॉर्डर पर मौजूद एक सर्कल को उस दिशा में खींचें, जिसे आप इसे विस्तारित करना चाहते हैं।
हैप्पी चार्टिंग!
जैसा कि आप देख सकते हैं, एक्सेल में चार्ट बनाना बहुत आसान है जितना आप सोच सकते हैं। यदि आप अपने डेटा के साथ जाने के लिए तैयार हैं, तो चार्ट डालना और इसे अपने दर्शकों या इसके उद्देश्य के लिए अनुकूलित करना एक हवा है!
अगर आपको मदद चाहिए एक्सेल में एक फ्लोचार्ट बनाना Microsoft Excel में फ़्लोचार्ट कैसे बनाएंक्या आप जानते हैं कि आप Microsoft Excel में फ़्लोचार्ट बना सकते हैं? यहां बताया गया है कि अभी एक्सेल में फ्लोचार्ट कैसे सेट करें। अधिक पढ़ें , हमारे पास एक लेख है जो उस चार्ट प्रकार के लिए भी समर्पित है।
सूचना प्रौद्योगिकी में अपने बीएस के साथ, सैंडी ने आईटी उद्योग में एक परियोजना प्रबंधक, विभाग प्रबंधक और पीएमओ लीड के रूप में कई वर्षों तक काम किया। उसने फिर अपने सपने का पालन करने का फैसला किया और अब तकनीक के बारे में पूरे समय लिखती है।

