विज्ञापन
Microsoft ने एक कैलेंडर ऐप को विंडोज ऑपरेटिंग सिस्टम में पैक किया है क्योंकि यह 1992 में विंडोज 3.1 को सभी तरह से जारी करता है।
हालाँकि, जब आप कैलेंडर ऐप के बारे में सोचते हैं, तो आप शायद सबसे नए विंडोज स्टोर संस्करण के बारे में सोचते हैं। यह ऐप इस लेख का आधार बनता है।
यह शुरुआत में विंडोज 8 बंडल के हिस्से के रूप में जारी किया गया था, लेकिन यह अल्पविकसित और सुविधाओं में कमी थी। उपलब्ध होने के साढ़े चार वर्षों में, Microsoft सुधार करने में व्यस्त रहा है। यह कहना उचित है डिफ़ॉल्ट विंडोज कैलेंडर ऐप 12 उपेक्षित विंडोज 10 ऐप्स और आपको उनकी कोशिश क्यों करनी चाहिएआप विंडोज 10 में कई डिफ़ॉल्ट ऐप्स से अनजान हो सकते हैं या आपने उनकी उपयोगिता को कम करके आंका। हमने एक दर्जन ऐप तैयार किए हैं जो आपके काम करने के तरीके को बदल सकते हैं और हम आपको दिखाएंगे कि कैसे। अधिक पढ़ें अब किसी भी तीसरे पक्ष की पेशकश के रूप में अच्छा है।
यहां विंडोज 10 कैलेंडर ऐप के लिए एक संपूर्ण गाइड है।
मुख्य स्क्रीन
जब आप पहली बार ऐप को आग लगाते हैं तो आप यहां क्या देखते हैं। मैंने स्क्रीन के विभिन्न भागों को गिना है। प्रत्येक नंबर से संबंधित देखने के लिए नीचे स्क्रॉल करें।
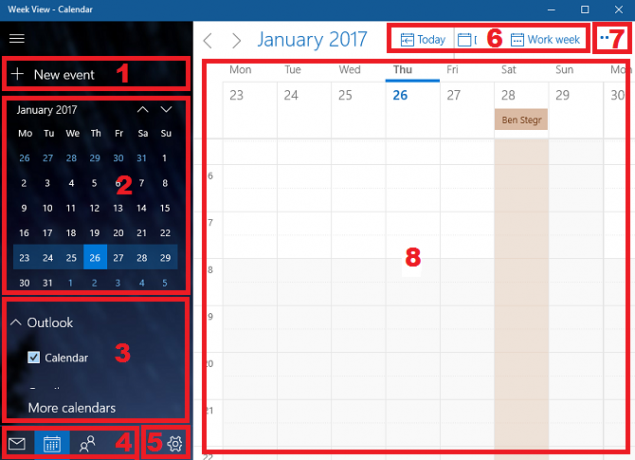
- नई घटना जोड़ें - किसी भी कैलेंडर ऐप में सबसे महत्वपूर्ण बटन। आपको अपने एजेंडे पर आइटम के लिए अनुस्मारक बनाने, साझा करने और सेट करने की अनुमति देता है।
- महीना देखें - वर्ष के महीनों के माध्यम से जल्दी से स्क्रॉल करें और मुख्य विंडो में देखने के लिए पूरे सप्ताह या विशिष्ट दिनों का चयन करें।
- अतिरिक्त कैलेंडर - अन्य प्रदाताओं से एक्सेस और कैलेंडर देखें और (डी) अपने अन्य आउटलुक एजेंडों का चयन करें।
- ऐप शॉर्टकट - विंडोज 10 मेल और पीपल एप्स को तुरंत एक्सेस करें।
- समायोजन - विज़ुअल्स को घुमाएं, नए खाते जोड़ें, और विभिन्न प्रदर्शन सेटिंग्स बदलें।
- राय - कैलेंडर की मुख्य विंडो में दृश्य बदल दें।
- छाप - किसी विशेष दिन, सप्ताह, महीने, या तिथि सीमा को प्रिंट करें।
- मुख्य खिड़की - अपनी घटनाओं को देखें और जल्दी से नए आइटम जोड़ें।
आइए इन आठ क्षेत्रों में से प्रत्येक पर अधिक विस्तार से देखें।
1. नई घटना जोड़ें
यदि आप कैलेंडर ऐप का उपयोग करना शुरू कर रहे हैं, तो यह आपकी कॉल का पहला पोर्ट होगा। आप मुख्य विंडो (8) में क्लिक करके भी ईवेंट जोड़ सकते हैं, लेकिन विकल्प अधिक सीमित हैं।
किसी ईवेंट को जोड़ने के लिए बटन पर क्लिक करें। आपको एक नई विंडो दिखाई देगी:
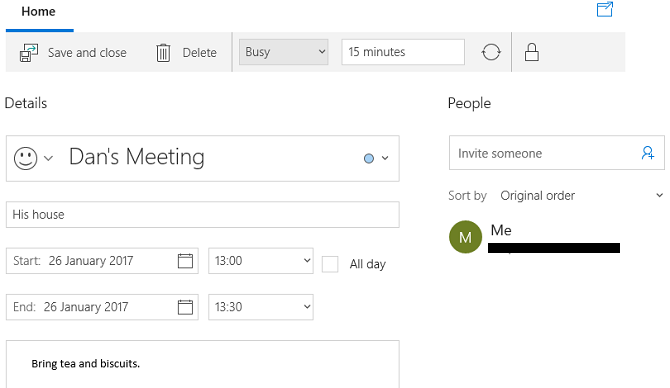
खिड़की के मुख्य भाग में, आप अपने ईवेंट को एक नाम दे सकते हैं, स्थान दर्ज कर सकते हैं, तिथि सीमा चुन सकते हैं, और कोई अतिरिक्त नोट जोड़ सकते हैं।
स्क्रीन के शीर्ष पर बार में, चुनें कि आप आवंटित समय को कैसे प्रदर्शित करना चाहते हैं। आप या तो चयन कर सकते हैं नि: शुल्क, जांच का, व्यस्त, या कार्यालय से बाहर. यदि आप अपने कैलेंडर तक पहुंचने वाले एकमात्र व्यक्ति हैं, तो यह सेटिंग बहुत महत्वपूर्ण नहीं है। यदि आप किसी साझा कैलेंडर पर काम कर रहे हैं या अन्य लोगों को अपने कार्यक्रम में आमंत्रित करने की योजना बना रहे हैं, तो आपको चार विकल्पों में से एक को चुनना चाहिए।
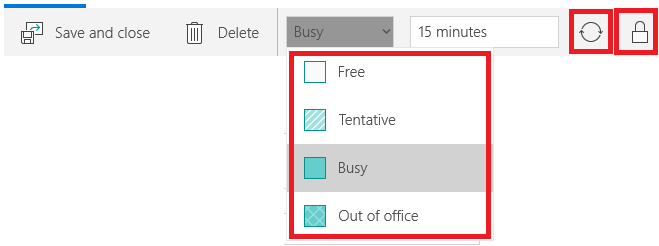
इसके साथ ही, आपको एक गोलाकार आइकन और एक पैडलॉक दिखाई देगा। परिपत्र आइकन आपको अपने ईवेंट को दोहराने की अनुमति देता है जबकि पैडलॉक घटना को निजी के रूप में चिह्नित करता है।
अपने ईवेंट को अन्य लोगों के साथ साझा करने के लिए, दाईं ओर पैनल में व्यक्ति का ईमेल पता टाइप करें। यदि आपको अपनी पता पुस्तिका में व्यक्तिगत रूप से सहेजा गया है, तो उनका विवरण स्वचालित रूप से पॉप अप हो जाएगा।
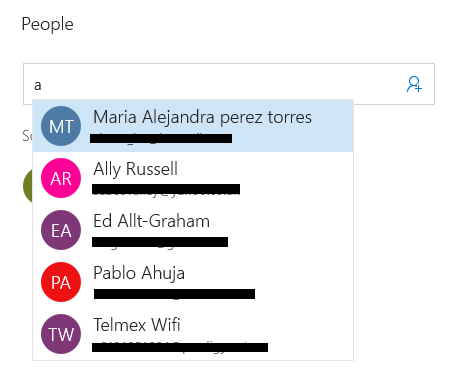
जब आप अपनी पसंद से खुश होते हैं, तो हिट करें सहेजें और बंद करें शीर्ष बायें कोने में। ऐप स्वचालित रूप से किसी भी आमंत्रण को भेज देगा और आपके कैलेंडर में ईवेंट जोड़ देगा। घटनाएँ भी आपके ऊपर दिखाई देंगी टास्कबार कैलेंडर एजेंडा विंडोज 10 वर्षगांठ अद्यतन की 10 नई ट्रिक्स आपको अवश्य आज़माना चाहिएWindows 10 वर्षगांठ अद्यतन नई सुविधाओं से भरा है, लेकिन कई तुरंत स्पष्ट नहीं हैं। यहां हमने सूक्ष्म और छिपे हुए सुझावों और युक्तियों को संक्षेप में प्रस्तुत किया है जिन्हें आपको वास्तव में आज़माना चाहिए! अधिक पढ़ें .
2. महीना देखें
आप पारंपरिक पेपर डायरी में योजनाकार पृष्ठ की तरह महीने के दृश्य का उपयोग कर सकते हैं।
या तो क्लिक करके सप्ताह और महीनों के माध्यम से चक्र यूपी तथा नीचे तीर स्क्रीन पर या का उपयोग करके ऐरो कुंजी अपने कीबोर्ड पर।
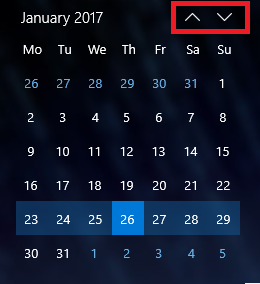
किसी दिनांक पर क्लिक करने से यह मुख्य विंडो (8) में प्रदर्शित होगा। आप चुन सकते हैं कि क्लिक की गई तारीख, दृश्य सप्ताह (6) में संबंधित बटन पर क्लिक करके मुख्य विंडो में एक दिन, एक सप्ताह या पूरे महीने के रूप में प्रदर्शित होती है या नहीं।
3. अतिरिक्त कैलेंडर
आप ऐसा कर सकते हैं अतिरिक्त कैलेंडर जोड़ें विंडोज 10 टास्कबार के साथ अपने Google कैलेंडर को कैसे सिंक करेंअपने Google कैलेंडर को Windows कैलेंडर ऐप से सिंक करना हमेशा संभव नहीं था। विंडोज 10 एनिवर्सरी अपडेट के बाद से, आप टास्कबार से अपने Google, iCloud और आउटलुक कैलेंडर को भी प्रबंधित कर सकते हैं। हम आपको दिखाते हैं कि कैसे। अधिक पढ़ें में समायोजन मेनू (5)। यह अनुभाग आपको मुख्य कैलेंडर में प्रदर्शित करने और उनके रंगों को अनुकूलित करने के लिए कौन से कैलेंडर चुनने देता है।
मुख्य विंडो से कैलेंडर जोड़ने या हटाने के लिए, क्लिक करें चेकबॉक्स सवाल में एजेंडे के बगल में। यदि आप एक निश्चित कैलेंडर से घटनाओं के लिए पृष्ठभूमि का रंग बदलना चाहते हैं, तो कैलेंडर के नाम पर राइट क्लिक करें और अपनी पसंद बनाएं। आपके पास चुनने के लिए नौ रंग हैं।
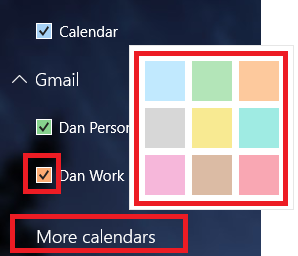
आप इस अनुभाग से अवकाश कैलेंडर भी जोड़ सकते हैं। क्लिक करें अधिक कैलेंडर और जिन लोगों में आप रुचि रखते हैं, उनके बगल में स्थित चेकबॉक्स को चिह्नित करें।
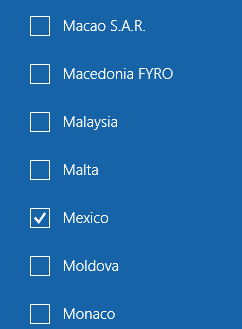
4. ऐप शॉर्टकट
कैलेंडर तीन में से एक है प्रमुख उत्पादकता एप्लिकेशन 9 सर्वश्रेष्ठ समय प्रबंधन उपकरण संगठित रहने के लिएयहां दिखाए गए समय प्रबंधन उपकरण आपके अधिकांश दिनों को बनाने में आपकी सहायता करेंगे। किसी भी व्यवसाय या व्यक्तिगत स्थिति के लिए उपयुक्त। यह समय आपके जीवन को व्यवस्थित करने का है! अधिक पढ़ें माइक्रोसॉफ्ट विंडोज 10 के साथ शामिल है। अन्य दो लोग और मेल हैं।
आप तीन टूल के बीच तेज़ी से कूदने के लिए शॉर्टकट का उपयोग कर सकते हैं, इस प्रकार अपने वर्कफ़्लो को अधिक से अधिक व्यवस्थित कर सकते हैं।
5. समायोजन
पर क्लिक कर रहा है गियर निशान स्क्रीन के दाईं ओर एक नया मेनू लाता है। यह वह जगह है जहाँ आप अन्य प्रदाताओं से अतिरिक्त कैलेंडर जोड़ सकते हैं, विज़ुअल्स को कस्टमाइज़ कर सकते हैं और ऐप के कार्यों के बारे में और बेहतर बदलाव कर सकते हैं।
आप मुख्य रूप से निचले पाँच मेनू आइटम को अनदेखा कर सकते हैं: नया क्या है, मदद, प्रतिपुष्टि, विश्वासकेंद्र, तथा के बारे में.
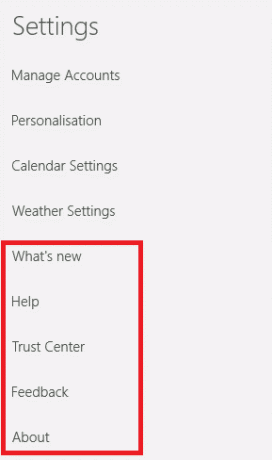
खातों का प्रबंध करे
प्रबंधित खातों के दो आवश्यक कार्य हैं: आपको मौजूदा खातों की सेटिंग बदलने और नए खाते जोड़ने की अनुमति देता है। किसी मौजूदा खाते की सेटिंग को संशोधित करने के लिए, खाते के नाम पर क्लिक करें। ऐप एक नई विंडो प्रदर्शित करेगा।
पर क्लिक करें मेलबॉक्स सिंक सेटिंग्स बदलें समायोजित करने के लिए कि ऐप कितनी बार नई घटनाओं को डाउनलोड करता है, कितनी घटनाओं को डाउनलोड किया जाना चाहिए, और सर्वर का नाम बदलने के लिए।
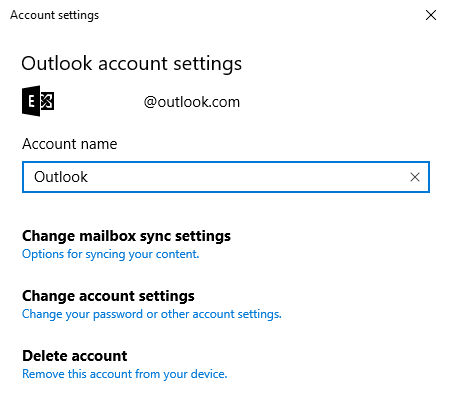
चुनना खाता सेटिंग्स बदलें (केवल Outlook खातों के लिए उपलब्ध) आपको Microsoft खाता पोर्टल पर ले जाएगा, और खाता हटा दो एप्लिकेशन से खाता निकालता है।
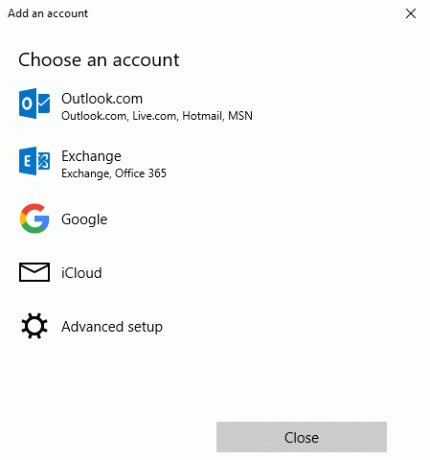
तृतीय-पक्ष प्रदाता से एक नया कैलेंडर जोड़ने के लिए, पर क्लिक करें खाता जोड़ो. आउटलुक, एक्सचेंज, गूगल और आईक्लाउड में पूर्व-निर्धारित विकल्प हैं। यदि आपका प्रदाता सूचीबद्ध नहीं है, तो क्लिक करें उन्नत व्यवस्था और ऑनस्क्रीन निर्देशों का पालन करें। Google कैलेंडर जोड़ने के बारे में अधिक जानने के लिए, इस आलेख में मेरे विस्तृत निर्देशों का पालन करें अपने विंडोज डेस्कटॉप पर Google कैलेंडर देखना Google कैलेंडर को आपके विंडोज डेस्कटॉप कैलेंडर बनाने के 7 तरीकेहां, Google कैलेंडर आपका डेस्कटॉप कैलेंडर हो सकता है। हम आपको दिखाते हैं कि Google कैलेंडर को सीधे अपने विंडोज डेस्कटॉप पर कैसे देखें। अधिक पढ़ें .
निजीकरण
वैयक्तिकरण आपको पूरे ऐप के उच्चारण रंग को बदलने, प्रकाश और अंधेरे मोड के बीच स्विच करने और ऐप में एक पृष्ठभूमि जोड़ने की अनुमति देता है।
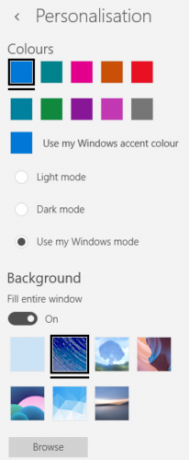
चयन करने के लिए पहले से मौजूद सात पृष्ठभूमि हैं। क्लिक करें ब्राउज़ यदि आप अपने मशीन पर कहीं और सहेजे गए फोटो या छवि का उपयोग करना चाहते हैं।
कैलेंडर सेटिंग्स
कैलेंडर सेटिंग्स वह जगह है जहाँ आप समायोजित करते हैं कि कैलेंडर स्क्रीन पर कैसे कार्य करता है।
आप चुन सकते हैं कि आप सप्ताह के पहले दिन किस दिन का प्रतिनिधित्व करना चाहते हैं, किस दिन का चयन करें "कार्य सप्ताह," अपने काम के घंटे चुनें, सप्ताह की संख्याओं को जोड़ें या निकालें, और यहां तक कि एक गैर-ग्रेगोरियन भी चुनें पंचांग।
मौसम सेटिंग्स
अंत में, मौसम सेटिंग आपको यह चुनने की अनुमति देती है कि सेल्सियस या फ़ारेनहाइट में तापमान प्रदर्शित करना है या नहीं।
6. राय
आप चुन सकते हैं कि ऐप मुख्य विंडो में क्या प्रदर्शित करता है। आपकी पसंद हैं दिन, कामकाजी हफ्ता, 7-डे वीक, महीना, या साल.

एक दिन के दृश्य और एक महीने के दृश्य के बीच का अंतर देखें। यदि आपके कैलेंडर में कई ईवेंट नहीं हैं, तो महीने का दृश्य पर्याप्त होना चाहिए। यदि हर दिन बैठकों से भरा हुआ है, तो दिन के दृश्य से चिपके रहें।
दिन दृश्य:
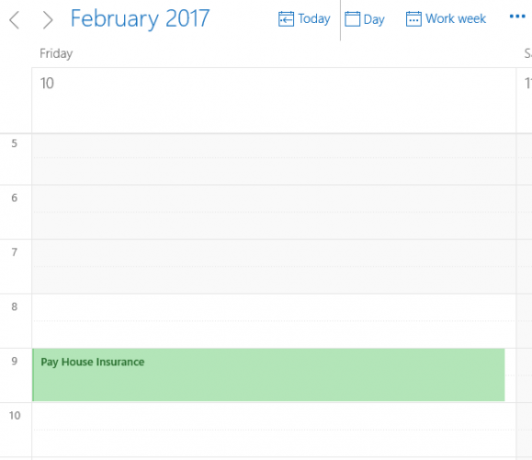
माह दृश्य:
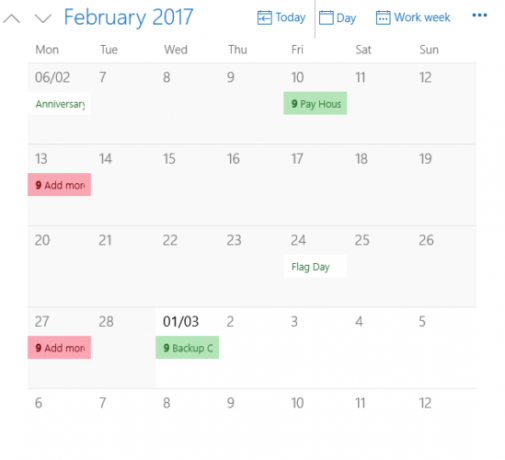
पर क्लिक करें आज आप वर्तमान में जो भी दिन देख रहे हैं, उसकी परवाह किए बिना, वर्तमान तिथि पर वापस जाएं।
7. छाप
ऊपरी दाएं कोने में तीन बिंदुओं पर क्लिक करने से आप प्राप्त कर सकते हैं एक कैलेंडर प्रिंट करें नए साल के लिए एक मुद्रण योग्य कैलेंडर तैयार करेंआपको दुकान में देखे गए कैलेंडर पसंद नहीं हैं या कुछ अनोखा बनाना चाहते हैं? यहां हम आपको प्रिंट करने योग्य कैलेंडर के निर्माण के लिए आठ सर्वश्रेष्ठ उपकरण दिखाते हैं। अधिक पढ़ें .
मारो छाप और दो ड्रॉप-डाउन मेनू के साथ एक नई विंडो पॉप अप होगी। पहला ड्रॉप-डाउन मेनू आपको यह चुनने देता है कि आप एक दिन, सप्ताह, कार्य सप्ताह, या माह दृश्य प्रिंट करना चाहते हैं या नहीं। दूसरा मेनू आपको तिथि सीमा चुनने की अनुमति देता है।
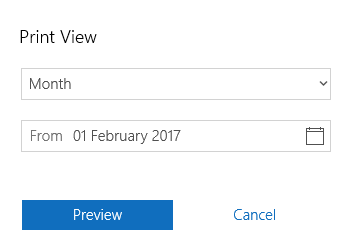
8. मुख्य खिड़की
मुख्य विंडो वह जगह है जहाँ आप अपनी सभी घटनाओं को देख सकते हैं। अलग-अलग कैलेंडर में कार्यक्रम आपके द्वारा चुने गए अनुसार रंग-कोडित होते हैं अतिरिक्त कैलेंडर (3).
यदि आप किसी तिथि पर क्लिक करते हैं, तो आप "त्वरित घटनाएँ" बना सकते हैं। पॉप-अप बॉक्स आपको केवल ईवेंट का नाम, दिनांक, स्थान और संबद्ध कैलेंडर संपादित करने देता है।
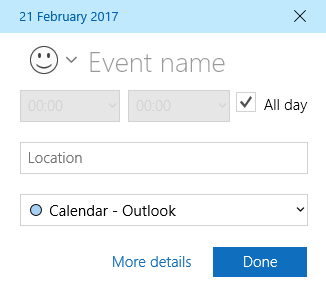
क्लिक करना अधिक सेटिंग्स जब आप क्लिक करते हैं तो आपको उसी विंडो पर ले जाता है नयी घटना (1).
कोई सवाल?
मुझे उम्मीद है कि विंडोज 10 कैलेंडर ऐप की सभी सुविधाओं और सेटिंग्स के लिए यह पूरी तरह से मार्गदर्शिका है, इससे आपको इसकी क्षमता को समझने में मदद मिली है।
यदि आपको कुछ भी गड़बड़ लगता है या आप एप्लिकेशन के किसी विशेष भाग पर अधिक मार्गदर्शन चाहते हैं, तो आप नीचे दिए गए टिप्पणी बॉक्स के माध्यम से अपने सवालों के साथ संपर्क कर सकते हैं।
दान मेक्सिको में रहने वाला एक ब्रिटिश प्रवासी है। वह MUO की बहन-साइट, ब्लॉक डिकोड्ड के लिए प्रबंध संपादक हैं। विभिन्न समय में, वह MUO के लिए सामाजिक संपादक, रचनात्मक संपादक और वित्त संपादक रहे हैं। आप उसे लास वेगास में हर साल सीईएस में शो फ्लोर पर घूमते हुए पा सकते हैं (पीआर लोग, पहुंचते हैं!), और वह बहुत सारे पीछे-पीछे साइट करता है...