विज्ञापन
माइक्रोसॉफ्ट ने आखिरकार विंडोज क्लिपबोर्ड में सुधार किया है। यह हमेशा बहुत ही बुनियादी रहा है, केवल आपके द्वारा कॉपी की गई सबसे हाल की सामग्री को संग्रहीत करना। और कॉपी किया गया आइटम केवल वर्तमान पीसी पर उपलब्ध था।
में अब विंडोज 10 1809 मई 2019 अपडेट में सर्वश्रेष्ठ नई विंडोज 10 सुविधाएँविंडोज 10 के नवीनतम अपडेट में यहां सभी बेहतरीन नई सुविधाएं हैं। अधिक पढ़ें , क्लिपबोर्ड एक से अधिक आइटम को सहेज सकता है और आप क्लिपबोर्ड में संग्रहीत कुछ भी पेस्ट कर सकते हैं, भले ही यह सबसे हाल का आइटम न हो। इस लेख में, हम आपको दिखाएंगे कि विंडोज 10 में नए बेहतर क्लिपबोर्ड अनुभव का उपयोग और प्रबंधन कैसे करें।
विंडोज 10 क्लिपबोर्ड इतिहास को सक्षम करें
क्लिपबोर्ड इतिहास डिफ़ॉल्ट रूप से सक्षम नहीं है।
इसे चालू करने के लिए, पर जाएं प्रारंभ मेनू> सेटिंग> सिस्टम. क्लिक करें क्लिपबोर्ड बाईं ओर, फिर नीचे स्लाइडर बटन पर क्लिक करें क्लिपबोर्ड इतिहास दाईं ओर यह नीला हो जाता है और पढ़ता है पर.
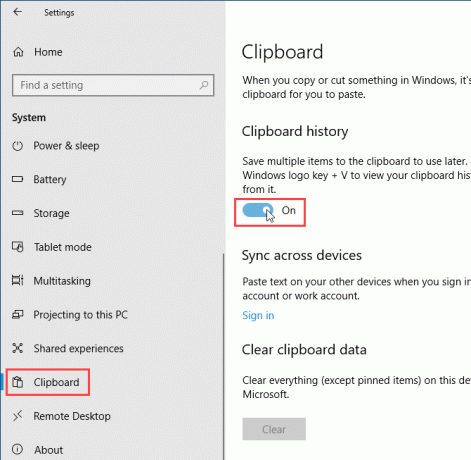
आप क्लिपबोर्ड इतिहास को सीधे क्लिपबोर्ड पर भी सक्षम कर सकते हैं।
दबाएँ विंडोज की + वी क्लिपबोर्ड तक पहुँचने के लिए। तब दबायें चालू करो.
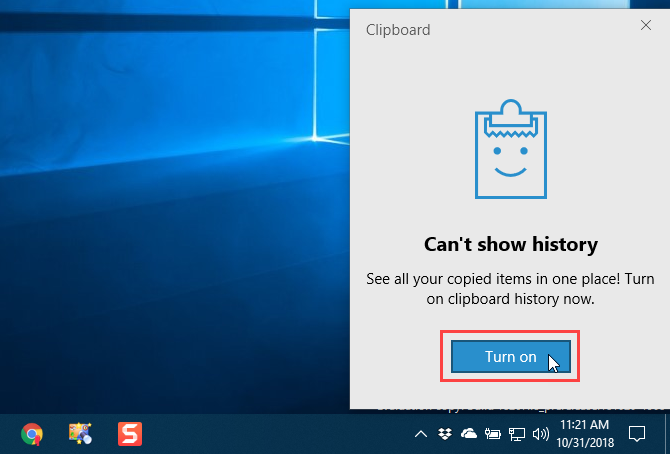
अपने क्लिपबोर्ड इतिहास पर पहुँचें
एक बार जब आप क्लिपबोर्ड इतिहास को सक्षम कर लेते हैं, तो आपके द्वारा कॉपी किए गए प्रत्येक आइटम को क्लिपबोर्ड इतिहास में संग्रहीत कर लेता है।
क्लिपबोर्ड अभी भी काम करता है Ctrl + C कॉपी करना और Ctrl + V चिपकाना। लेकिन नए क्लिपबोर्ड में, Ctrl + C अंतिम कॉपी किए गए आइटम को प्रतिस्थापित नहीं करता है। यह क्लिपबोर्ड में संग्रहीत आइटम में जोड़ता है। तथा Ctrl + V सबसे हाल ही में कॉपी किए गए आइटम को चिपकाता है।
अपने क्लिपबोर्ड इतिहास तक पहुँचने के लिए, दबाएँ विंडोज की + वी. यदि कोई प्रोग्राम जिसे आप किसी आइटम में पेस्ट कर सकते हैं, सक्रिय है, जैसे नोटपैड या वर्ड, क्लिपबोर्ड कर्सर के ठीक नीचे प्रदर्शित होता है।
क्लिपबोर्ड के माध्यम से स्क्रॉल करें और किसी आइटम को कर्सर पर चिपकाने के लिए क्लिक करें।

क्लिपबोर्ड पर एक आइटम पिन करें
आप अक्सर उपयोग की जाने वाली वस्तुओं को स्टोर करने के लिए नए विंडोज 10 क्लिपबोर्ड का उपयोग कर सकते हैं, जैसे माइक्रोसॉफ्ट वर्ड में क्विक पार्ट्स.
जब आप अपने पीसी को पुनरारंभ करते हैं, तो क्लिपबोर्ड में संग्रहीत आइटम स्वचालित रूप से हटा दिए जाते हैं। लेकिन आप आइटम को क्लिपबोर्ड में पिन करके रहने के लिए बाध्य कर सकते हैं।
दबाएँ विंडोज की + वी क्लिपबोर्ड इतिहास को खोलने के लिए। उस आइटम को ढूंढें जिसे आप रखना चाहते हैं और उस आइटम पर मौजूद थंबटैक आइकन पर क्लिक करें। जब कोई आइटम पिन नहीं किया जाता है तो फ्लैट और समतल आइकन एक कोण पर दिखाई देता है। आइटम को अनपिन करने के लिए फिर से थंबटैक आइकन पर क्लिक करें।
पिन किए गए आइटम को हटाने के लिए, क्लिक करें एक्स आइटम पर ऊपरी-दाएं कोने में। आपको आइटम को हटाने से पहले अनपिन नहीं करना है।
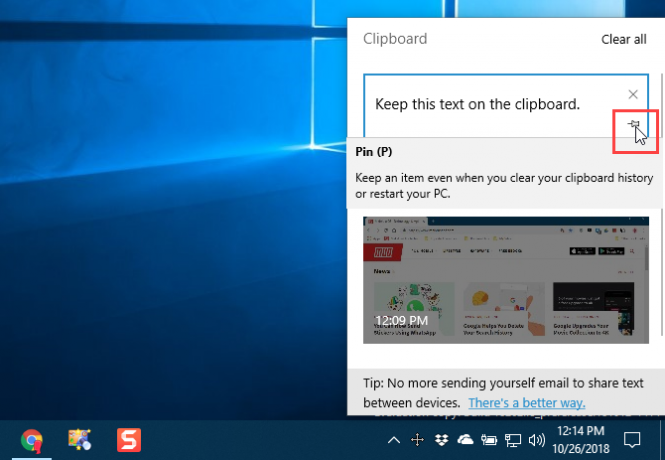
अपने सभी उपकरणों के पार अपने क्लिपबोर्ड इतिहास को सिंक करें
यदि आप कई विंडोज 10 उपकरणों का उपयोग करते हैं, तो आप बेहतर क्लिपबोर्ड के इस हिस्से से प्यार करेंगे। अब आप डिवाइस के बीच क्लिपबोर्ड आइटम सिंक कर सकते हैं।
अब जब आप किसी ऐसी चीज को कॉपी करते हैं, जिसे आप दूसरे कंप्यूटर पर ट्रांसफर करना चाहते हैं, तो आपको उसे फाइल में पेस्ट नहीं करना है और ड्रॉपबॉक्स या OneDrive जैसी क्लाउड सेवा का उपयोग करके उस फ़ाइल को स्थानांतरित करें, या यहां तक कि USB फ्लैश का उपयोग करके इसे स्नीकर-नेट करें चलाना।
डिवाइस के बीच क्लिपबोर्ड को सिंक करने के लिए, आपको क्लिप के बजाय अपने Microsoft खाते के साथ विंडोज में साइन इन करना होगा स्थानीय Microsoft खाता अपना Microsoft खाता कैसे हटाएं और स्थानीय विंडोज 10 लॉगिन बनाएंक्या क्लाउड में Microsoft खाते का उपयोग करने के बारे में गोपनीयता की चिंता है? इसके बजाय स्थानीय विंडोज 10 लॉगिन खाता कैसे बनाया जाए। अधिक पढ़ें .
यदि आपका विंडोज खाता वर्तमान में स्थानीय खाता है, तो जाएं प्रारंभ मेनू> सेटिंग> खाते> आपकी जानकारी और क्लिक करें इसके बजाय Microsoft खाते से साइन इन करें.
अपने Microsoft खाते के लिए ईमेल पता और पासवर्ड दर्ज करें और फिर अपने स्थानीय खाते के लिए वर्तमान पासवर्ड दर्ज करें।
पूछे जाने पर आप एक पिन बना सकते हैं, लेकिन इसकी आवश्यकता नहीं है। आप इसे बाद में सेट कर सकते हैं।

एक बार जब आप अपने Microsoft खाते का उपयोग करके विंडोज 10 में साइन इन करते हैं, तो जाएं प्रारंभ मेनू> सेटिंग> सिस्टम> क्लिपबोर्ड और क्लिक करें शुरू हो जाओ के अंतर्गत उपकरणों के बीच सिंक करें.

आपने एक सुरक्षा कोड मांगा है जिसे आप दो में से एक तरीके से प्राप्त कर सकते हैं: अपने ईमेल का उपयोग करना या ऐप का उपयोग करना, जैसे कि ऑटि, गूगल ऑथेंटिकेटर या माइक्रोसॉफ्ट ऑथेंटिकेटर। एक विकल्प चुनें और क्लिक करें आगे.
ईमेल या ऐप के माध्यम से भेजे गए कोड को दर्ज करें। यदि आप Microsoft प्रमाणक ऐप का उपयोग करते हैं, तो आपको ऐप में कोड को सत्यापित करने के लिए कहा जाएगा। फिर आपको अपने Microsoft खाते में साइन इन किया जाएगा।
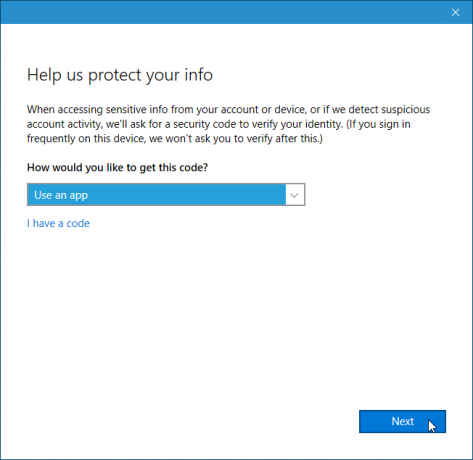
डिवाइस में क्लिपबोर्ड आइटम को सिंक करने के लिए, डिवाइसेज़ के नीचे स्लाइडर बटन पर क्लिक करें ताकि यह नीला हो जाए और पढ़े पर.
डिफ़ॉल्ट रूप से, आपके सभी क्लिपबोर्ड आइटम आपके उपकरणों में समन्वयित होते हैं (मेरे द्वारा कॉपी किए गए टेक्स्ट को स्वचालित रूप से सिंक करें के अंतर्गत स्वचालित सिंकिंग). यदि आप कभी-कभी संवेदनशील डेटा की प्रतिलिपि बनाते हैं, तो आप चयन करना चाह सकते हैं मेरे द्वारा कॉपी किए गए टेक्स्ट को कभी भी सिंक न करें बजाय। इस तरह, आपका संवेदनशील डेटा आपके Microsoft खाते में अपलोड नहीं किया गया है।
यदि आप क्लिपबोर्ड आइटम को कभी भी स्वचालित रूप से सिंक करने का विकल्प नहीं चुनते हैं, तो आप विशिष्ट आइटम को मैन्युअल रूप से सिंक कर सकते हैं।
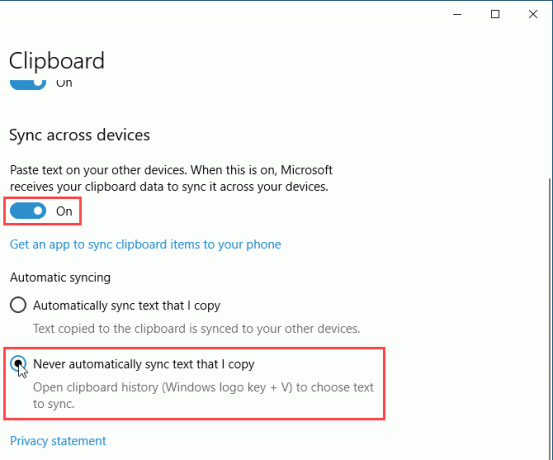
क्लिपबोर्ड इतिहास साफ़ करें
आप किसी भी समय क्लिपबोर्ड इतिहास को साफ़ कर सकते हैं।
दबाएँ विंडोज की + वी क्लिपबोर्ड इतिहास को खोलने और क्लिक करने के लिए सभी साफ करें खिड़की के शीर्ष पर। पिन किए गए आइटम को छोड़कर सभी आइटम हटा दिए जाते हैं।
किसी एक आइटम को हटाने के लिए, पर क्लिक करें एक्स आइटम के बॉक्स के ऊपरी-दाएँ कोने में

आप पीसी सेटिंग्स में क्लिपबोर्ड इतिहास को भी साफ़ कर सकते हैं।
के लिए जाओ प्रारंभ मेनू> सेटिंग> सिस्टम> क्लिपबोर्ड और क्लिक करें स्पष्ट के अंतर्गत क्लिपबोर्ड डेटा साफ़ करें.
कोई पुष्टि नहीं है, लेकिन स्पष्ट बटन बाहर निकलता है।

क्लिपबोर्ड अनुभव को अक्षम करें
यदि आप तय करते हैं कि आप क्लिपबोर्ड इतिहास को संग्रहीत नहीं करना चाहते हैं, तो आप इसे अक्षम कर सकते हैं।
के लिए जाओ प्रारंभ मेनू> सेटिंग> सिस्टम> क्लिपबोर्ड और स्लाइडर बटन के नीचे क्लिक करें क्लिपबोर्ड इतिहास इसलिए यह सफेद हो जाता है और पढ़ता है बंद.
पिन किए गए आइटम सहित संपूर्ण क्लिपबोर्ड इतिहास हटा दिया गया है।
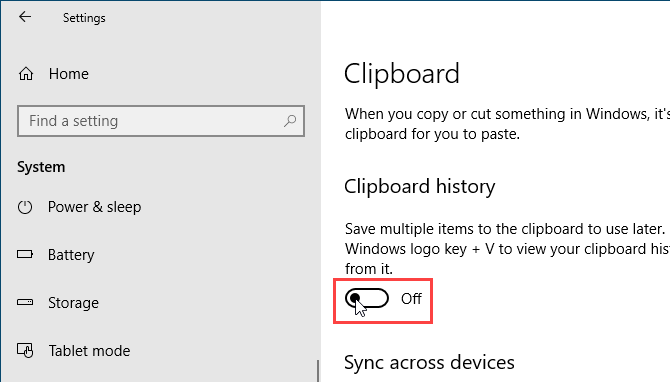
कुछ सीमाएँ और सुरक्षा विचार
डिवाइसेस के बीच क्लिपबोर्ड आइटम को सिंक करना एक बड़ी नई विशेषता है, लेकिन यह केवल डिवाइसेस के बीच काम करता है कम से कम विंडोज 10 संस्करण 1809 चल रहा है कैसे (नहीं) नवीनतम विंडोज 10 संस्करण में अपग्रेड करने के लिएविंडोज 10 अक्टूबर 2018 अपडेट जल्द ही रोल आउट होगा। आप नवीनतम फीचर अपग्रेड करना चाहते हैं या प्रतीक्षा करें, हम आपको दिखाते हैं कि कैसे। अधिक पढ़ें .
जागरूक होने के लिए अन्य सीमाएं हैं।
- क्लिपबोर्ड केवल पाठ और छवियों को 4 एमबी तक रखता है।
- आप एक फ़ाइल नाम को कॉपी कर सकते हैं। लेकिन अगर आप किसी फ़ाइल को किसी अन्य स्थान पर कॉपी करते हैं, तो फ़ाइल आपके क्लिपबोर्ड इतिहास में संग्रहीत नहीं है। तो यह आपके अन्य विंडोज 10 उपकरणों पर उपलब्ध नहीं है।
- जैसा कि हमने उल्लेख किया है अपने सभी उपकरणों के पार अपने क्लिपबोर्ड इतिहास को सिंक करें यदि आप पासवर्ड जैसे संवेदनशील डेटा की नकल करते हैं, तो यह ऊपर के खंड में है, यह सादे पाठ में Microsoft सर्वर के माध्यम से सिंक होता है। इसलिए आपको अपने द्वारा कॉपी किए गए टेक्स्ट को कभी भी सिंक नहीं करना चाहिए।
आपके क्लिपबोर्ड के प्रबंधन के लिए अन्य विकल्प
क्लिपबोर्ड इतिहास और सिंक इनमें से एक है सबसे अच्छा नया विंडोज 10 सुविधाएँ संस्करण 1809 में। अब, आपको क्लिपबोर्ड के साथ ये सुविधाएँ प्राप्त करने के लिए किसी तृतीय-पक्ष उपकरण का उपयोग नहीं करना होगा।
लेकिन अगर आप अभी भी क्लिपबोर्ड इतिहास और सिंकिंग प्राप्त करने के लिए किसी अन्य उपकरण का उपयोग करना पसंद करते हैं, तो हमारे पास है क्लिपबोर्ड प्रबंधकों के लिए अन्य विकल्प.
यदि आप Windows PC और Mac दोनों का उपयोग करते हैं, तो आपके लिए एक विकल्प है मैक और विंडोज के बीच सिंक क्लिपबोर्ड इतिहास मैक और विंडोज के बीच अपने क्लिपबोर्ड को कैसे सिंक करेंक्या आप कभी चाहते हैं कि आप एक डिवाइस पर कुछ कॉपी कर सकें और सीधे दूसरे पर पेस्ट कर सकें? आपको 1Clipboard की आवश्यकता है। अधिक पढ़ें .
लोरी कॉफ़मैन एक स्वतंत्र तकनीकी लेखक है जो सैक्रामेंटो, सीए क्षेत्र में रहते हैं। वह एक गैजेट और टेक गीक है, जो लिखने के लिए प्यार करता है कि कैसे विषयों की एक विस्तृत श्रृंखला के बारे में लेख। लोरी को रहस्य, क्रॉस सिलाई, संगीत थिएटर और डॉक्टर हू पढ़ना भी पसंद है। लिंक्डइन पर लोरी के साथ जुड़ें।