विज्ञापन
की सरणी सुविधाएँ जो Microsoft PowerPoint प्रदान करता है प्रोफेशनल पावरपॉइंट टेम्पलेट बनाने के 7 टिप्सएक उबाऊ PowerPoint प्रस्तुति से कोई भी लाभ नहीं होता है। यह सुनिश्चित करने के लिए इन सुझावों का उपयोग करें कि आपके प्रयास हमेशा अपने दर्शकों को पकड़ते हैं। अधिक पढ़ें काफी प्रभावशाली है। चाहे आप निजी, व्यावसायिक या शैक्षिक स्लाइडशो बना रहे हों, आपके पास अपनी उंगलियों पर कई विकल्प हैं।
हालाँकि Office 2016 के लिए एक पूरी तरह से नई सुविधा नहीं है, स्क्रीन रिकॉर्डिंग कार्यक्षमता पावर प्वाइंट है इस संस्करण के लिए नया क्या है की सूची में हाइलाइट किया जा रहा है. इसका उपयोग विभिन्न तरीकों से किया जा सकता है अपनी प्रस्तुतियों को वास्तव में बाहर खड़ा करें शैली के साथ अपनी तस्वीरों को पेश करने के लिए 10 नि: शुल्क PowerPoint टेम्पलेट्सतस्वीरों के साथ PowerPoint का सबसे आम उपयोग फोटो एल्बम के रूप में उनका उपयोग है। अपनी खुद की बनाएँ... या Office टेम्पलेट गैलरी में सैकड़ों निःशुल्क टेम्पलेट का उपयोग करें। हम दस आकर्षक उठाते हैं। अधिक पढ़ें . और, चूंकि वास्तविक समय में चीजों को दिखाने का अवसर हमेशा एक विकल्प नहीं होता है, स्लाइडशो को बहुत आसानी से सहेजा, साझा और संदर्भित किया जा सकता है।
यहां बताया गया है कि PowerPoint स्क्रीन कैप्चर और पांच स्थितियों का उपयोग कैसे करें जहां इस विशिष्ट सुविधा को शामिल करने से आपका संदेश देने में मदद मिल सकती है।
PowerPoint स्क्रीन कैप्चर का उपयोग कैसे करें
स्क्रीन रिकॉर्डिंग सुविधा का उपयोग करने के लिए बहुत सरल है। या आपके पास PowerPoint 2013 है या Office 2016, बस अपने स्लाइड शो में उस स्थान पर नेविगेट करें जहां आप कैप्चर को शामिल करना चाहते हैं। चुनते हैं सम्मिलित करें और फिर स्क्रीन रिकॉर्डिंग.
एक छोटी पॉप-अप विंडो आपके स्क्रीन क्षेत्र का चयन करने, ऑडियो रिकॉर्ड करने और आपके द्वारा रिकॉर्ड किए गए पॉइंटर को पकड़ने के विकल्पों के साथ दिखाई देगी। जब आप शुरू करने के लिए तैयार हों, तो क्लिक करें अभिलेख बटन। यदि आवश्यक हो तो आप कैप्चर को रोक सकते हैं और जब आप कर रहे हैं तो एक टैप से इसे रोक सकते हैं।
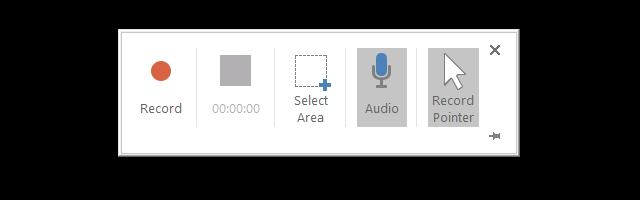
स्क्रीन रिकॉर्डिंग स्वचालित रूप से आपके स्लाइड शो में आपके चुने हुए स्थान पर डाली जाएगी। आप अपनी रिकॉर्डिंग देखने के लिए प्ले बटन पर क्लिक कर सकते हैं, यदि आवश्यक हो तो इसे रोक सकते हैं, आगे या पीछे जा सकते हैं और वॉल्यूम समायोजित कर सकते हैं। यहां एक संक्षिप्त वीडियो है जो आपको दिखा रहा है कि कैसे अपने कैप्चर को रिकॉर्ड करें, इसे अपनी स्लाइड में डालें, और मूल स्वरूपण विकल्प लागू करें।
विशिष्ट आवेदन पत्र
1. प्रशिक्षण को और अधिक सफल बनाएं
एक प्रशिक्षण प्रस्तुति एक अद्भुत उदाहरण है जब स्क्रीन रिकॉर्डिंग सुविधा फायदेमंद हो सकती है। आप किसी विशेष कार्य को शुरू करने के लिए, इसे करने के लिए या इसे कैसे पूरा करें, इसके लिए चरणों को प्रदर्शित करने के लिए एक स्क्रीन कैप्चर शामिल कर सकते हैं।
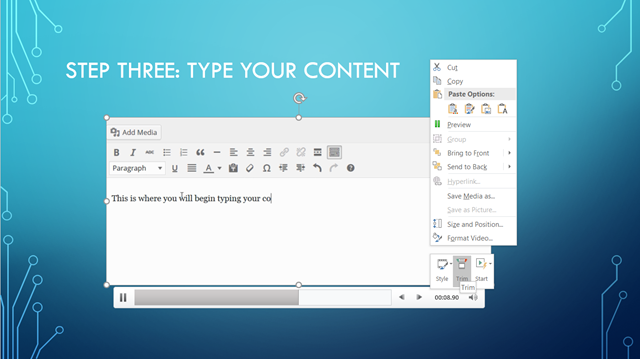
अपने प्रशिक्षण के दौरान अच्छे दृश्यों का उपयोग करना हो सकता है एक सफल सत्र की कुंजी कैसे अपनी खुद की ठोस प्रशिक्षण योजना के साथ किसी भी कौशल को जानने के लिएआप अपने लक्ष्यों को कैसे प्राप्त करेंगे? सपने देखना और योजना बनाना सिर्फ शुरुआत है। आपको अपने स्वयं के प्रशिक्षण कार्यक्रम को पूरा करने के लिए तकनीकी और मनोवैज्ञानिक उपकरणों के सही मिश्रण की आवश्यकता है। अधिक पढ़ें . यदि आप नोटिस करते हैं कि आपका प्रशिक्षण कैप्चर बहुत लंबा है, तो आप इसे बहुत आसानी से ट्रिम कर सकते हैं। बस रिकॉर्डिंग पर राइट क्लिक करें और चुनें ट्रिम. फिर आप स्लाइडर का उपयोग करके प्रारंभ और समाप्ति समय समायोजित कर सकते हैं या मैन्युअल रूप से समय दर्ज कर सकते हैं। बाद में, आप एक संदर्भ के रूप में प्रतिभागियों के साथ अपने स्लाइड शो को साझा कर सकते हैं।
2. क्लास प्रोजेक्ट्स को और अधिक आकर्षक बनाएं
कई हाई स्कूल और कॉलेज के छात्रों को अपनी परियोजनाओं के लिए PowerPoint स्लाइड शो बनाने का काम सौंपा जाता है। यह छात्रों को अपनी परियोजनाओं को एक बहुत ही संगठित और नेत्रहीन तरीके से प्रस्तुत करने की अनुमति देता है। कुछ अतिरिक्त पिज्जा के लिए कहां से पाएं फ्री पावरपॉइंट थीम और टेम्प्लेटएक डिफ़ॉल्ट टेम्प्लेट, नीरस और बेजान हो सकता है। सौभाग्य से, बहुत सारे मुफ्त संसाधन उपलब्ध हैं, बसने की कोई आवश्यकता नहीं है। हमने कुछ बेहतरीन पावरपॉइंट थीम और टेम्प्लेट संकलित किए हैं। अधिक पढ़ें , एक स्क्रीन रिकॉर्डिंग सहित उस परियोजना के लिए ए और सी के बीच अंतर हो सकता है।
उदाहरण के लिए, यह दिखाने के लिए सहायक है कि किसी कार्य को कैसे किया जाए, जैसे कि किसी समीकरण को पूरा करने के लिए कदम, ग्राफिक डिज़ाइन टूल का उपयोग करने के लिए निर्देश, या कंप्यूटर पर सेटिंग्स में कैसे नेविगेट करें।
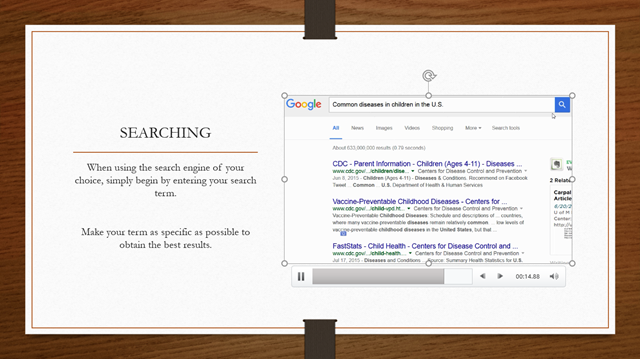
फिर, अपनी रिकॉर्डिंग को थोड़ा बाहर खड़ा करने के लिए, जैसे इस उदाहरण में जहां पृष्ठभूमि सफेद है, आप एक साधारण सीमा जोड़ सकते हैं। बस रिकॉर्डिंग पर राइट क्लिक करें और चुनें प्रारूप वीडियो. जब आप पेंट आइकन पर टैप कर सकते हैं, तो आप एक ठोस रेखा या ढाल सीमा जोड़ सकते हैं। यह वास्तव में प्रकाश पृष्ठभूमि पर आपकी स्क्रीन कैप्चर को उजागर करता है।
3. ऑनलाइन उत्पाद प्रदर्शन अधिक विस्तृत करें
अपनी कंपनी के अन्य विभागों, संभावित निवेशकों या संभावित ग्राहकों के लिए नए उत्पादों का प्रदर्शन करते समय, अपने उत्पाद को बेहतर दिखाने के लिए PowerPoint स्क्रीन रिकॉर्डिंग में खींचने के बारे में सोचें। यदि आप एक ऑनलाइन रिटेलर पर हैं, तो यह स्क्रीनशॉट को शामिल करने की तुलना में और भी अधिक समझ में आता है। आप आसानी से उत्पाद की विशेषताओं, जैसे आकार और रंग के बीच स्थानांतरित कर सकते हैं, परियोजना का एक बड़ा और अधिक विस्तृत चित्र दे सकते हैं।

चूंकि आपके उत्पाद को आपकी प्रस्तुति में केंद्र चरण लेना चाहिए, इसलिए आप रिकॉर्डिंग को पूरी स्लाइड तक खींचना चाह सकते हैं। बस रिकॉर्डिंग पर राइट-क्लिक करें, चुनें प्रारूप वीडियो, और फिर आकार और स्थिति आइकन चुनें। यहां आप अपने कब्जे के आकार को बिना विकृत किए समायोजित कर सकते हैं और फिर स्लाइड पर केंद्रित होने के लिए इसकी स्थिति बदल सकते हैं।
फिर, यह उन परिस्थितियों के लिए बहुत उपयोगी है, जहां आप इंटरनेट एक्सेस पर भरोसा नहीं कर सकते हैं, या नहीं करना चाहते हैं आगे और पीछे स्विच करके अपनी प्रस्तुति के प्रवाह को बाधित करें, पहले अपना ऑनलाइन उत्पाद दिखाने के लिए हाथ। यह आपके दर्शकों को अधिकारियों के साथ जानकारी साझा करने की भी अनुमति देगा।
4. व्यापार प्रस्तुतियों को और अधिक शक्तिशाली बनाएं
जबकि अपने कर्मचारियों, ग्राहकों और सहकर्मियों को दिखाने के कई तरीके हैं एक व्यापार बैठक के दौरान प्रस्तुति 5 पॉवरपॉइंट टिप्स आपकी प्रस्तुति कौशल में सुधार करने के लिए रात भरआप पोडियम पर कदम रखें। आपकी हथेलियाँ पसीने से तर हैं, आपका दिल दौड़ रहा है, और जैसे ही आप अपना मुँह खोलते हैं और बोलते हैं, आपका दिमाग खाली हो जाता है। मदद की ज़रूरत है? अधिक पढ़ें , एक चित्र अक्सर शब्दों की तुलना में जोर से बोल सकता है। नई सुविधाओं के साथ एक नई वेबसाइट डिजाइन दिखाने के लिए स्क्रीन रिकॉर्डिंग का उपयोग करना, कंपनी की वृद्धि का एक ग्राफ जो समय के साथ विकसित हुआ है, या एक संगठनात्मक संरचना में परिवर्तन काफी शक्तिशाली हो सकता है।
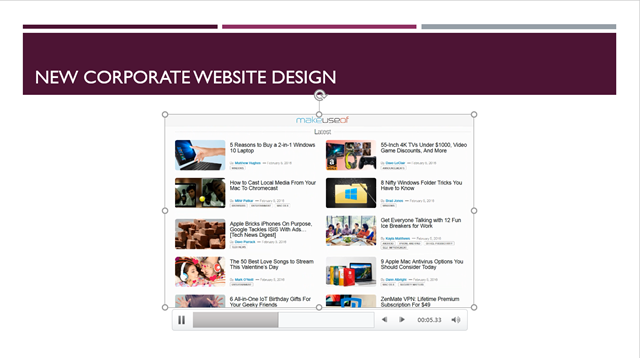
जो चित्र आप अधिक गहराई से दिखा रहे हैं, उसका वर्णन करने के लिए, अपने स्क्रीन रिकॉर्डिंग में ऑडियो जोड़ने पर विचार करें। अपनी प्रस्तुति के दौरान एक पूर्वाभ्यास भाषण के बजाय, आप इसे अपने लिए बोलने दे सकते हैं। इससे पहले कि आप अपनी स्क्रीन रिकॉर्ड करना शुरू करें, बस चयन करना सुनिश्चित करें ऑडियो एक्शन पैनल से, सुनिश्चित करें कि आपका माइक्रोफ़ोन चालू या प्लग इन है, और फिर ज़ोर से और स्पष्ट बोलें।
5. प्रक्रियाओं और परियोजनाओं को और अधिक सार्थक बनाएं
एक अद्यतन प्रक्रिया, एक निरंतर बदलती परियोजना योजना, या कार्य प्रबंधन और आंदोलन दिखाने से, एक स्क्रीन रिकॉर्डिंग एक मूल्यवान दृश्य है। आप आसानी से समय से पहले काम कर सकते हैं और अपनी टीम को दिखाने के लिए कैप्चर का उपयोग कर सकते हैं ताकि वे देख सकें कि चीजें कैसे आगे बढ़ रही हैं या बदल गई हैं। और, उन्हें ईमेल या कंपनी इंट्रानेट के माध्यम से कॉपी पर रखने का मतलब है कि वे जरूरत पड़ने पर इसका संदर्भ दे सकते हैं।

अपने स्लाइड शो के साथ अपनी रिकॉर्डिंग को बचाने के अलावा, आप इसे एक अलग फ़ाइल के रूप में भी सहेज सकते हैं। बस अपनी रिकॉर्डिंग पर राइट-क्लिक करें और चुनें मीडिया के रूप में सहेजें. फिर आप इसे एक MP4 फ़ाइल के रूप में सहेज सकते हैं और अपने YouTube चैनल पर अपलोड कर सकते हैं, इसे प्रतिभागियों को ईमेल कर सकते हैं, या इसे पहले संपादित भी कर सकते हैं आपके पसंदीदा उपकरण जैसे कि विंडोज मूवी मेकर विंडोज के लिए सर्वश्रेष्ठ मुफ्त वीडियो संपादकहर कोई इन दिनों वीडियो लेता है। फिर भी शक्तिशाली मुक्त वीडियो संपादक दुर्लभ हैं। हम विंडोज के लिए उपलब्ध पूर्ण सर्वश्रेष्ठ मुफ्त वीडियो संपादकों को प्रस्तुत करते हैं। अधिक पढ़ें या QuickTime।
स्क्रीन कैप्चर कैसे करें कमाल देखें
अब जब आप विभिन्न तरीकों से देख चुके हैं कि पावरपॉइंट की स्क्रीन रिकॉर्डिंग सुविधा का उपयोग करना फायदेमंद हो सकता है और साथ ही इसका उपयोग कैसे करना है, यह मज़ेदार हिस्से पर जाने का समय है। यहाँ कुछ शानदार स्वरूपण विकल्प हैं जो आपकी कैद को बढ़ाते हैं और वास्तव में इसे पॉप बनाते हैं।
अपनी स्लाइड से रिकॉर्डिंग का चयन करें और अपने संदर्भ मेनू का उपयोग करके, आप विभिन्न विकल्पों को देख सकते हैं। थोड़ी स्टाइल जोड़ने या अपनी रिकॉर्डिंग को ट्रिम करने के लिए भी त्वरित बटन हैं। आप आकार और स्थिति आइटम भी चुन सकते हैं और ऊँचाई, चौड़ाई, घुमाव और स्केलिंग विकल्पों जैसे विशेषताओं को समायोजित कर सकते हैं। यह विकल्प भीतर उपलब्ध है प्रारूप वीडियो साथ ही मेनू।

अपनी रिकॉर्डिंग को एक विशेष रूप देने के लिए, आप बॉर्डर या ग्रेडिएंट जोड़ सकते हैं, जिनमें से प्रत्येक के पास अपने विकल्पों का सेट है। आप एक छाया भी जोड़ सकते हैं, इसे चमक बना सकते हैं या इसे 3-डी लुक दे सकते हैं। आपके लिए अपनी रिकॉर्डिंग को फिर से व्यवस्थित करने और सही लुक के लिए चमक और कंट्रास्ट को समायोजित करने के विकल्प मौजूद हैं।
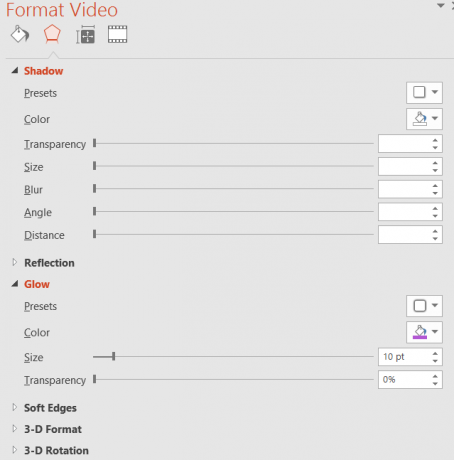
क्या आप जानते हैं कि PowerPoint में यह सुविधा थी? वर्तमान में आप किस प्रकार की प्रस्तुतियाँ बनाते हैं ऑफिस 2016 के साथ बेहतर पावरपॉइंट प्रेजेंटेशन बनाने के 10 टिप्सMicrosoft PowerPoint नए मानक सेट करना जारी रखता है। पावरपॉइंट 2016 में नई विशेषताएं स्मार्ट और रचनात्मक प्रस्तुतियों के लिए सबसे अच्छे विकल्प के रूप में अपना शीर्ष स्थान दर्शाती हैं। अधिक पढ़ें आप मानते हैं कि यह उपयोगी हो सकता है? या आपने अतीत में कैसे उपयोग किया है? नीचे इस आसान PowerPoint सुविधा पर अपने विचार साझा करने के लिए स्वतंत्र महसूस करें!
सूचना प्रौद्योगिकी में अपने बीएस के साथ, सैंडी ने आईटी उद्योग में एक परियोजना प्रबंधक, विभाग प्रबंधक और पीएमओ लीड के रूप में कई वर्षों तक काम किया। उसने फिर अपने सपने का पालन करने का फैसला किया और अब तकनीक के बारे में पूरे समय लिखती है।