विज्ञापन
Chrome का सर्वग्राही पता पट्टी और खोज बॉक्स एक में लुढ़का हुआ है। बॉक्स में वेबसाइट URL के बजाय एक खोज क्वेरी टाइप करें और आपको Google में प्रासंगिक खोज परिणाम दिखाई देंगे क्योंकि Chrome का डिफ़ॉल्ट खोज इंजन है।
लेकिन जब आप एक अलग खोज इंजन का उपयोग करना चाहते हैं तो क्या होता है, कहते हैं, एक गोपनीयता-केंद्रित डकडकॉउगो की तरह? या जब आप लेखों के लिए MakeUseOf या फ़ाइलों के लिए अपने Google ड्राइव को खोजना चाहते हैं तो कैसा रहेगा? आपको अपनी खोज सुविधाओं तक पहुंचने के लिए प्रत्येक वेबसाइट पर जाने के थकाऊ मार्ग पर नहीं जाना होगा।
इसके बजाय, आप इन वेबसाइटों को सीधे क्रोम एड्रेस बार से सर्च करने के लिए कस्टम सर्च इंजन बना सकते हैं। आइए देखें कि आप ऐसा कैसे कर सकते हैं!
क्रोम में एक अलग खोज इंजन पर कैसे स्विच करें
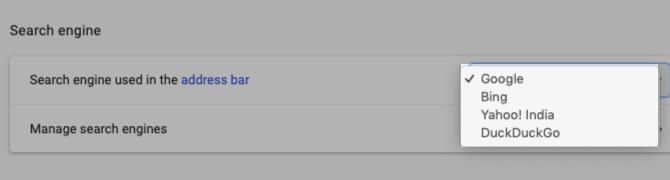
यदि आप Google Chrome खोज इंजन का उपयोग नहीं करना चाहते हैं, तो आप Bing, Yahoo और DuckDuckGo जैसे विकल्पों से चुन सकते हैं। इनमें से किसी एक पर स्विच करने के लिए, पर क्लिक करें अधिक टूलबार बटन (तीन बिंदु लंबवत रखे गए)। Chrome के सेटिंग पृष्ठ पर जो दिखाता है, नीचे स्क्रॉल करें खोज इंजन
सेक्शन और अपनी पसंद का सर्च इंजन चुनें एड्रेस बार में सर्च इंजन का उपयोग किया जाता है ड्रॉप डाउन मेनू।अगली बार जब आप पता बार में एक खोज क्वेरी दर्ज करते हैं और हिट करते हैं दर्ज, Chrome आपके द्वारा कॉन्फ़िगर किए गए खोज इंजन में परिणाम दिखाता है।
Chrome में खोज इंजन का प्रबंधन करना
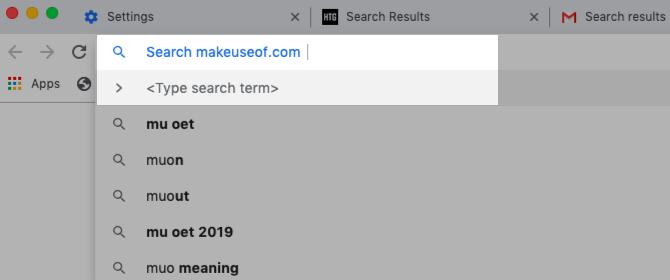
चलिए सीधे Chrome के एड्रेस बार से makeuseof.com सर्च करने के लिए एक कस्टम सर्च इंजन बनाते हैं।
आपको एक बार फिर से क्रोम के सेटिंग पेज पर जाना है, और इस बार, पर क्लिक करें खोज इंजन प्रबंधित करें के तहत विकल्प खोज इंजन अनुभाग। वैकल्पिक रूप से, पता बार में राइट-क्लिक करें और फिर क्लिक करें खोज इंजन संपादित करें संदर्भ मेनू से। आप दोनों मामलों में एक ही स्क्रीन पर समाप्त होंगे; दूसरी विधि जल्दी है, ज़ाहिर है।
विचाराधीन स्क्रीन पर, आपको डिफ़ॉल्ट रूप से Chrome में एम्बेडेड खोज इंजन की एक सूची दिखाई देगी, साथ ही Chrome में एक खोज इंजन जोड़ने का विकल्प भी दिखाई देगा।
यहां खोज इंजन देखकर आश्चर्य हुआ कि आपने जोड़ा नहीं है? यह क्रोम काम पर है किसी साइट से खोज करने के बाद क्रोम स्वचालित रूप से खोज इंजन को सूची में जोड़ता है। इसलिए यदि आपने पहले ही MakeUseOf को खोज लिया है, तो आपको इसके लिए एक सूची देखनी चाहिए। यदि आप इसे नहीं देखते हैं, तो पर क्लिक करें जोड़ना बटन इसे मैन्युअल रूप से जोड़ने के लिए।
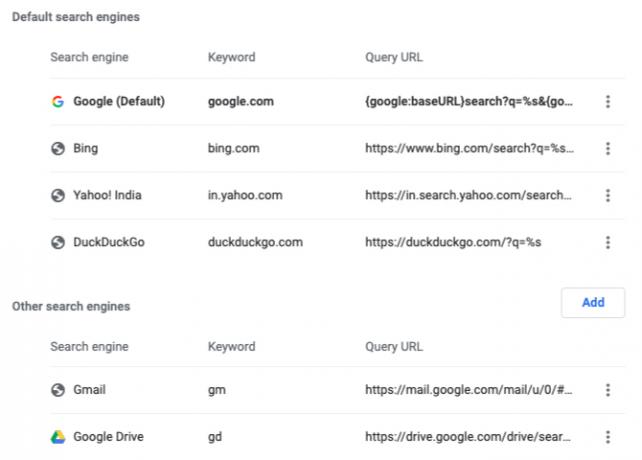
कस्टम खोज इंजन कैसे जोड़ें
उस संवाद बॉक्स में, जिस पर क्लिक करने के बाद आप पॉप अप करते हैं जोड़ना बटन, जो आप करना चाहते हैं, वह निम्नलिखित फ़ील्ड भरें:
- खोज इंजन: आपके संदर्भ के लिए खोज इंजन का एक नाम। साथ चलो उपयोग करना हमारे उदाहरण के लिए।
- कीवर्ड: कुछ छोटा और आसान याद रखें, क्योंकि आपको इस कीवर्ड के साथ अपने खोज प्रश्नों को उपसर्ग करना होगा। का उपयोग करते हैं muo हमारे कीवर्ड के रूप में। आप उपयोग कर सकते हैं yt YouTube के लिए, अमेरिकन प्लान फेसबुक के लिए, इंस्टा Instagram के लिए, और इसी तरह।
- क्वेरी के स्थान पर% s वाला URL: इस URL के साथ, आप Chrome को बता रहे हैं कि खोज स्ट्रिंग को कहां रखा जाए।
तीसरे फ़ील्ड के लिए सही URL खोजने के लिए, साइट पर एक खोज चलाएँ- इस मामले में, makeuseof.com। अब, अपनी खोज क्वेरी को पता बार में बदलें % s और फिर क्रोम में अपेक्षित क्षेत्र में URL को कॉपी-पेस्ट करें। बेहतर अभी तक, के लिए साइट खोज % s और फिर पूरे URL को कॉपी-पेस्ट करें जैसा कि यह दिखाई देता है। (यदि उपयोग कर रहे हैं तो आपको पहली विधि पर वापस आना पड़ सकता है % s चूंकि आपकी खोज क्वेरी URL में अतिरिक्त वर्णों का परिचय देती है।)
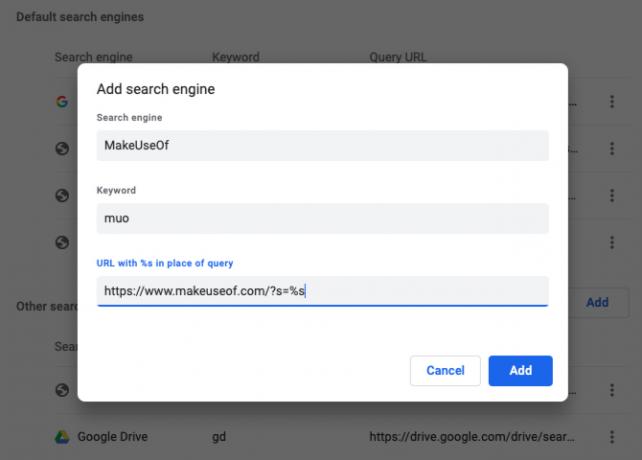
Chrome द्वारा स्वचालित रूप से जोड़े गए खोज इंजन के लिए, आप देखेंगे कि साइट का डोमेन नाम और विस्तार- उदाहरण के लिए: makeuseof.com — कीवर्ड के रूप में दोगुना हो जाता है।
जैसा कि हमने ऊपर उल्लेख किया है, इस डिफ़ॉल्ट कीवर्ड को कुछ संक्षिप्त और यादगार के साथ बदलना एक अच्छा विचार है। ऐसा करने के लिए, पर क्लिक करें संपादित करें मेनू आइटम के पीछे छिपा हुआ है अधिक सूची में खोज इंजन के नाम के आगे बटन और उपयुक्त क्षेत्र में अपनी पसंद का एक नया कीवर्ड दर्ज करें।
इस छिपे हुए मेनू में, आपको एक भी मिलेगा डिफ़ॉल्ट बनाना Chrome खोज के लिए वर्तमान खोज इंजन को डिफ़ॉल्ट के रूप में सेट करने का विकल्प। एक नए डिफ़ॉल्ट पर स्विच किया गया और अब Google वापस चाहिए? जब आप क्रोम में एक बार फिर से Google को अपना डिफ़ॉल्ट खोज इंजन बनाना चाहते हैं तो वही सेटिंग काम आती है।
आपका नया खोज इंजन एक्शन में
एक बार जब कस्टम खोज इंजन चालू हो जाता है, तो यह वही होता है, जब आपकी खोज क्वेरी को ऐसे दिखना चाहिए, जब आप सीधे क्रोम एड्रेस बार से साइट खोजना चाहते हैं:
हमारे उदाहरण में, यह कुछ इस तरह दिखाई देगा:
एमओयू एंड्रॉयड समस्याओंयहाँ कुछ और उदाहरण दिए गए हैं:
- यूट्यूब: yt गंगनम स्टाइल
- शब्दकोश: तानाशाही floccinaucinihilipilification
- Imgur: img क्रोधी बिल्ली
- जीमेल लगीं: ग्राम चालान
- Google संपर्क: addr बेन स्टेग्नर
कस्टम खोज इंजन विचार
खोज इंजन विचारों के अलावा जो संभवत: इस समय आपके सिर से टकरा रहे हैं, वेब पर हमें निम्नलिखित सुझाव भी काम में आएंगे। आप एक कस्टम खोज इंजन बना सकते हैं:
- अपने ट्वीट खोजें।
- अगर वेबसाइट डाउन है तो चेक करें।
- विशिष्ट वेबसाइटों पर जाएं।
- Google के क्षेत्र-विशिष्ट संस्करण खोलें।
- निःशुल्क वॉलपेपर के लिए खोज खोलना।
- Google Play Store या Apple के ऐप स्टोर में ऐप्स देखें।
- वेबपृष्ठों का कैश्ड संस्करण देखें।
तेज़ ब्राउजिंग का एक तेज़ तरीका
जैसा कि आप अनुमान लगा सकते हैं, क्रोम में कस्टम खोज इंजन का उपयोग करने से आपके ब्राउज़िंग अनुभव में जबरदस्त सुधार हो सकता है। बेशक, क्रोम क्या कर सकता है, इसकी सतह को ही खंगालना है। हमारी क्रोम उपयोगकर्ताओं के लिए पावर टिप्स क्रोम के लिए 31 पावर टिप्स जो आपके ब्राउजिंग को तुरंत सुधारेंगेयह मार्गदर्शिका Chrome की अधिकांश विशेषताओं और Chrome की कार्यक्षमता का विस्तार करने वाले कुछ एक्सटेंशन बनाने के लिए पावर उपयोगकर्ता युक्तियों को शामिल करती है। अधिक पढ़ें आपको ऐसा बहुत कुछ दिखाएगा जो संभव है! यदि आप एक क्रोम नौसिखिया हैं, तो हमारे Google Chrome के लिए आसान गाइड गूगल क्रोम के लिए आसान गाइडयह Chrome उपयोगकर्ता मार्गदर्शिका Google Chrome ब्राउज़र के बारे में आपको जो कुछ भी जानना चाहिए, वह सब कुछ दिखाती है। इसमें Google Chrome का उपयोग करने की मूल बातें शामिल हैं जो किसी भी शुरुआत के लिए महत्वपूर्ण है। अधिक पढ़ें आप अपने बीयरिंग खोजने में मदद कर सकते हैं।
अक्षता ने प्रौद्योगिकी और लेखन पर ध्यान केंद्रित करने से पहले मैन्युअल परीक्षण, एनीमेशन और यूएक्स डिजाइन में प्रशिक्षित किया। यह उसकी दो पसंदीदा गतिविधियों को एक साथ लाया - सिस्टम की समझ और शब्दजाल को सरल बनाना। MakeUseOf में, अक्षता अपने Apple उपकरणों के सर्वश्रेष्ठ बनाने के बारे में लिखती है।


