विज्ञापन
अधिकांश मैक उपयोगकर्ता जानते हैं कि सीएमडी + टैब MacOS में एप्लिकेशन स्विच करने का डिफ़ॉल्ट तरीका है। यह आपको कीबोर्ड से हाथ खींचे बिना ऐप्स के बीच कूदने देता है।
जबकि यह ठीक काम करता है, यह सही नहीं है। चिह्न अंतिम उपयोग के क्रम में दिखाई देते हैं, वर्णानुक्रम में नहीं। और आप अनुप्रयोगों में खुले टैब या विंडो को स्विच नहीं कर सकते। यदि आपको ऐप स्विचर की आवश्यकता है तो आप ऐसा कर सकते हैं और अधिक, आप भाग्य में हैं।
हम आपको मैक के लिए तीन स्विचर ऐप दिखाएंगे जो काफी शक्तिशाली हैं डिफ़ॉल्ट उपकरण बदलें.
1. डायन
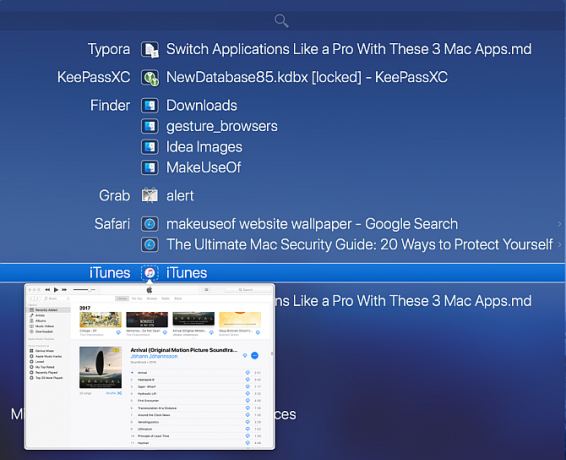
चुड़ैल स्वैपिंग ऐप्स के लिए एक बिल्कुल नया अनुभव प्रदान करती है। यह आपको ऐप्स, कई विंडो और उनके टैब के बीच जल्दी से स्विच करने देता है। चुड़ैल एक स्टैंडअलोन ऐप नहीं है; यह एक प्राथमिकता फलक अनुप्रयोग है। इसे स्थापित करने के लिए, बस खींचें और छोड़ें Witch.prefPane को सिस्टम प्रेफरेंसेज खिड़की।
जब आप पहली बार इस ऐप को लॉन्च करते हैं, तो आपको एक्सेस फीचर्स का उपयोग करके इस कंप्यूटर को नियंत्रित करने की अनुमति मांगते हुए एक डायलॉग बॉक्स दिखाई देगा। इस तरह, यह एक्सेसिबिलिटी एपीआई के माध्यम से अन्य ऐप के साथ बातचीत कर सकता है और उनकी खुली खिड़कियों के बारे में जानकारी प्राप्त कर सकता है।
अपने आवेदन स्विचर के रूप में चुड़ैल की स्थापना
इस ऐप का उपयोग शुरू करने के लिए, टिक करें डायन को सक्षम करें इसकी विंडो के ऊपरी-बाएँ कोने में चेकबॉक्स। फिर दबाकर रखें विकल्प + टैब विंडो स्विचर सक्रिय करने के लिए। आपको खोज बार के साथ-साथ एप्लिकेशन विंडो की एक ऊर्ध्वाधर सूची दिखाई देगी। स्विचर नेविगेट करने के लिए, होल्ड करें विकल्प कुंजी और प्रेस:
- टैब चयन को नीचे ले जाने के लिए और टिल्ड ऊपर उठना। वैकल्पिक रूप से, आप भी उपयोग कर सकते हैं यूपी तथा नीचे ऐरो कुंजी।
- दायां तीर एक विंडो में टैब करने के लिए नीचे ड्रिल करें। बायां तीर टैब दृश्य से मुख्य विंडो पर वापस जाने के लिए।
मुक्त विकल्प हाइलाइट किए गए ऐप पर स्विच करने की कुंजी।
चुड़ैल का उपयोग कैसे करें
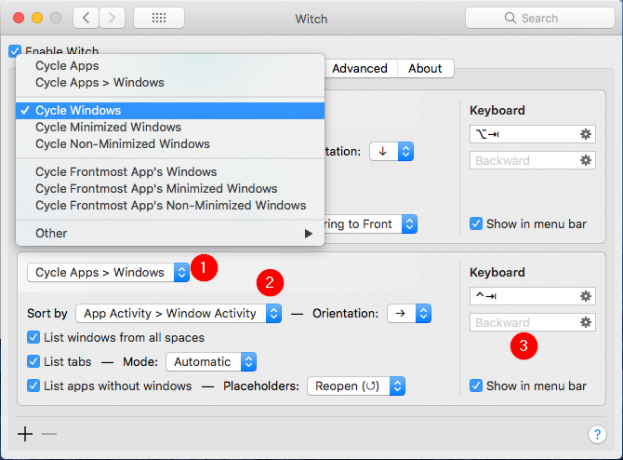
यह स्विचर विंडोज़ और उनके संबंधित टैब को स्विच करने के लिए बहुत अच्छा है, यदि कोई हो। लेकिन चुड़ैल की शक्ति इसके कई स्विचरों में निहित है, इसलिए आप इसे अपने इच्छित तरीके से काम कर सकते हैं। दबाएं प्लस नया स्विचर पैनल जोड़ने के लिए विंडो के निचले-बाएँ कोने पर स्थित बटन को कॉन्फ़िगर करें:
- विंडोज को साइकल करें पॉपअप मेनू आपको यह नियंत्रित करने देता है कि सक्रिय होने पर स्विचर क्या प्रदर्शित करेगा। इस मेनू के नीचे, आपको कई विकल्प दिखाई देंगे।
- आप ऐप्स, एप्लिकेशन और उनकी विंडो, कम से कम या गैर-न्यूनतम विंडो, और बहुत कुछ कर सकते हैं। इन स्विचर विकल्पों का अन्वेषण करें और देखें कि उनमें से कौन आपकी आवश्यकताओं के लिए सबसे अच्छा काम करता है।
- इसके अनुसार क्रमबद्ध करें पॉपअप मेनू आपको डायन को स्विच करने वाले पैनल को सॉर्ट करने के तरीके को नियंत्रित करने देता है। आप इसमें से चुन सकते हैं: ऐप गतिविधि, विंडो गतिविधि, एप्लिकेशन का नाम, खिड़की का शीर्षक, और अधिक।
- इन विकल्पों के साथ प्रयोग करें, क्योंकि सभी प्रकार के तरीके एक स्विचर चक्र के लिए सबसे अच्छा काम नहीं करते हैं। आप ऊर्ध्वाधर या क्षैतिज के रूप में खिड़कियों के उन्मुखीकरण को बदल सकते हैं। या टैब को सूचीबद्ध करने के लिए इसका उपयोग करने वाले मोड को बदलें। उदाहरण के लिए, आप टैब को एक अलग विंडो के रूप में मान सकते हैं।
- दाईं ओर, आप उस स्विचर पैनल के लिए एक कीबोर्ड शॉर्टकट असाइन कर सकते हैं। उदाहरण के लिए, खिड़कियों को साइकिल करने के लिए, उपयोग करें विकल्प + टैब. कम से कम खिड़कियों को साइकिल करने के लिए, आप उपयोग कर सकते हैं Shift + Cmd + टैब.
- चुड़ैल आपको कीबोर्ड तक सीमित नहीं करती है। आप एक माउस का भी उपयोग कर सकते हैं। टिक करें मेनू बार में दिखाएं मेन्यू बार से स्विचर पैनल को एक्सेस करने के लिए बॉक्स।
डायन पूरी तरह से लचीली है। एप्लिकेशन आपको एक विधि तक सीमित नहीं रखेगा। आप विंडोज़ के बीच स्विच करने के लिए संशोधक कुंजियों का उपयोग कर सकते हैं, या विंडोज़ को खोजने के लिए कुछ वर्णों में टाइप कर सकते हैं।
इसका उपयोग करने के लिए, दबाएँ सीएमडी + टैब, फिर एस कुंजी को खोज मोड पर स्विच करने के लिए। खोज क्षेत्र केवल स्पॉटलाइट की तरह काम करता है: कुछ वर्णों में टाइप करें, और यह जल्दी से एक मिलान खिड़की या टैब ढूंढेगा।
डाउनलोड:डायन (नि: शुल्क परीक्षण, $ 14)
2. संदर्भों
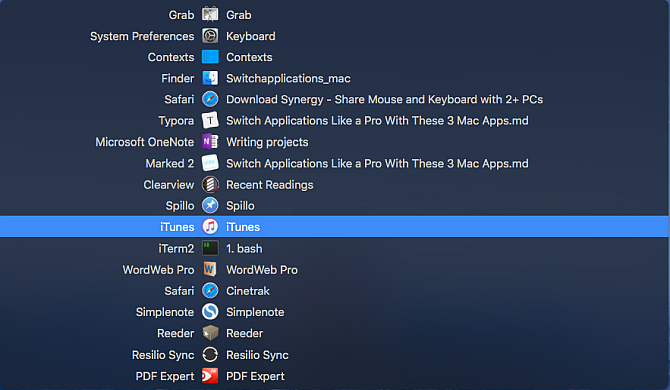
मैक के लिए कॉन्टेक्ट्स एक और शक्तिशाली एप्लिकेशन स्विचर है। एप्लिकेशन आपको एप्लिकेशन विंडो स्विच करने के लिए चार अलग-अलग तरीके देता है। मुख्य पैनल में विंडोज़ को तेज़ी से स्विच करने के लिए एक अंतर्निहित खोज है, और एक क्लिक के साथ विंडोज़ को स्विच करने के लिए एक साइडबार पैनल है। यह भी एक बेहतर सुविधाएँ सीएमडी + टैब अलग-अलग विंडो सूचियों के समर्थन के साथ, और अंत में अंतर्निहित जेस्चर आसानी से विंडोज़ को स्विच करने के लिए।
चुड़ैल की तरह, आपको इस ऐप को एक्सेसिबिलिटी सुविधाओं का उपयोग करने की अनुमति देनी चाहिए। ऐप फिर तुरंत अपने मुख्य पैनल और एक साइडबार को खोलेगा।
संदर्भों का उपयोग कैसे करें
कॉन्टेक्ट्स आपको अंतर्निहित खोज के माध्यम से विंडोज़ स्विच करने का एक त्वरित तरीका प्रदान करता है। दबाएँ Ctrl + Space (या जो भी शॉर्टकट आप पसंद करते हैं) खोज मोड में मुख्य पैनल खोलने के लिए।
सूची को फ़िल्टर करने के लिए विंडो शीर्षक या ऐप नाम से कुछ वर्णों में टाइप करें, फिर दबाएँ वापसी हाइलाइट की गई विंडो पर स्विच करने के लिए। खोज फ़ील्ड गैर-निरंतर वर्ण, समरूपता और यहां तक कि विंडोज़ को तेज़ी से स्विच करने के लिए हॉटकी का समर्थन करती है।
कॉन्टेक्ट्स में एक ऑटो-हाइडिंग साइडबार पैनल भी होता है Spaces द्वारा windows को व्यवस्थित करता है मैक ओएस एक्स में कई डेस्कटॉप का उपयोग कैसे करेंएकाधिक डेस्कटॉप को मूल रूप से 2009 में Apple के डेस्कटॉप ऑपरेटिंग सिस्टम में जोड़ा गया था, लेकिन बड़ी संख्या में उपयोगकर्ता अभी भी इस सुविधा को देखकर आश्चर्यचकित हैं। अधिक पढ़ें . साइडबार पैनल को सक्रिय करने के लिए स्क्रीन के किनारे पर कर्सर लाएं। उस विंडो पर स्विच करने के लिए विंडो शीर्षक पर क्लिक करें।
डिफ़ॉल्ट रूप से, Contexts Spaces द्वारा windows को समूहित करता है। के लिए जाओ प्राथमिकताएँ> नियम और नीचे समूह खिड़कियां, चुनें मैन्युअल. जब आप ऐसा करेंगे, तो ऐप और विंडो पूरे समूहों में वितरित हो जाएंगे। आप राइट-क्लिक मेनू से ऐप्स के लिए समूहों और आरक्षित स्थानों के बीच ऐप्स को री-ऑर्डर या स्थानांतरित कर सकते हैं। एप्लिकेशन आपको साइडबार पैनल को अनुकूलित करने के लिए अतिरिक्त विकल्प प्रदान करता है प्राथमिकताएँ> साइडबार.
आप वर्तमान में दिखाई देने वाले रिक्त स्थान से विंडो दिखाने के लिए साइडबार विकल्प को सीमित कर सकते हैं। डिफ़ॉल्ट रूप से, साइडबार की स्थिति स्क्रीन के दाईं ओर होती है। यदि आप दूसरे डिस्प्ले के साथ काम करते हैं, तो आप स्क्रीन के बाईं ओर पैनल की स्थिति को बदल सकते हैं। और यदि साइडबार आपको विचलित कर रहा है, तो यह आपको साइडबार पैनल को अस्थायी रूप से छिपाने की अनुमति देता है जब तक कि आप कर्सर को फिर से प्रदर्शित करने के लिए प्रदर्शन के किनारे पर नहीं ले जाते।
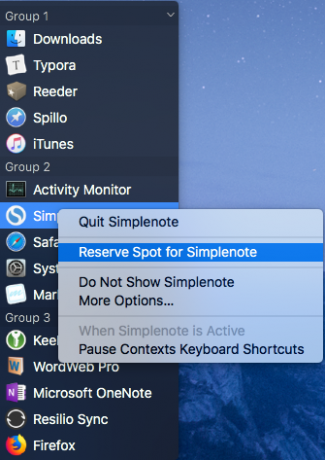
कॉन्टेक्ट्स का उपयोग करने के अधिक तरीके
डिफ़ॉल्ट एप्लिकेशन स्विचर कई विंडोज़ के साथ काम नहीं करता है, लेकिन कॉन्टेक्स बेहतर समर्थन प्रदान करता है। यह एक ऊर्ध्वाधर सूची के रूप में सभी खुले अनुप्रयोग विंडो दिखाता है। हाइलाइट किए गए ऐप पर स्विच करने के लिए, ऐप्स को स्विच करने के लिए समान प्रक्रिया का पालन करें सीएमडी + टैब. ऐप आपको अतिरिक्त विकल्प प्रदान करता है प्राथमिकताएँ> कमांड-टैब ऐप काम करने का तरीका बदलने के लिए।
डिफ़ॉल्ट रूप से, एप्लिकेशन सभी स्थानों से खिड़कियां दिखाता है, चाहे वे सामान्य, छिपी या कम से कम स्थिति में हों। आप खिड़कियों को महत्व के आधार पर सॉर्ट कर सकते हैं, और अक्सर उपयोग की जाने वाली खिड़कियों के लिए तेजी से स्विच करने के लिए सूची के निचले भाग में न्यूनतम या छिपी हुई खिड़कियां डाल सकते हैं। यह डिफॉल्ट एप्लिकेशन स्विचर की तरह ही विंडो को छोड़ने, कम करने या छिपाने के लिए सामान्य शॉर्टकट भी प्रदान करता है।
विंडोज़ स्विच करना भी संभव है अंतर्निहित इशारों के साथ क्यों OS X एक ट्रैकपैड के साथ बेहतर काम करता हैजहां Microsoft ने डेस्कटॉप पर टचस्क्रीन तकनीक लाने पर ध्यान केंद्रित किया है, वहीं Apple ने अधिक पारंपरिक पॉइंटर-आधारित दृष्टिकोण के लिए अनुकूलन जारी रखा है। अधिक पढ़ें . के लिए जाओ प्राथमिकताएँ> इशारे और सक्रिय करें इशारा विकल्प। अब ट्रैकपैड के ऊपरी किनारे पर दो उंगलियां डालें, और अपनी इच्छित विंडो का चयन करने के लिए नीचे स्क्रॉल करें। स्विच करने के लिए अपनी उंगलियों को उठाएं।
डाउनलोड:संदर्भों (नि: शुल्क परीक्षण, $ 10)
3. कमांड-टैब प्लस
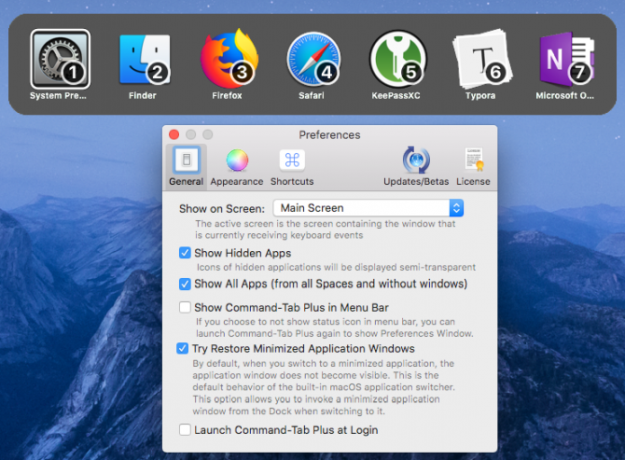
कमांड-टैब प्लस सबसे सीधा अनुप्रयोग स्विचर है। बॉक्स से बाहर, यह मूलभूत सुविधाओं को बढ़ाकर डिफ़ॉल्ट ऐप स्विचर पर सुधार करता है। ऐप आपको स्विचर की उपस्थिति को पूरी तरह से बदलने का विकल्प भी देता है, जिससे यह उपयोग करने में अधिक मज़ेदार होता है।
अपने एप्लिकेशन स्विचर के रूप में कमांड-टैब प्लस का उपयोग करना
कमांड-टैब प्लस में दो मोड हैं: सीएमडी + टैब अनुप्रयोगों को स्विच करने के लिए, और विकल्प + टैब विंडोज़ स्विच करने के लिए। जब तुम दबाओगे सीएमडी + टैब, यह आपको एक नंबर बैज के साथ ऐप्स की एक क्षैतिज सूची दिखाता है। आप ऐप्स के बीच स्विच करने के लिए इन आइकन नंबरों का उपयोग कर सकते हैं। बस पकड़ो cmd कुंजी और इसे स्विच करने के लिए ऐप का नंबर दबाएं। इस तरह, आपको प्रेस नहीं करना है टैब कई बार।
जब तुम दबाओगे विकल्प + टैब, आप जल्दी से विंडोज़ स्विच कर सकते हैं। ऐप कार्यक्षेत्र को अलग करता है; यह आपको सभी स्थानों से खिड़कियों की पूरी सूची नहीं दिखाएगा। के लिए जाओ वरीयताएँ> सामान्य और टिक करें सभी ऐप्स दिखाएं आपको खिड़कियों की पूरी सूची दिखाने के लिए। इसके अलावा, टिक करें हिडन ऐप्स दिखाएं चेकबॉक्स अनुप्रयोग और विंडो स्विचर दोनों में निष्क्रिय खिड़कियों को सक्षम करने के लिए।
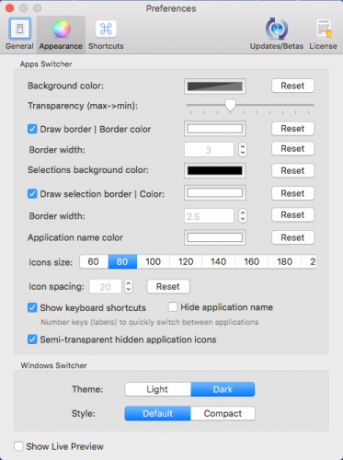
ऐप आपको स्विचर की उपस्थिति को भी ट्विक करने देता है। के लिए जाओ वरीयताएँ> सूरत, और आप इसके लुक को कस्टमाइज़ करने के लिए कई विकल्प देखेंगे। आप पृष्ठभूमि का रंग, पारदर्शिता, ऐप का नाम रंग, आइकन आकार और बहुत कुछ बदल सकते हैं।
डाउनलोड:कमांड-टैब प्लस (नि: शुल्क परीक्षण, $ 10)
अपने मैक पर बेहतर ऐप और विंडो प्रबंधन
आप संभवतः कई कार्यों को पूरा करने के लिए दिन में दर्जनों बार ऐप्स स्विच करते हैं। लेकिन एक बार जब आप इन ऐप का उपयोग करना शुरू कर देते हैं, तो आप कर सकते हैं डॉक के बारे में भूल जाओ और अन्य धीमी विधियों। ऐप्स और विंडो के बीच स्विच करने के लिए कीबोर्ड का उपयोग करने से समय और मानसिक ऊर्जा दोनों की बचत होती है।
ऐप्स को बदलना बहुत अच्छा है, लेकिन विंडोज़ को प्रबंधित करना एक अलग काम है। यदि आप विंडो प्रबंधन और डेस्कटॉप अव्यवस्था के साथ समस्याओं का सामना कर रहे हैं, तो एक नज़र डालें मैक के लिए सबसे अच्छा खिड़की प्रबंधन उपकरण.
अन्य उत्पादकता उपकरणों के लिए, एक नज़र डालें ओमनीफोकस एंड थिंग्स की हमारी तुलना ओमनीफोकस बनाम। चीजें: सर्वश्रेष्ठ मैक टास्क प्रबंधन ऐप, तुलना की गईMacOS और iOS के लिए सही कार्य प्रबंधन ऐप चुनना आसान नहीं है। यहां बताया गया है कि फेस-ऑफ में ओमनीफोकस और थिंग्स की तुलना कैसे की जाती है। अधिक पढ़ें कार्य प्रबंधन के लिए।
राहुल MakeUseOf में एक स्टाफ लेखक है। उन्होंने पुणे के भारती विद्यापीठ कॉलेज से ऑप्टोमेट्री डिग्री में मास्टर्स किया है। मुझे 2 साल का शिक्षण अनुभव है। मैंने यहां शामिल होने से पहले 4 से अधिक वर्षों के लिए अन्य ऑनलाइन प्रकाशनों के साथ भी काम किया है। मुझे पाठकों के लिए तकनीक के बारे में लिखने में मजा आता है जो इसे अच्छी तरह से नहीं समझते हैं। आप ट्विटर पर मुझे पालन कर सकते हैं।