विज्ञापन
आपके मैक को कुछ मूल दस्तावेज़ कार्यों के लिए Adobe Acrobat Pro जैसे प्रीमियम तृतीय-पक्ष PDF टूल की आवश्यकता नहीं है आप दस्तावेज़ों को पीडीएफ फाइलों में परिवर्तित करना चाहते हैं, या मौजूदा दस्तावेजों को मर्ज करना या विभाजित करना, या एनोटेट और हस्ताक्षर करना; macOS यह सब कर सकता है।
यदि आप अधिक उन्नत पीडीएफ निर्माण और संपादन उपकरण चाहते हैं, तो आपको केवल अपने बटुए तक पहुंचने की आवश्यकता होगी, और हमें उन लोगों के लिए भी कुछ सुझाव मिले हैं। यदि आप अभी सबसे अच्छे macOS PDF की तलाश कर रहे हैं पाठकों, हमारे पास एक उसके लिए पूर्वावलोकन करने के लिए कुछ विकल्प पीडीएफ पढ़ने के लिए 4 सर्वश्रेष्ठ मुफ्त मैक पूर्वावलोकन विकल्पयदि आप अपने पीडीएफ पढ़ने की आदत के लिए एक मुफ्त पूर्वावलोकन प्रतिस्थापन की तलाश कर रहे हैं, तो यहां सबसे अच्छा मुफ्त विकल्प हैं। अधिक पढ़ें भी।
लगभग किसी भी ऐप से पीडीएफ बनाएं
पीडीएफ फाइलों का निर्माण किसी भी ऐप के बारे में संभव है जो आपको अपने मैक पर प्रिंट करने की अनुमति देता है। जिसमें आपका ब्राउज़र, वर्ड प्रोसेसर, स्प्रेडशीट एप्लिकेशन, यहां तक कि शामिल हैं छवि संपादक मैक के लिए 8 बेस्ट फ्री और पेड इमेज एडिटर्स यहां सबसे अच्छे निःशुल्क और सशुल्क मैक छवि संपादक हैं, चाहे आप एक पेशेवर पेशेवर हों या शौकिया शटरबग। अधिक पढ़ें . इसके लिए सबसे अच्छा उपयोग में से एक वेबपेजों को पीडीएफ के रूप में सहेजना है, सीधे आपके ब्राउज़र के भीतर।

पीडीएफ के रूप में सहेजने के लिए, सिर पर फ़ाइल> प्रिंट करें संवाद। निचले बाएं कोने में एक ड्रॉपडाउन बॉक्स होना चाहिए जो पढ़ता है पीडीएफ. उस पर क्लिक करें और चुनें PDF को सेव करें या अन्य विकल्पों में से एक (जैसे) पूर्वावलोकन में पीडीएफ खोलें) एक पीडीएफ दस्तावेज़ बनाने के लिए।
कुछ एप्लिकेशन प्रदर्शित नहीं हो सकते हैं पीडीएफ ड्रॉप-डाउन मेनू, लेकिन आप आमतौर पर इसे नीचे पा सकते हैं प्रिंट सेटिंग्स या समान मेनू। तुम भी कुछ एप्लिकेशन का उपयोग पीडीएफ में "फ़िल्टर्ड" कन्वर्ट करने के लिए कर सकते हैं। एक उदाहरण के रूप में, पूर्वावलोकन .DOCX Microsoft Word फ़ाइलों को खोल सकते हैं, बस सिर करने के लिए फ़ाइल> प्रिंट> पीडीएफ कन्वर्ट करने के लिए।

पूर्वावलोकन भी निम्नलिखित फ़िल्टरों को खोल सकता है: एआई, बीएमपी, डीएनजी, डीएई, ईपीएस, एफएक्स, एफपीएक्स, जीआईएफ, एचडीआर, आईसीएनएस, आईसीओ, JPEG / 2000, OpenEXR, OBJ, CR2, PS, PSD, PICT, PDF, PNG, PNTG, QTIF, RAD, RAW, SGI, TGA, TIFF, XBM, PPT, और एसटीएल।
विलय और पीडीएफ दस्तावेजों को पुनः व्यवस्थित करें
आप पीडीएफ फाइलों, और फिर से आदेश पृष्ठों को मर्ज करने के लिए पूर्वावलोकन का उपयोग कर सकते हैं। मर्ज करने के लिए, बस दो या अधिक पीडीएफ फाइलों को पूर्वावलोकन के साथ खोलें (उनका उपयोग करके) आदेश + क्लिक) फिर पूर्वावलोकन लॉन्च करने के लिए डबल क्लिक करें। अगला थंबनेल थंबनेल देखें के तहत सक्षम करें दृश्य> थंबनेल, फिर क्लिक करें और पृष्ठों को फिर से व्यवस्थित करने के लिए खींचें जैसा कि आप फिट देखते हैं।
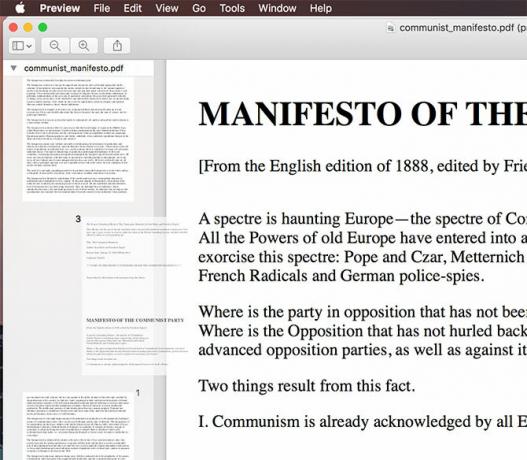
दो फ़ाइलों को मर्ज करने के लिए, बस एक दस्तावेज़ के पृष्ठों को दूसरे में खींचें और सहेजें या हिट करें आदेश + रों. आप अपने किसी भी परिवर्तन को पूर्ववत कर सकते हैं पूर्ववत करें उपकरण मार कर आदेश + z.
आप जिस भी फाइल को मर्ज करना चाहते हैं, वह पहले .PDF फॉर्मेट में होनी चाहिए - आप एक .DOCX फाइल और एक .PDF फाइल नहीं खोल सकते हैं और दोनों को मर्ज कर सकते हैं। आपको .DOCX फ़ाइल को .PDF में परिवर्तित करना होगा प्रथम, फिर इसे खोलें और ऊपर बताए अनुसार मर्ज करें।
मौजूदा पीडीएफ विभाजित करें
पीडीएफ को विभाजित करने का एक अयोग्य विकल्प भी है, लेकिन यह थोड़ा हैक है। विशिष्ट पृष्ठों को अलग करने के लिए बस अपना दस्तावेज़ खोलें, थंबनेल दृश्य का उपयोग करके सक्षम करें दृश्य> थंबनेल, फिर चुनें कि आप किन पृष्ठों का उपयोग करके एक नए दस्तावेज़ में विभाजित करना चाहते हैं आदेश + क्लिक.
ध्यान दें: यदि आप एकल पृष्ठों को नए दस्तावेज़ों में अलग करना चाहते हैं, तो आपको यह पृष्ठ-दर-पृष्ठ करना होगा।

जब आप तैयार हों, तो फ़ाइल> प्रिंट करें और जाँच करें साइडबार में चयनित पृष्ठ. दबाएं पीडीएफ ड्रॉप-डाउन मेनू और एक पीडीएफ दस्तावेज़ के रूप में सहेजें, पीडीएफ को आईक्लाउड या अन्य विकल्पों में से एक पर भेजें। फिर आप दस्तावेज़ खोल सकते हैं और यदि आप चाहें तो उन्हें फिर से व्यवस्थित करने के लिए पृष्ठों को खींच सकते हैं।
एनोटेट, साइन और पीडीएफ संपादित करें
Apple के पूर्वावलोकन ऐप में दस्तावेज़ों को चिह्नित करने या यहां तक कि अपने नाम पर हस्ताक्षर करने के लिए एक आसान टूलबॉक्स है। ये सभी उपकरण पीडीएफ दस्तावेजों के साथ उपयोग करने के लिए आदर्श नहीं हैं, उनमें से सभी अपेक्षा के अनुरूप काम नहीं करते हैं। टूल को एक्सेस करने के लिए प्रीव्यू के मुख्य टूलबार में टूलबॉक्स आइकन पर क्लिक करें या उपयोग करें Shift + Command + एक कुंजीपटल संक्षिप्त रीति।
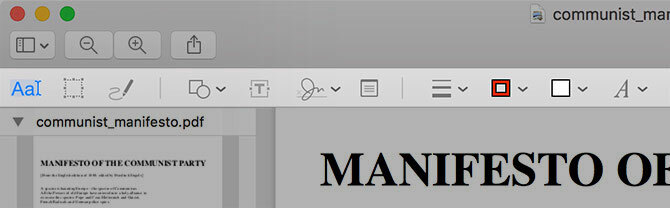
निम्नलिखित उपकरण सहायक हैं और महान काम करते हैं:
- स्केच उपकरण दस्तावेजों को रेखांकित करने, तीरों को खींचने, रेखांकित करने आदि के लिए आदर्श है। पूर्वावलोकन लाइनों को सुचारू कर देगा, इसलिए आपके मंडल और स्क्वैगल हाथ से खींची गई गंदगी की तरह नहीं दिखेंगे।
- आकृतियाँ छोटे पाठ या विवरण को हाइलाइट करने के लिए तीर और ज़ूम सुविधा सहित बहुत अच्छा काम करते हैं।
- टेक्स्ट उपकरण नोट्स जोड़ने के लिए आसान हो सकता है, और एक इलाज का काम करता है।
- आप भी कर सकते हैं संकेत हस्ताक्षर उपकरण का उपयोग करते हुए एक दस्तावेज़, जो आपको ट्रैकपैड (बशर्ते आपके पास एक है) का उपयोग करके अपने व्यक्तिगत चिह्न को परिमार्जन करने की अनुमति देता है, फिर इसे दस्तावेज़ पर रखें और स्केल करें।
दुर्भाग्य से टिप्पणियाँ टूल पूर्वावलोकन के बाहर काम नहीं कर रहा है, जो अपने ब्राउज़र या किसी अन्य पीडीएफ रीडर का उपयोग करके आपके दस्तावेज़ ब्राउज़ करने वाले लोगों के लिए बहुत अधिक उपयोग नहीं करता है।
प्रीमियम सॉफ्टवेयर से अधिक प्राप्त करें
तो आपका मैक एक सुपरस्टार का एक सा है जब यह पीडीएफ दस्तावेजों को संपादित करने की बात आती है, लेकिन यह कार्यक्षमता अभी भी बहुत बुनियादी है। यदि आप पीडीएफ फाइलों को संपादित करने या स्क्रैच से अपना निर्माण करने में बहुत समय व्यतीत करने जा रहे हैं, तो आपको अधिक सक्षम तृतीय-पक्ष उपकरण पर विचार करना चाहिए।
एडोब एक्रोबेट प्रो स्पष्ट पसंद की तरह लग सकता है, इस पर विचार करते हुए कि एडोब ने प्रारूप का बीड़ा उठाया है और एक्रोबैट ग्रह पर सबसे शक्तिशाली पीडीएफ संपादक बना हुआ है। दुर्भाग्य से यह सबसे उपयोगकर्ता के अनुकूल सॉफ्टवेयर पैकेज नहीं है, और यह महंगा भी है। आप $ 13 / माह से एक्रोबैट प्रो को "किराए पर" कर सकते हैं, या इसे $ 50 / महीने के लिए क्रिएटिव क्लाउड सूट के हिस्से के रूप में प्राप्त कर सकते हैं।
इस कारण से आप कुछ कम खर्चीले और जटिल चीज़ों के लिए जाना चाह सकते हैं, जैसे PDFpen ($ 75, ऊपर)। यह एक शक्तिशाली उपकरण है और इसमें मांगी जाने वाली सुविधाएँ भी शामिल हैं ऑप्टिकल कैरेक्टर पहचान छवियों से पाठ कैसे निकालें (OCR)छवि से पाठ निकालने का सबसे अच्छा तरीका ऑप्टिकल चरित्र मान्यता (ओसीआर) का उपयोग करना है। हम आपको नौकरी के लिए सात निशुल्क ओसीआर उपकरण दिखाते हैं। अधिक पढ़ें (OCR), जबकि सीखना आसान है और उपयोग करने के लिए सीधा है।
यदि आप वास्तव में एक बजट पर हैं और OCR के बिना रह सकते हैं, तो पीडीएफ विशेषज्ञ ($ 59, नीचे) एक और ठोस विकल्प है। यह मूल पाठ और छवि संपादन टूल के साथ आता है, जिसे आप ठोस एनोटेशन और पृष्ठ प्रबंधन सुविधाओं के साथ देखने की अपेक्षा करते हैं, जो इसे पूर्वावलोकन से ठीक पहले रखते हैं।
बाजार में कई अन्य पीडीएफ उपकरण हैं, लेकिन ये तीनों शायद आपके बजट के आधार पर नौकरी के लिए सबसे अच्छे उपकरण हैं। जबकि एक्रोबैट प्रो सबसे अच्छे विकल्प की तरह लग सकता है, अधिकांश उपयोगकर्ताओं के लिए पीडीएफपेन उचित मूल्य के लिए सुविधाओं का सही संतुलन प्रदान करता है।
अन्य चीजें आपका मैक मुफ्त में करता है
क्या आप यह जानते थे कुछ बेहतरीन मैक सॉफ्टवेयर पहले से इंस्टॉल आते हैं सर्वश्रेष्ठ डिफ़ॉल्ट मैक ऐप्स जिन्हें आपको प्रतिस्थापित करने की आवश्यकता नहीं होनी चाहिएयहां कुछ सर्वश्रेष्ठ डिफ़ॉल्ट, पूर्व-स्थापित, देशी मैक एप्लिकेशन उपयोग करने लायक हैं। इससे पहले कि आप उन्हें आज़माएँ उन्हें मत खोदो! अधिक पढ़ें ? आपका मैक एक इनाम के साथ आता है आम रोजमर्रा के कार्यों के लिए उपयोगी उपकरण आपका मैक इन 10 हर दिन कार्य के लिए उपकरण में बनाया गया हैनोट्स डिक्टेट करना, शब्दों को देखना, और पीडीएफ मर्ज करना चाहते हैं? आपके मैक में इन कार्यों और अधिक के लिए अंतर्निहित उपकरण हैं! अधिक पढ़ें . जिसमें शामिल है बुनियादी स्क्रीनशॉट सुविधाएँ मैक पर स्क्रीनशॉट कैसे लें: जानने के लिए टिप्स, टूल्स और ट्रिक्सअपने मैक पर एक स्क्रीनशॉट लेने की आवश्यकता है? यहाँ macOS स्क्रीनशॉट के लिए बेहतरीन शॉर्टकट, टिप्स और ऐप दिए गए हैं। अधिक पढ़ें और करने की क्षमता क्विकटाइम प्लेयर का उपयोग करके स्क्रैनास्ट बनाएं 7 आसान कार्य क्विक क्विक प्लेयर मुफ्त में करता हैआपने शायद फ़ाइल एसोसिएशन को बदल दिया है इसलिए QuickTime का उपयोग कभी नहीं किया जाता है, इसलिए आपने संभवतः उपयोगी सुविधाओं के अपने इनाम की अनदेखी की है। अधिक पढ़ें , साथ ही साथ मुद्रा बदलने या मौसम की जांच करने के लिए स्पॉटलाइट खोज का उपयोग करना हमारे शीर्ष स्पॉटलाइट युक्तियों के साथ मैक ओएस एक्स में अधिक कुशलतापूर्वक खोजेंकई वर्षों से स्पॉटलाइट एक हत्यारा मैक सुविधा रही है, जिसमें कपर्टिनो नियमित रूप से डेस्कटॉप खोज की कला में रेडमंड को स्कूली शिक्षा देता है। अपने मैक पर अधिक जानने में मदद करने के लिए यहां कुछ युक्तियां दी गई हैं। अधिक पढ़ें .
सफारी भी एक के साथ आता है सुरक्षित अंतर्निहित पासवर्ड मैनेजर क्या आपको मैक और iOS पर पासवर्ड को सिंक करने के लिए iCloud किचेन का उपयोग करना चाहिए?यदि आप मुख्य रूप से Apple उत्पादों का उपयोग करते हैं, तो कंपनी के स्वयं के पासवर्ड प्रबंधक का उपयोग पूरी तरह से निःशुल्क क्यों नहीं करें? अधिक पढ़ें और ऑफ़लाइन बाद में इसे पढ़ें जो आपके iOS उपकरणों के साथ सिंक करता है अपने मैक और iPhone पर ऑफ़लाइन पढ़ने के लिए सफारी की पठन सूची का उपयोग करेंअपने iPhone और मैक के बीच लेख साझा करना चाहते हैं? सफारी की रीडिंग लिस्ट का उपयोग करें। अधिक पढ़ें . विंडोज की तुलना में, मैक उपयोगकर्ताओं को मुफ्त में ओएस के साथ बंडल किए गए कई उपयोगी अतिरिक्त सॉफ़्टवेयर मिलते हैं।
क्या आप पूर्वावलोकन का उपयोग करते हैं, या क्या आपने फैंसी पीडीएफ संपादक के लिए खोज की है? Apple को macOS के साथ शामिल करने के लिए आप और क्या देखना चाहेंगे?
टिम एक स्वतंत्र लेखक हैं जो ऑस्ट्रेलिया के मेलबर्न में रहते हैं। आप उसे ट्विटर पर फ़ॉलो कर सकते हैं।