विज्ञापन
इंटरनेट उन लोगों को उपकरण प्रदान करता है जो अधिक उत्पादक होते हैं, लेकिन आप क्या करते हैं जब उन उपकरणों की संख्या वास्तव में चीजों को और अधिक जटिल बनाने लगती है? इसका उत्तर उन्हें एकीकृत करना है।
बिंदु में मामला, Google उपकरण। Google आपको इतने सारे मुफ्त संसाधन और एप्लिकेशन प्रदान करता है कि यह समझना मुश्किल है कि वे व्यवसाय में कैसे रहें। फिर भी, इन दिनों अनगिनत लोग अपने व्यवसाय, अपनी पढ़ाई या किसी अन्य का समर्थन करने के लिए जीमेल और गूगल ड्राइव जैसी सेवाओं पर निर्भर हैं Google ड्राइव संचालित उत्पादकता की आवश्यकता है Google ड्राइव में 7 मनी मैनेजमेंट टूल का आपको उपयोग करना शुरू करना चाहिएकागज पर अपने वित्त का ध्यान रखना गड़बड़ हो सकता है। इसके बजाय अपने वित्त का प्रबंधन करने के लिए इन व्यय ट्रैकर्स और टेम्पलेट्स का उपयोग करें। अधिक पढ़ें आप सोच सकते हैं।
समस्या यह है कि जब आपके पास चीजों को संग्रहीत करने के लिए बहुत सारे स्थान होते हैं, तो यह याद रखना भारी पड़ सकता है कि आपने कुछ जानकारी कहाँ संग्रहीत की है। यह पता लगाने के लिए भ्रमित किया जा सकता है कि विभिन्न आवश्यकताओं के लिए किस उपकरण का उपयोग करना है।
शुक्र है, ऐसे कई तरीके हैं जिनसे आप जीमेल और गूगल ड्राइव को एकीकृत कर सकते हैं ताकि एक तरह से वे एक एकल उपकरण के रूप में कार्य करें जिसे आप जीते बिना नहीं कर पाएंगे।
सूचना के लिए खोज
पहली चीजों में से एक को लोग आमतौर पर तब चलाते हैं जब वे बहुत सारी ऑनलाइन सेवाओं का उपयोग करना शुरू करते हैं, जहां चीजें होती हैं। इसे ठीक करने का एक आसान तरीका जीमेल और जीड्राइव दोनों को शामिल करने के लिए अपनी जीमेल खोज को जोड़ना है। इस सुविधा को सक्षम करने के लिए, बस अपनी जीमेल सेटिंग्स पर जाएं, "लैब्स" मेनू लिंक पर क्लिक करें, और "एप्लिकेशन खोज" सुविधा को सक्षम करें।
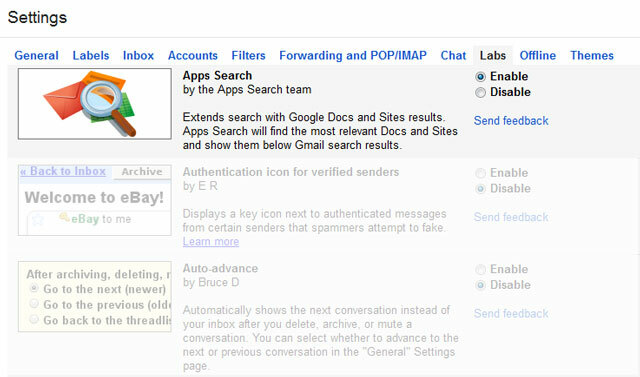
एक बार जब आप इस सुविधा को सक्षम कर लेते हैं, तो Gmail खोज क्षेत्र में खोज करने से खोज ड्रॉपडाउन सूची के नीचे आपके Google ड्राइव खाते से परिणाम आ जाएंगे।
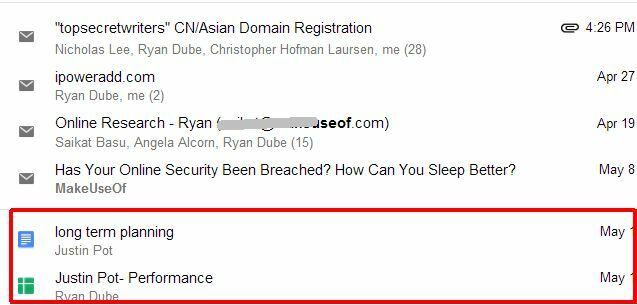
एक बार जब आप खोज चलाते हैं, तो Google ड्राइव के परिणाम जीमेल खोज परिणामों के ठीक नीचे एक खंड में अलग हो जाते हैं।
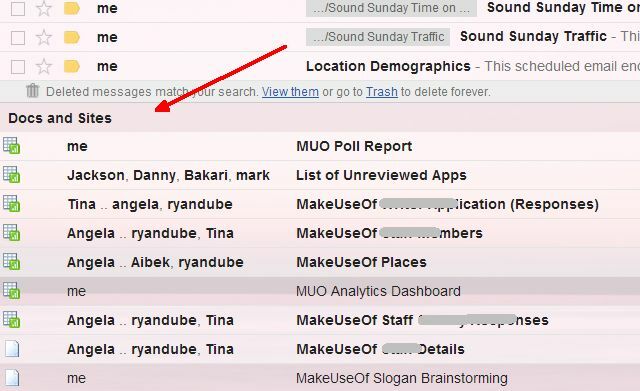
जैसा कि आप कल्पना कर सकते हैं, एक खोज क्षेत्र से अपने सामान की खोज करने में सक्षम होना आपकी महत्वपूर्ण जानकारी खोजने की प्रक्रिया को बहुत सरल करता है।
Google डिस्क पर एक-क्लिक भेजें
जब आप जल्दी में हों तो क्लिकों को सहेजने का एक और तरीका है कि आप Gmail में किसी भी महत्वपूर्ण अटैचमेंट को सीधे अपने Google ड्राइव पर भेजें। कौन डाउनलोड करना, सहेजना, GDrive में लॉग इन करना और फिर फ़ाइल अपलोड करना चाहता है? क्या दर्द है, है ना?
इसे एक क्लिक में करें। ईमेल के नीचे स्क्रॉल करें जहां अटैचमेंट प्रदर्शित होता है, और फिर माउस को अटैचमेंट आइकन पर ले जाएं।
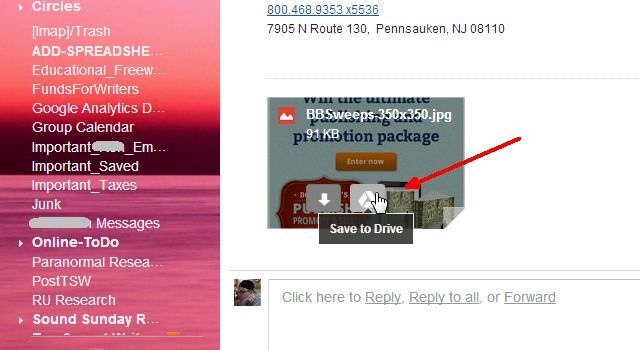
आपको डाउनलोड आइकन के बगल में थोड़ा सफेद Google ड्राइव आइकन दिखाई देगा। उस आइकन पर क्लिक करें और जीमेल स्वतः ही आपके Google ड्राइव खाते में संलग्न हो जाएगा।
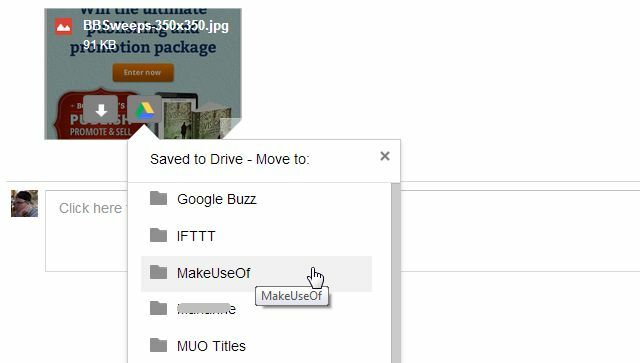
फिर एक ड्रॉपडाउन सूची आपको फ़ाइल को Google डिस्क के अंदर अपनी उप-निर्देशिकाओं में से किसी एक पर तुरंत ले जाने देती है।
Google डिस्क फ़ाइलें संलग्न करें
दूसरे रास्ते के बारे में क्या? यदि आप अपनी Google डिस्क फ़ाइलों में से किसी एक को ईमेल पर संलग्न करना चाहते हैं तो क्या होगा? खैर, आपको यह जानकर खुशी होगी कि यह उतना ही आसान है। जब आप जीमेल में एक नया ईमेल लिख रहे हों, तो बस नीले रंग के "सेंड" बटन के पास गूगल ड्राइव आइकन पर जाएँ।
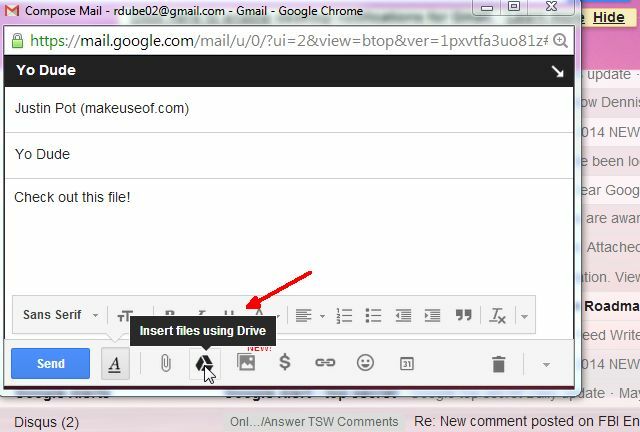
यह एक विंडो को पॉप-अप करेगा जहाँ आप अपने ईमेल को संलग्न करने के लिए अपने Google ड्राइव खाते से एक या एक से अधिक फ़ाइलों का चयन कर सकते हैं।
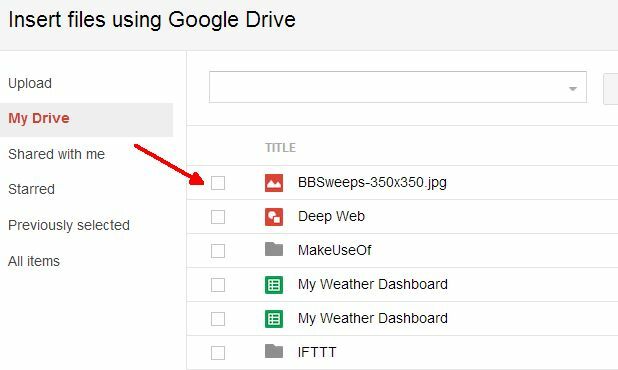
बस एक या दो क्लिक करें और फ़ाइल सीधे उस ईमेल पर स्थानांतरित कर दी जाती है जिसे आप कंपोज़ कर रहे हैं। आसान है ना?
Google ड्राइव परिवर्तन की सूचना पाएं
Google डिस्क का उपयोग करने वाली टीम के साथ सहयोग करते समय पता करें। उदाहरण के लिए, साझा स्प्रैडशीट्स पर काम करते समय, सतर्क रहना महत्वपूर्ण है जब अन्य लोग शीट्स को संशोधित करते हैं। आप Google ड्राइव स्प्रेडशीट पर ही उन सूचनाओं को सेट कर सकते हैं।
स्प्रेडशीट खोलें, और मेनू में "टूल" पर क्लिक करें, फिर "अधिसूचना नियम ..." चुनें
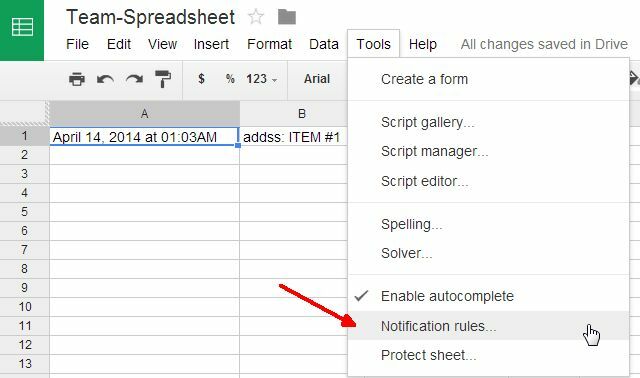
जब स्प्रेडशीट के किसी भी हिस्से में कोई भी बदलाव किया जाता है, तो आप एक ईमेल जारी करने के लिए अधिसूचना नियम सेट कर सकते हैं, अलग-अलग शीट, अलग-अलग सेल संशोधित किए जाते हैं, शीट को किसी के साथ साझा किया जाता है, या कोई व्यक्ति किसी से डेटा सबमिट करता है प्रपत्र।
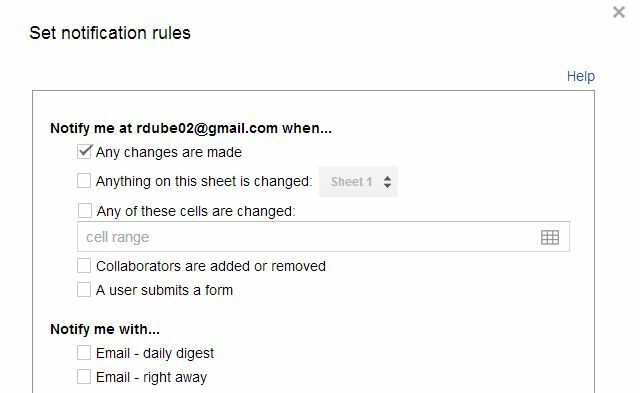
अपने कर्मचारियों को जानकारी भरने या प्रतिक्रिया के कुछ रूप प्रदान करने के लिए, और फिर आपको उस दस्तावेज़ को हर बार और फिर खोजने के लिए याद रखने की चिंता नहीं करनी चाहिए अद्यतन। इसके बजाय, जब भी कोई व्यक्ति इसे अपडेट करता है, तो आपको स्वचालित रूप से सूचित किया जाता है - कम चिंताएं और यह आपके दिमाग को मुक्त कर देता है ताकि आप अधिक काम कर सकें।
Google शीट के साथ अनुसूची ईमेल करें
यदि आपके पास साप्ताहिक या मासिक ईमेल हैं, जिन्हें आप अपनी टीम या अपने प्रबंधक को भेजते हैं, तो इसका संग्रह क्यों न बनाएं Google शीट में उन संदेशों और उन ईमेलों को सही समय पर सही तरीके से बाहर भेजना है जो उन्हें भेजने के लिए याद नहीं है? मुझे पता है, बॉर्डरलाइन साइंस फिक्शन, है ना? यह वास्तव में उतना कठिन नहीं है अपने ईमेल शेड्यूल करें राइट इनबॉक्स: जीमेल में बाद में भेजने के लिए शेड्यूल ईमेल अधिक पढ़ें इस तरफ।
एक पूर्व-निर्मित जीमेल शेड्यूलर शीट डिजिटल प्रेरणा के अमित अग्रवाल के सौजन्य से आती है। आप उसकी पहुँच बना सकते हैं मुफ्त जीमेल अनुसूचक शीट और अपने स्वयं के GDrive खाते में एक प्रतिलिपि बनाएँ। पहली चीज जो आपको करने की आवश्यकता है वह है Gmail शेड्यूलर मेनू में और अपने Gmail खाते तक पहुँचने के लिए शीट को अधिकृत करें।
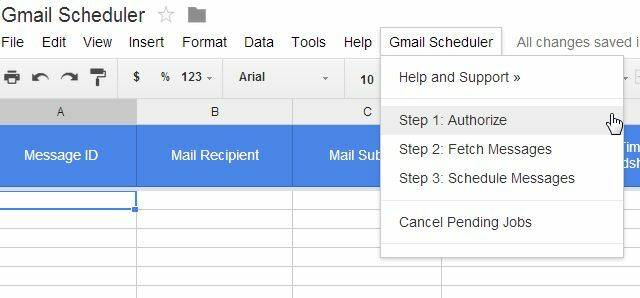
अगला, आपको उस संदेश का एक ड्राफ्ट तैयार करना होगा जिसे आप जीमेल के अंदर शेड्यूल करना चाहते हैं (बस एक ईमेल लिखना शुरू करें और जब आप ऐसा कर लें, तो बिना भेजे ईमेल को बंद कर दें)। एक बार जब आप Gmail शेड्यूलर मेनू से "Fetch Messages" विकल्प चुनते हैं, तो यह आपके सभी नए ड्राफ्ट ईमेल इस स्प्रेडशीट में आयात करेगा। इसके बाद, आपको बस एक तारीख का चयन करना है जब आप चाहते हैं कि ईमेल "अनुसूचित समय" कॉलम में भेजा जाए।
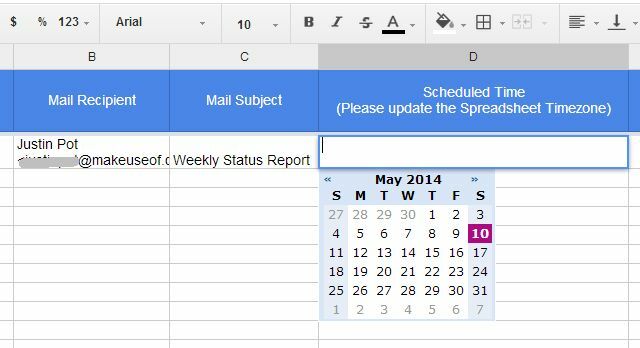
एक बार जब आप जीमेल शेड्यूलर मेनू से "शेड्यूल मैसेज" चुनते हैं, तो आपको स्थिति कॉलम में "शेड्यूल किया गया" स्थिति दिखाई देगी।
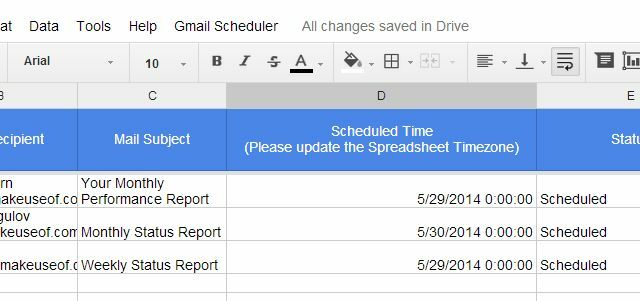
इस उपकरण में एक छोटी सी खामी जो आपको ध्यान में रखनी चाहिए वह यह है कि यदि आपके पास पहले से ही अनुसूचित ईमेल हैं जो अभी तक बाहर नहीं गए हैं और आप इसे चुनना चाहते हैं नए ड्राफ्ट आयात करें, यह मौजूदा शेड्यूल किए गए ईमेल की निर्धारित तिथियों को हटा देगा, और आपको नए आयात किए गए लोगों के साथ पुनर्निर्धारित करने की आवश्यकता होगी ईमेल। बहुत बड़ी बात नहीं है, लेकिन कुछ ध्यान में रखना है।
जीमेल मेल मर्ज
अमित की शांत लिपियों की बात करें, तो एक और उल्लेखनीय जीमेल मेल मर्ज उपकरण है जिसे वह मुफ्त में भी प्रदान करता है।
शेड्यूलर शीट की तरह, आपको मेल मर्ज शीट को अपने Google ड्राइव खाते में कॉपी करना होगा और मेल मर्ज मेनू के तहत अपने जीमेल खाते तक पहुंचने के लिए इसे अधिकृत करना होगा। बस स्टेप 1 (रीसेट) विकल्प पर क्लिक करें। फिर, चरण 2 आपको अपने Google संपर्कों में अपने किसी भी मौजूदा समूह से ईमेल पतों की सूची आयात करने का विकल्प देता है।
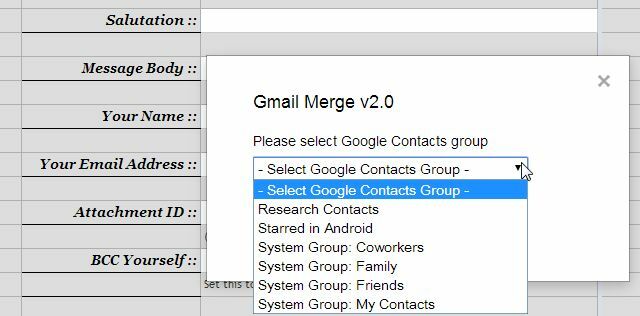
ईमेल पते "प्राप्तकर्ता का नाम" और "प्राप्तकर्ता का ईमेल पता" कॉलम के तहत दिखाई देंगे। या, समूहों को आयात करने के बजाय, आप हमेशा इन कॉलमों को मैन्युअल रूप से भर सकते हैं। किसी भी तरह से काम करता है!
फिर आप अपने समूह ईमेल को एक साथ रखने के लिए शेष फ़ील्ड भर सकते हैं। यहां उल्लेखनीय क्षेत्रों में संदेश निकाय शामिल है, जो आपको इस क्षेत्र में समृद्ध पाठ HTML ईमेल लिखने की अनुमति देता है। अपने ईमेल के लिए HTML का निर्माण करने के लिए जो भी WYSIWYG टूल का उपयोग करें (या यदि आप इसे केवल कुशल हैं तो इसे मैन्युअल रूप से लिखें)। दस्तावेज़ आईडी जोड़कर (Google ड्राइव URL से जब आप दस्तावेज़ देख रहे हों) संलग्नक शामिल करें।
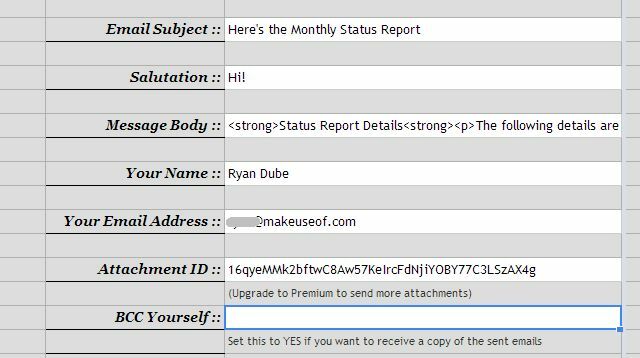
अंत में, मेल मर्ज मेनू से "मेल मर्ज प्रारंभ करें" पर क्लिक करें, और आपके रिच टेक्स्ट मास ईमेल को संलग्नकों के साथ भेजा जाता है।
Google ड्राइव पर अपने Gmail हस्ताक्षर की मेजबानी करें
कभी किसी को उन शांत लोगो छवियों के साथ उनके में देखें ईमेल हस्ताक्षर कैसे अपने ईमेल हस्ताक्षर के रूप में एक फेसबुक बैज का उपयोग करने के लिए [मैक] अधिक पढ़ें ? ठीक है, आप इसे भी कर सकते हैं यदि आप अपने जीमेल हस्ताक्षर में अपने Google ड्राइव खाते में एक सार्वजनिक फ़ोल्डर में संग्रहीत छवि को एकीकृत करते हैं। यह बहुत आसान है जितना लगता है।
सबसे पहले, अपने GDrive खाते में "सार्वजनिक" नामक एक नया फ़ोल्डर बनाएं, और इसे जनता के लिए दृश्यमान करें और "कोई भी देख सकता है" तक पहुंच प्राप्त करें।
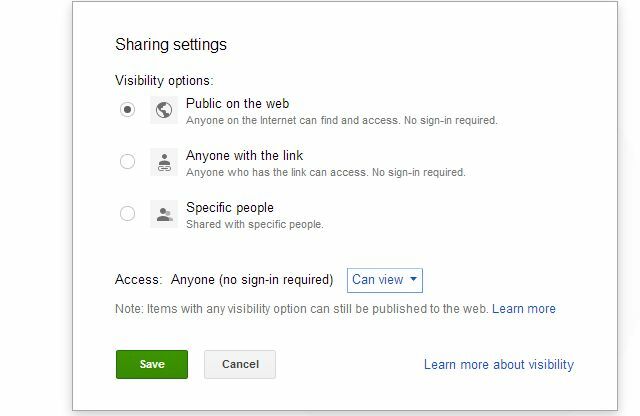
इसके बाद, उस साझा निर्देशिका में लोगो छवि फ़ाइल अपलोड करें। छवि फ़ोल्डर के रूप में एक ही साझा सेटिंग्स पर ले जाएगी। अंत में, साझा दृश्य में फ़ोल्डर के लिए आईडी स्ट्रिंग को नोट करके अपनी छवि का सार्वजनिक URL प्राप्त करें। फिर, निम्नलिखित URL स्ट्रिंग में ID और छवि नाम डालें:
https://googledrive.com/host/folder-ID-string/name-of-image.jpg
जब आपको स्ट्रिंग सही लगी, तो आपको URL को ब्राउज़र में पेस्ट करने में सक्षम होना चाहिए और अपने ब्राउज़र में छवि को देखना चाहिए।
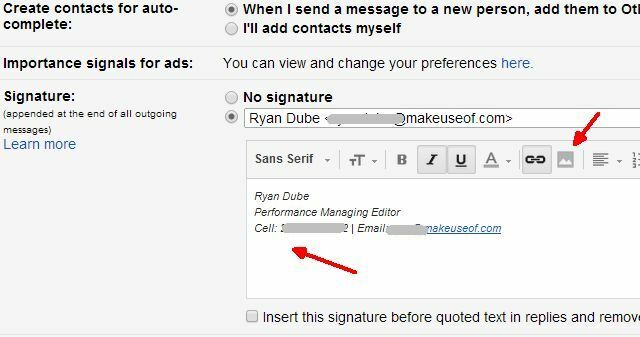
अपना हस्ताक्षर टाइप करें, और फिर उस कर्सर को रखें जहां आप छवि को एम्बेड करना चाहते हैं, और छवि आइकन पर क्लिक करें। उसके बाद, आपने जो URL ऊपर बनाया है उसे छवि URL फ़ील्ड में पेस्ट करें। वायोला - आपकी हस्ताक्षर छवि अब हर ईमेल हस्ताक्षर के साथ दिखाई देगी।
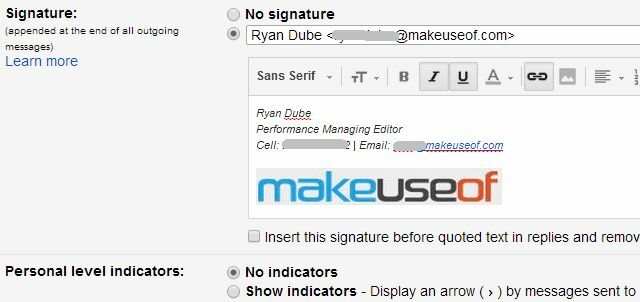
जब आप Gmail और Google ड्राइव जैसी Google सेवाओं को कनेक्ट करना शुरू करते हैं तो चीजें बहुत उपयोगी और सहज हो जाती हैं, क्या वे नहीं हैं? यह लगभग एक आश्चर्यचकित करता है कि जब आप शुरू करते हैं तो आप कितनी अन्य उत्पादक चीजें कर सकते हैं Google ड्राइव के साथ ऐप्स को एकीकृत करना इंटीग्रेटेड एप्स से ज्यादातर गूगल ड्राइव बनानाGoogle ड्राइव का उपयोग आपके कंप्यूटरों के बीच फ़ाइलों को सिंक करने के लिए किया जा सकता है, लेकिन यह इसकी कई विशेषताओं में से एक है। Google चाहता है कि Google डिस्क आपकी नई क्लाउड हार्ड ड्राइव हो, जो किसी भी उपकरण से सुलभ हो। सेवा... अधिक पढ़ें .
क्या आप जीमेल और गूगल ड्राइव के साथ किसी अन्य शांत चीजों के बारे में जानते हैं? कृपया नीचे टिप्पणी अनुभाग में अपने स्वयं के रचनात्मक विचारों को साझा करें। Google डिस्क और जीमेल से क्रेजी हो जाएं, क्या हम?
रयान के पास इलेक्ट्रिकल इंजीनियरिंग में बीएससी की डिग्री है। उन्होंने ऑटोमेशन इंजीनियरिंग में 13 साल, आईटी में 5 साल काम किया है, और अब एक एप्स इंजीनियर हैं। MakeUseOf के पूर्व प्रबंध संपादक, उन्होंने डेटा विज़ुअलाइज़ेशन पर राष्ट्रीय सम्मेलनों में बात की है और इसे राष्ट्रीय टीवी और रेडियो पर चित्रित किया गया है।