यदि आप ऑनलाइन वीडियो पसंद करते हैं, तो आपको अक्सर YouTube ब्राउज़िंग पर हाल ही में लोकप्रिय वीडियो क्लिप के माध्यम से होना चाहिए, उनमें से कुछ को अपनी वेबसाइट पर एम्बेड करना और साझा करना, टिप्पणी करना, आदि। मैंने अतीत में कुछ मजेदार YouTube युक्तियां और संसाधन साझा किए हैं जिनमें शामिल हैं YouTube दुबले-पतले अनुभव का आनंद लेने के लिए उपकरण 3 YouTube उपकरण एक आसान झुक-बैक टीवी अनुभव बनाने के लिए अधिक पढ़ें साथ ही साथ YouTube "त्वरित" खोज इंजन एक YouTube त्वरित अनुभव का आनंद लेने के लिए 3 वेबसाइटें अधिक पढ़ें .
यह पोस्ट आपके Youtube वीडियो को और अधिक उत्पादक बनाने के बारे में है: यह Youtube प्लेयर कीबोर्ड शॉर्टकट के लिए पूर्ण (मुझे आशा है) गाइड साझा करता है।
क्या आप जानते हैं कि आप केवल कीबोर्ड के साथ YouTube प्लेयर पर पूरा नियंत्रण रख सकते हैं? यदि नहीं, तो आपको निम्नलिखित युक्तियों का संग्रह उपयोगी लग सकता है। यदि आप कुछ YouTube कीबोर्ड शॉर्टकट से परिचित हैं, तो संभावना है कि आप नए खोज करेंगे। चलो देखते हैं!
टैब अनुभाग को आवश्यक अनुभाग का चयन करने के लिए
टैब कुंजी उपयोगकर्ता को निम्नलिखित क्रम में अनुभाग से अनुभाग तक कूदने की अनुमति देती है:
- प्ले / ठहराव बटन;
- सीक करने की पट्टी
- वॉल्यूम;
- संकल्प;
- पॉप-अप वीडियो;
- विस्तार
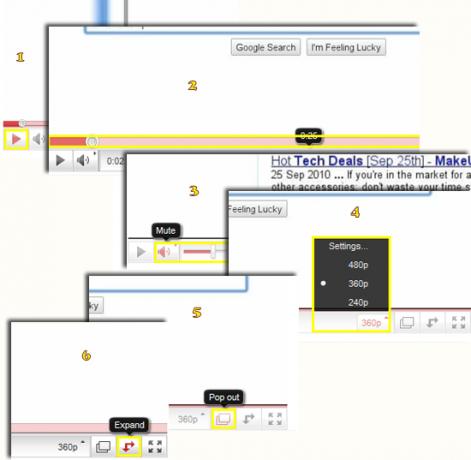
नोट: टैब कुंजी वीडियो प्लेयर के भाग पर लूप करेगी, इसलिए यदि आप सामान्य रूप से पृष्ठ लिंक के बीच स्विच करने के लिए कुंजी का उपयोग करते हैं, तो तैयार रहें कि वीडियो केंद्रित होने के बाद, कुंजी केवल खिलाड़ी को नियंत्रित करेगी। एम्बेडेड वीडियो के साथ, आपको स्क्रीनशॉट पर टैब कुंजी को काम करने के लिए वीडियो पर ध्यान केंद्रित करना होगा।
एक बार खिलाड़ी के किसी भी भाग को हाइलाइट करने के बाद, आप इसे नियंत्रित करने के लिए अन्य कुंजियों का उपयोग कर सकते हैं। उदाहरण के लिए, सक्रिय / अक्षम करने के लिए अधिक बार, जो दर्ज या बच जाएगा:
- टैब "विस्तृत करें" अनुभाग में, खिलाड़ी को सिकोड़ने के लिए विस्तृत दृश्य (पूर्ण-स्क्रीन मोड में भ्रमित न होने के लिए) और Esc दर्ज करें पर क्लिक करें;
- किसी अनुभाग को "प्ले" करने के लिए टैब करें और वीडियो आदि को चलाने या रोकने के लिए एंटर का उपयोग करें।
अपवाद:
- "वॉल्यूम" अनुभाग को ऊपर / नीचे तीर कुंजियों के साथ नियंत्रित किया जाता है;
- "रिज़ॉल्यूशन" अनुभाग चयनित रिज़ॉल्यूशन पर जाने के लिए अप / डाउन एरो कीज़ का उपयोग करता है;
- "सीक बार" अनुभाग कुंजी की विविधता का उपयोग करता है, जो सभी नीचे अनुभाग में वर्णित हैं:
Youtube प्लेयर सीकबार कीबोर्ड शॉर्टकट
| कुंजीपटल संक्षिप्त रीति | कार्रवाई (सीकर का चयन किया जाना चाहिए) |
| बाएँ / दाएँ तीर | वर्तमान वीडियो में 5 सेकंड पीछे / आगे कूदें |
| घर / अंत | वीडियो की शुरुआत / अंतिम सेकंड की तलाश करें |
| स्पेस बार | चालू करे रोके |
| नंबर 1 से 9 | वीडियो के 10% से 90% तक की तलाश करें |
| अंक 0 | वीडियो की शुरुआत की तलाश करें |
टिप्पणियाँ:
- उपरोक्त शॉर्टकट काम करने के लिए, सुनिश्चित करें कि तलाश बार हाइलाइट किया गया है। या कम से कम तलाश बार में ध्यान केंद्रित होना चाहिए: जिस वीडियो पर आपने क्लिक किया है, वह सबसे हाल की बात है।
- केवल आपके कीबोर्ड फ़ंक्शन की शीर्ष पंक्ति की संख्या कुंजियाँ (संख्यात्मक पैड काम नहीं करेगा);
- गिने हुए शार्टकट फुल-स्क्रीन मोड में काम नहीं करते हैं (बाकी शॉर्टकट वहाँ ठीक काम करते हैं)।
मेरे लिए कुछ शॉर्टकट काम नहीं आए। हालाँकि, मैंने हाल ही में कई टिप्पणियों को देखा है कि वे कई लोगों के लिए काम कर रहे हैं। इसलिए मैं उन्हें यहाँ सूचीबद्ध कर रहा हूँ जब वे आपके लिए काम करेंगे:
- पूर्ण-स्क्रीन दृश्य पर स्विच करने के लिए एफ कुंजी;
- CTRL + बाएँ तीर और CTRL + दाएँ तीर पिछड़े / आगे 10 सेकंड की तलाश में
एंबेडेड वीडियो के लिए कीबोर्ड शॉर्टकट अक्षम करें
यदि आप अपने आगंतुकों को आपके द्वारा एम्बेड किए गए वीडियो को देखते समय शॉर्टकट का उपयोग नहीं करना चाहते हैं, तो आप निम्नलिखित को अक्षम कर सकते हैं:
- स्पेसबार: प्ले / पॉज़
- एरो लेफ्ट / राइट: करंट वीडियो में 10% पीछे / आगे कूदें
- एरो अप / डाउन: वॉल्यूम अप / डाउन
जोड़ कर और disablekb = 1 अपने एम्बेड कोड के लिए:

नोट: यह अभी भी उन्हें खिलाड़ी अनुभागों के माध्यम से क्लिक करने के लिए टैब कुंजी का उपयोग करने देगा।
क्या मैंने किसी भी Youtube कीबोर्ड शॉर्टकट को याद किया है? कृपया टिप्पणी में अपने सुझाव साझा करें!
ऐन स्मार्टी seosmarty.com, इंटरनेट मार्केटिंग ब्लॉगर और सक्रिय सोशल मीडिया उपयोगकर्ता में एक एसईओ सलाहकार है। कृपया ट्विटर पर Ann को seosmarty के रूप में फॉलो करें