विज्ञापन
कुछ पीसी अनुप्रयोगों बस एक फली में दो मटर की तरह एक साथ काम करते हैं। मैं Winamp और Last.fm जैसी जोड़ियों के बारे में बात कर रहा हूं। वहाँ स्काइप और पिजिन, स्टीम और रैप्टर, और बहुत कुछ है। जब आप इनमें से किसी एक का उपयोग कर रहे हैं, तो अगले को लॉन्च करना स्वाभाविक लगता है। हालांकि, इस तरह के कई युग्मित प्रोग्राम समूह होने से वास्तव में कुछ गंभीर हो सकते हैं डेस्कटॉप पर अव्यवस्था.
कहा जा रहा है, क्या वास्तव में दोनों की जरूरत है आपके डेस्कटॉप पर शॉर्टकट अपने राइट-क्लिक मेनू में जोड़ने के लिए 10 सर्वश्रेष्ठ शॉर्टकटजब भी आप राइट-क्लिक करते हैं तो पॉप-अप मेनू आपको अधिक उत्पादक बनने में मदद कर सकता है। सही उपकरण के साथ, इसके भीतर शॉर्टकट को अनुकूलित करना एक हवा है। अधिक पढ़ें जब दो अनुप्रयोग एक दूसरे के साथ काम करते हैं? यदि आप ऐसा नहीं सोचते हैं और आप Windows चला रहे हैं, तो मैं आपको दिखाता हूं कि अपने डेस्कटॉप के लिए दोनों एप्लिकेशन को एक ही शॉर्टकट आइकन में कैसे संयोजित करें।
अपना आइकन चुनें
इसे सेट करने का पहला चरण, आपके द्वारा उन दो (या अधिक) अनुप्रयोगों को निकालने के बाद जिन्हें आप एकल शॉर्टकट में जोड़ना चाहते हैं, अपने मुख्य शॉर्टकट आइकन का चयन कर रहे हैं। यह प्रक्रिया का एक वैकल्पिक चरण है, लेकिन इसे दरकिनार करने का अर्थ है कि आप अपने शॉर्टकट आइकन के रूप में प्रत्येक बैच फ़ाइल के लिए विंडोज आइकन का उपयोग कर रहे हैं।
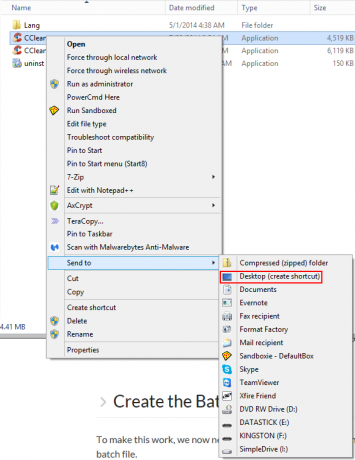
यदि आप जिस डेस्कटॉप आइकन का उपयोग करना चाहते हैं, वह पहले से ही डेस्कटॉप पर है, तो अच्छा है। इसे वहां रखें। यदि नहीं, तो उस एप्लिकेशन को ढूंढें जिसका आइकन आप उपयोग करना चाहते हैं (या तो आपके स्टार्ट मेनू के माध्यम से या विंडोज एक्सप्लोरर के माध्यम से), उस पर राइट-क्लिक करें, और चुनें डेस्कटॉप (शॉर्टकट बनाएं) वहाँ से भेजना मेन्यू।
कार्यक्रम पथ प्राप्त करें
अगला चरण उन अनुप्रयोगों के प्रोग्राम पथ को इकट्ठा करना है जिन्हें आप लॉन्च करने का प्रयास कर रहे हैं। दोबारा, ऐसा करने के लिए आप स्टार्ट मेनू या विंडोज एक्सप्लोरर का उपयोग कर सकते हैं। बस एप्लिकेशन ढूंढें, उस पर राइट-क्लिक करें, और चुनें गुण. लक्ष्य फ़ील्ड वह है जिसकी हम तलाश कर रहे हैं।
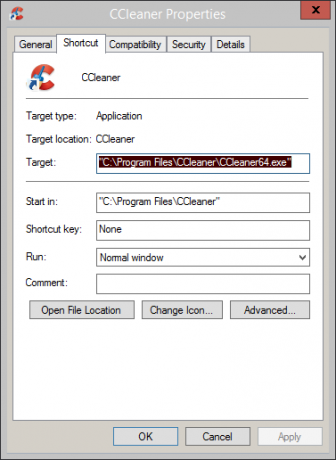
उस फ़ील्ड में क्या है उसे कॉपी करें और एक खाली नोटपैड विंडो में पेस्ट करें ताकि आपके पास यह आसानी से सुलभ हो। दूसरे प्रोग्राम के साथ भी यही काम करें जिसे आप लॉन्च करने की कोशिश कर रहे हैं।
बैच फ़ाइल बनाएँ
इस काम को करने के लिए, हमें अब उन दो एप्लिकेशन पथों को लेने और उन्हें एक बैच फ़ाइल में काम करने की आवश्यकता है। हमने समझाया है कैसे सरल बैच फ़ाइल लिखने के लिए पाँच सरल चरणों में एक बैच (बैट) फ़ाइल कैसे बनाएँयह आलेख बताता है कि विंडोज ऑपरेटिंग सिस्टम के लिए पाँच सरल चरणों का उपयोग करके एक बैच फ़ाइल कैसे बनाई जाए। अधिक पढ़ें पहले से। नोटपैड फ़ाइल खोलें जिसमें आपके द्वारा पहले कॉपी किए गए प्रोग्राम पथ शामिल हैं और नीचे दिए गए उदाहरण की तरह इसे समायोजित करने के लिए।
@ तो बंद
cd "C: \ Program Files \ CCleaner"
CCleaner64.exe प्रारंभ करें
cd "C: \ Program Files (x86) \ Wunderlist2"
Wunderlist.exe शुरू करें
बाहर जाएं
ऊपर पूर्ण बैच फ़ाइल स्क्रिप्ट का एक उदाहरण है। नीचे स्क्रिप्ट में जो चल रहा है, उसका टूटना है।
@ तो बंद
यह केवल कमांड प्रॉम्प्ट में प्रदर्शित होने से कमांड को रोकता है, जिसका उपयोग आपकी बैच फ़ाइल को निष्पादित करने के लिए किया जाता है।
cd "C: \ Program Files \ CCleaner"
यह हमारी निर्देशिका को CCleaner निर्देशिका में बदल रहा है (जो हमें प्रोग्राम पथ से पहले मिला था)।
CCleaner64.exe प्रारंभ करें
यह निष्पादन योग्य फ़ाइल लॉन्च कर रहा है (जो हमने नोटपैड में पहले उल्लेख किया था) उस निर्देशिका के भीतर से जिसे हमने अभी नेविगेट किया है।
बाहर जाएं
यह एक प्रकार का आत्म-स्पष्टीकरण है।
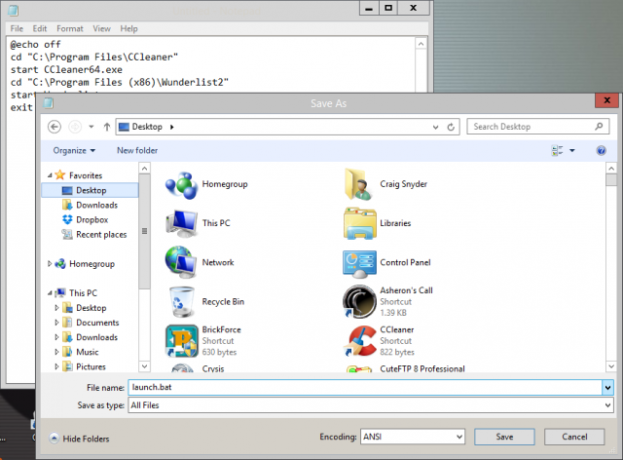
नोटपैड में, इस फ़ाइल को सहेजें (सुनिश्चित करें कि आपका टाइप के रुप में सहेजें इस पर लगा है सारे दस्तावेज) उसके साथ ।बल्ला विस्तार। उस पथ पर ध्यान दें जहां आपने इस फ़ाइल को नोटपैड में सहेजा है, क्योंकि हमें अगले चरण में इसकी आवश्यकता होगी।
अपने शॉर्टकट को बैच फ़ाइल में इंगित करें
उस आइकन को याद रखें जिसे हमने पहले डेस्कटॉप पर रखा था? इसे राइट-क्लिक करें, चुनें गुण, और देखो लक्ष्य खेत। यह आपके अनुप्रयोग के लिए पथ प्रदर्शित करना चाहिए।
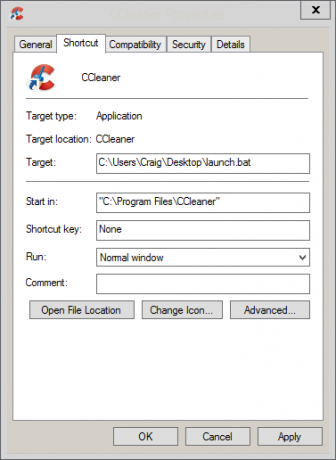
अब, अपने बैच फ़ाइल के पथ में परिवर्तन करें। क्लिक करें लागू तथा ठीक.
शॉर्टकट से अपनी बैच फ़ाइल लॉन्च करें
अब, अपने डेस्कटॉप पर शॉर्टकट आइकन पर डबल-क्लिक करें। आपको कमांड प्रॉम्प्ट विंडो को जल्दी से खोलना चाहिए, फिर बंद होना चाहिए (बैच फ़ाइल बलों की पहली पंक्ति के रूप में), फिर आपके दो एप्लिकेशन लॉन्च होने चाहिए!
किसी के रूप में जो वास्तव में सराहना करता है स्वचालन नियमित रूप से विंडोज 7 बैकअप को स्वचालित और शेड्यूल कैसे करेंबहुत सारे पीसी उपयोगकर्ता अपने सिस्टम और उनके डेटा का ठीक से बैकअप लेने में विफल रहते हैं। उसके कारण, मैंने अक्सर अपने आप को परिवार और दोस्तों को बताने की स्थिति में पाया है कि सभी ... अधिक पढ़ें यह अपने आप को अनावश्यक क्लिक और प्रयास को बचाने के लिए अपने समय के इन पांच मिनट लेने के लायक है अन्यथा यह आपको एक बार में दो एप्लिकेशन लॉन्च करने के लिए ले जाएगा। यह आपके डेस्कटॉप को भी अच्छा और सुव्यवस्थित रखता है।
इस बैच फ़ाइल चाल काम कर सकता है कि अन्य तरीकों के लिए किसी भी स्वच्छ विचार मिला? प्रोग्राम जोड़े के लिए कोई सुझाव जो आप इस तरह एक बैच फ़ाइल में फेंक रहे हैं? मुझे एक टिप्पणी के नीचे छोड़ दो और इसके बारे में बात करते हैं!
क्या बैच फाइलें वास्तव में आपकी चीज नहीं हैं? मेरे पसंदीदा की जाँच करें विंडोज के लिए एप्लिकेशन लॉन्चर फिंगर्टिप्स एप्लिकेशन लॉन्चर के साथ अपने माउस तक अनावश्यक पहुंच को हटा देंएक सच्चा शक्ति उपयोगकर्ता बनने का एक हिस्सा आपके कीबोर्ड और माउस के बीच जाने के लिए लंबी और थकाऊ पहुँच को कम करना है। हमने पहले आपके साथ सभी प्रकार के कीबोर्ड ट्रिक्स साझा किए हैं, लेकिन ... अधिक पढ़ें : उंगलियों! अपने डेस्कटॉप पर बरबाद लग रहा है लेकिन वास्तव में शॉर्टकट माउस के संयोजन में दिलचस्प नहीं है? यहां बताया गया है कैसे कुशलतापूर्वक अपने डेस्कटॉप को साफ करने के लिए एक बार और सभी के लिए अपने विंडोज डेस्कटॉप को कैसे साफ करेंअव्यवस्था आपके द्वारा महसूस किए जाने से अधिक हानिकारक है। एक सुव्यवस्थित विंडोज डेस्कटॉप चीजों को ढूंढना आसान बनाता है, देखने में अधिक मनभावन होता है और तनाव को कम करता है। हम आपको दिखाते हैं कि आपको अपने डेस्कटॉप को कैसे प्राप्त करना है। अधिक पढ़ें !
क्रेग फ्लोरिडा से एक वेब उद्यमी, सहबद्ध बाज़ारिया और ब्लॉगर है। आप और अधिक दिलचस्प चीजें पा सकते हैं और फेसबुक पर उसके संपर्क में रह सकते हैं।