विज्ञापन
आश्चर्य है कि अपने नए मैक पर कॉपी और पेस्ट कैसे करें? आखिरकार, यह एक बुनियादी क्रिया है जिसका आप दैनिक उपयोग करने के लिए बाध्य हैं। सौभाग्य से, कार्रवाई त्वरित और पीड़ारहित है, और आप इसे बिना किसी समय के लटका देंगे।
जैसा कि आप उम्मीद कर सकते हैं, आपके पास मैक पर कॉपी और पेस्ट करने के कई तरीके हैं। हम उन सभी को कवर करेंगे, और जब हम ऐसा कर रहे हैं, तो हम संबंधित जानकारी के उपयोगी टिडबिट भी साझा करेंगे। शुरू करते हैं!
मैक पर कॉपी और पेस्ट कैसे करें
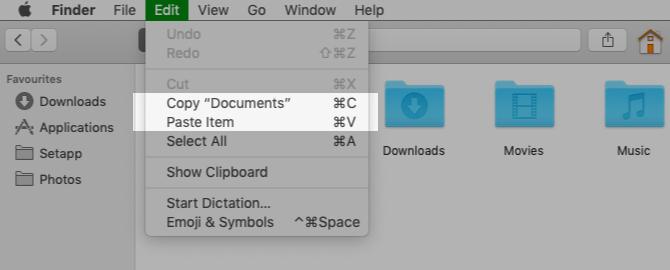
मैक पर कॉपी और पेस्ट करने का सबसे आसान तरीका दो आसान-से-कीबोर्ड कीबोर्ड शॉर्टकट की मदद से है:
- सीएमडी + सी प्रतिलिपि बनाना
- सीएमडी + वी चिपकाना
यदि आपने Windows से macOS पर स्विच कर लिया है, तो आप इनकी सराहना करेंगे। शॉर्टकट के समान हैं Ctrl + C तथा Ctrl + V कॉपी-पेस्ट शॉर्टकट जो आप वहाँ पर भरोसा करने के लिए आते हैं।
कीबोर्ड शॉर्टकट का प्रशंसक नहीं है? आप मेनू कमांड का उपयोग करके कॉपी-पेस्ट करना पसंद कर सकते हैं। उस स्थिति में, उस आइटम का चयन करने के बाद जिसे आप कॉपी करना चाहते हैं, पर क्लिक करें संपादित करें> कॉपी करें चयन को क्लिपबोर्ड पर कॉपी करने के लिए।
फिर, उस स्थान पर नेविगेट करें जहां आप चयनित आइटम का डुप्लिकेट बनाना चाहते हैं। वहां, पर क्लिक करें संपादित करें> चिपकाएँ. कॉपी किए गए टेक्स्ट को पेस्ट करने के लिए, सुनिश्चित करें कि आप कर्सर को उसी स्थान पर रखें जहाँ आप टेक्स्ट दिखाना चाहते हैं।
एक तीसरा विकल्प जो कीबोर्ड शॉर्टकट का उपयोग करने में आसान है, इसमें संदर्भ मेनू या राइट-क्लिक मेनू शामिल है। आप पाएंगे प्रतिलिपि तथा पेस्ट करें इस मेनू में कमांड, और वे मेनू कमांड और कीबोर्ड शॉर्टकट की तरह ही काम करते हैं।
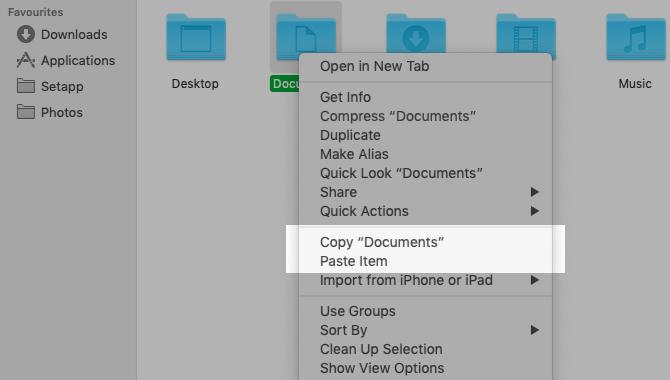
आप कॉपी-पेस्ट कमांड का उपयोग टेक्स्ट, चित्र, और दस्तावेज़ सहित सभी प्रकार की सामग्री के साथ कर सकते हैं। इसके अलावा, कमांड सभी मैक ऐप्स (फाइंडर सहित) पर काम करते हैं, जब तक कि किसी ऐप या वेबपेज द्वारा कॉपी और / या पेस्ट फंक्शन को डिसेबल नहीं किया गया हो।
काश आप अपने iPhone पर जैसे कॉपी-पेस्ट टेक्स्ट कर सकते थे? आप प्यार करेंगे PopClip-यह आपको कॉपी-पेस्ट और अन्य कार्यों के लिए एक आईओएस जैसा प्रासंगिक मेनू देता है।
बिना फॉर्मेट के पेस्ट कैसे करें
ध्यान रखें कि जब आप मैक पर पाठ कॉपी और पेस्ट करते हैं जैसा कि हमने ऊपर वर्णित किया है, तो चिपकाए गए पाठ अपनी मूल स्वरूपण को बरकरार रखता है।
लक्षित दस्तावेज़ के स्वरूपण का पालन करने के लिए चिपकाए गए पाठ को चाहते हैं? आपको इसका उपयोग करने की आवश्यकता होगी संपादित करें> पेस्ट और मैच शैली के बजाय कमान संपादित करें> चिपकाएँ पाठ चिपकाते समय। जब आप कीबोर्ड से पेस्ट करते हैं, तो शॉर्टकट का उपयोग करें विकल्प + शिफ्ट + सेमी + वी के बजाय सीएमडी + वी.
यह नया शॉर्टकट याद रखने के लिए कठिन है! यदि आप इसे अक्सर उपयोग करने की योजना बनाते हैं, तो आप कर सकते हैं एक यादगार कीबोर्ड शॉर्टकट बनाएं इसके लिए। और यदि आप सुनिश्चित हैं कि आप मूल का उपयोग कभी नहीं करेंगे पेस्ट करें कमांड, इसके शॉर्टकट का पुनर्खोज क्यों नहीं हर बार फॉर्मेट किए बिना टेक्स्ट कॉपी और पेस्ट करें?
एक क्लिपबोर्ड प्रबंधक के साथ कॉपी-पेस्टिंग तेज़
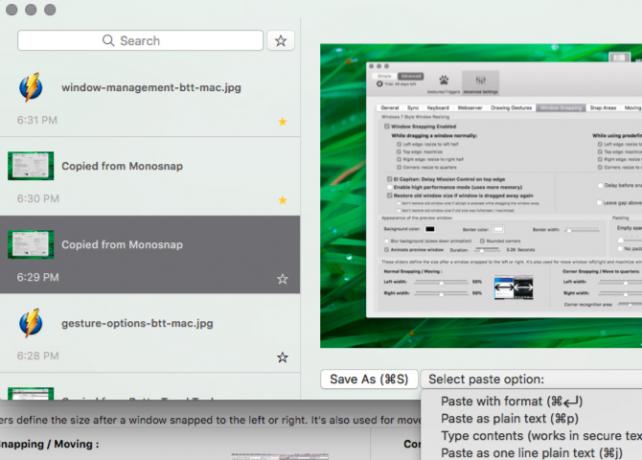
संभावना है कि आप हर दिन अपने मैक पर एक स्थान से दूसरे स्थान पर कई वस्तुओं को कॉपी और पेस्ट कर पाएंगे।
हर बार जब आप कुछ पेस्ट करना चाहते हैं, तो आपको इसे क्लिपबोर्ड पर ले जाने के लिए संबंधित सामग्री को उसके मूल स्थान से हथियाना होगा। यह थकाऊ है, लेकिन यह नहीं होना चाहिए एक अच्छा क्लिपबोर्ड प्रबंधक ऐप आपके लिए इस समस्या को ठीक कर सकता है। यह आपके द्वारा क्लिपबोर्ड पर प्रतिलिपि की गई प्रत्येक आइटम को हटा देगा और जब आप इसे फिर से कॉपी करना चाहते हैं तो इसे खोज योग्य और सुलभ रखना होगा।
आप एक क्लिपबोर्ड ऐप के लिए जा सकते हैं जो केवल पाठ प्रविष्टियों या एक को प्रबंधित करता है जो पाठ, चित्र, हाइपरलिंक, दस्तावेज़ और अन्य प्रकार की सामग्री संग्रहीत करता है। हमारी सिफारिशों में शामिल हैं CopyClip, 1Clipboard, Pastebot, तथा पेस्ट करें.
यदि आप मैक उत्पादकता ऐप का उपयोग करते हैं अल्फ्रेड, BetterTouchTool, या कीबोर्ड मेस्ट्रो, आपको एक समर्पित क्लिपबोर्ड एप्लिकेशन इंस्टॉल करने की आवश्यकता नहीं है। ऐसे उत्पादकता ऐप अक्सर क्लिपबोर्ड प्रबंधन फ़ंक्शन को पैक करते हैं।
अपने Apple डिवाइस के बीच कॉपी और पेस्ट कैसे करें
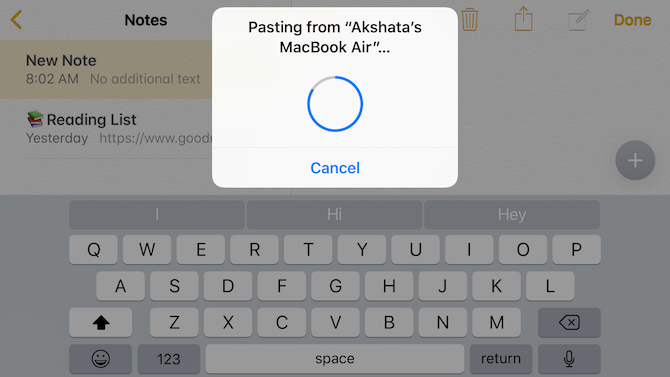
आपके Apple डिवाइस एक सिंगल क्लिपबोर्ड साझा कर सकते हैं, जिसका अर्थ है कि आप अपने मैक पर डेटा कॉपी कर सकते हैं और इसे अपने iPhone (और इसके विपरीत) पर पेस्ट कर सकते हैं। ऐसा करने के लिए, सुनिश्चित करें कि आपने दोनों उपकरणों पर ब्लूटूथ को सक्षम किया है और आपने उन पर एक ही iCloud खाते में लॉग इन किया है।
अगला कदम सक्षम करना है सौंपना दोनों उपकरणों पर सुविधा। यह करने के लिए:
- मैक पर: के अंतर्गत सिस्टम वरीयताएँ> सामान्य, के लिए चेकबॉक्स चुनें इस मैक और अपने iCloud उपकरणों के बीच हैंडऑफ़ की अनुमति दें.
- IPhone पर: को खोलो समायोजन एप्लिकेशन और के तहत सामान्य> हैंडऑफ़, फ्लिप टॉगल स्विच के लिए सौंपना इसे सक्षम करने का अधिकार है।
अब, आपके Mac और iPhone के बीच कॉपी-पेस्ट करना उतना ही सरल है जितना कि डिवाइस-विशिष्ट कॉपी-पेस्ट कमांड का उपयोग करना। साझा क्लिपबोर्ड कहा जाता है यूनिवर्सल क्लिपबोर्ड. का हिस्सा है निरंतरतासुविधाओं का एक सेट है जो आपको देता है अपने मैक और iPhone का एक साथ उपयोग करें.
वैसे, आप अपने मैक और आईफोन के साथ कॉपी और पेस्ट भी कर सकते हैं कॉपी किया गया macOS और iOS के लिए। अपने मैक और एंड्रॉइड फोन के बीच एक क्लिपबोर्ड साझा करने के लिए, इंस्टॉल करें Alt-सी दोनों उपकरणों पर एप्लिकेशन।
क्या आप जानते हैं कि आप भी कर सकते हैं MacOS और Windows के बीच अपने क्लिपबोर्ड को सिंक करें?
मैक पर कट और पेस्ट कैसे करें
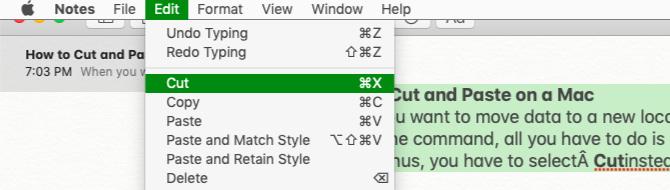
जब आप डेटा को वहां कॉपी करने के बजाय किसी नए स्थान पर ले जाना चाहते हैं, तो आपको कॉपी-पेस्ट के बजाय कट-पेस्ट कमांड की आवश्यकता होती है।
कमांड का उपयोग करने के लिए, आपको बस इतना करना है सीएमडी + सी के साथ नकल के लिए शॉर्टकट सीएमडी + एक्स. ऐप मेनू और राइट-क्लिक मेनू में, आपको चयन करना होगा कट गया के बजाय प्रतिलिपि. पेस्ट शॉर्टकट और मेनू विकल्प पहले जैसे ही बने हुए हैं। चलती डेटा का यह सहज तरीका macOS के लिए नया है।
पहले, आपको डेटा को हमेशा की तरह कॉपी करना था और शॉर्टकट का उपयोग करना था सेमी + विकल्प + वी कट-पेस्ट क्रिया का अनुकरण करने के लिए लक्ष्य स्थान में। इसी मेनू आइटम (यहां आइटम ले जाएं) यदि आपने नीचे आयोजित किया है तो ही दिखाया गया है विकल्प चिपकाने के दौरान कुंजी।
कट-पेस्टिंग का यह असामान्य तरीका अभी भी कुछ सामग्री के साथ काम में आता है, जैसे कि फाइंडर फाइलें और फ़ोल्डर्स। नया कट-पेस्ट कमांड टेक्स्ट, रिमाइंडर, कॉन्टैक्ट्स, डॉक्यूमेंट्स में ऑब्जेक्ट्स वगैरह के साथ ठीक काम करता है।
क्या डुप्लिकेट बनाने के लिए कॉपी-पेस्ट करना सबसे अच्छा तरीका है?
अब आप जानते हैं कि मैक पर कॉपी और पेस्ट कैसे किया जाता है। यह आपको मूल स्थानों को छोड़ते समय विभिन्न स्थानों में चयनित वस्तुओं के डुप्लिकेट बनाने की अनुमति देता है।
हमें आपको चेतावनी देनी चाहिए कि जब कॉपी-पेस्टिंग पाठ ठीक है, तो फ़ोल्डर्स और छवियों की नकल करने वाली चीजें लापरवाही से आपके मैक को अंतरिक्ष में छोटा छोड़ सकती हैं। आखिरकार, आपके द्वारा बनाई गई प्रत्येक प्रतिलिपि आपके हार्ड ड्राइव पर कुछ स्थान लेती है।
आप डिस्क स्थान से बाहर निकलने के बिना त्वरित पहुंच के लिए अपने मैक पर बिखरी हुई वस्तुओं की प्रतियां कैसे रख सकते हैं? जवाब में निहित है खोजक अव्यवस्था से लड़ने के लिए उपनाम बनाना उपनाम, अव्यवस्था और अधिक के साथ खोजक अव्यवस्था और मैक जंक को कम करेंहर बार पूरी तरह से सफाई करना आवश्यक है, लेकिन यह केवल आपको इतना दूर ले जा सकता है। अव्यवस्था को चकमा देने के साथ-साथ उसे साफ़ करने के लिए आपको एक अच्छी रणनीति की आवश्यकता है। अधिक पढ़ें .
अक्षता ने प्रौद्योगिकी और लेखन पर ध्यान केंद्रित करने से पहले मैन्युअल परीक्षण, एनीमेशन और यूएक्स डिजाइन में प्रशिक्षित किया। यह उसकी दो पसंदीदा गतिविधियों को एक साथ लाया - सिस्टम की समझ और शब्दजाल को सरल बनाना। MakeUseOf में, अक्षता अपने Apple उपकरणों के सर्वश्रेष्ठ बनाने के बारे में लिखती है।


