विज्ञापन
क्या आप कभी चाहते हैं कि आप एक डिवाइस पर कुछ कॉपी कर सकें और सीधे दूसरे पर पेस्ट कर सकें? macOS Sierra ने इसे ऑटोमैटिक बनाया 5 कारण MacOS सिएरा अभी और कैसे अपग्रेड स्थापित करने के लिएकुछ महीनों के सार्वजनिक बीटा के बाद, Apple का डेस्कटॉप ऑपरेटिंग सिस्टम का नवीनतम संस्करण प्राइम टाइम के लिए तैयार है। अधिक पढ़ें iPhone उपयोगकर्ताओं के लिए, और यह आसान भी है विंडोज और एंड्रॉइड के बीच एक क्लिपबोर्ड साझा करें अपने Android डिवाइस और वाइस वर्सा के साथ अपने विंडोज क्लिपबोर्ड को कैसे साझा करेंकभी आपने चाहा कि आप अपने फोन से अपने पीसी या इसके विपरीत एक यूआरएल या पाठ का एक टुकड़ा साझा कर सकते हैं? आपकी इच्छा पूरी होगी। हम आपको दिखाएंगे कि अपने क्लिपबोर्ड को कैसे सिंक करें। अधिक पढ़ें .
लेकिन क्या होगा यदि आप अक्सर विंडोज और मैक मशीनों के बीच स्विच करते हैं? सौभाग्य से आप कर सकते हैं केवल फ़ाइलों से अधिक साझा करें AirDrop के बिना विंडोज और मैक के बीच फ़ाइलों को साझा करने के लिए कैसेAirDrop केवल Apple उपकरणों के लिए काम करता है। यहां हम समान रूप से सरल समाधान पेश करते हैं जो मुफ्त हैं, किसी केबल या अन्य हार्डवेयर की आवश्यकता नहीं है, और एक वायरलेस कनेक्शन पर विंडोज और मैक के बीच बड़ी फ़ाइलों को स्थानांतरित कर सकते हैं। अधिक पढ़ें अपने क्रॉस-प्लेटफ़ॉर्म सेटअप को आसान बनाने के लिए एक साझा क्लिपबोर्ड स्थापित करके।
आज अच्छी तरह से 1 क्लीपबोर्ड को देखें, जो आपके मैक और विंडोज कंप्यूटरों के बीच क्लिपबोर्ड डेटा को सिंक करने के लिए आपके Google खाते का उपयोग करता है। यदि आपके पास अभी तक Google खाता नहीं है, तो आपको चाहिए एक नया बनाएँ प्रथम।
1Clipboard सेट करें
1Clipboard डाउनलोड करें और इसे सभी मैक और विंडोज कंप्यूटर पर स्थापित करें, जिसके बीच आप क्लिपबोर्ड सामग्री साझा करना चाहते हैं। वर्तमान में, 1Clipboard केवल macOS और विंडोज के लिए उपलब्ध है, लिनक्स के लिए नहीं।
ध्यान दें: हम मैक पर सेटअप प्रक्रिया दिखाएंगे, लेकिन मैक और विंडोज के लिए चरण समान हैं।
1 (दोनों या सभी) मशीनों पर सिंक करें जो आप सिंक करना चाहते हैं। एक मैक पर, आपको क्लिक करना होगा खुला हुआ निम्नलिखित चेतावनी संवाद बॉक्स पर।
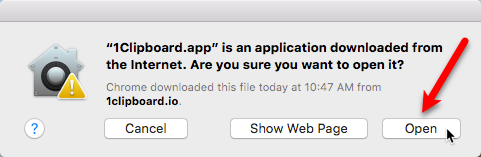
यदि आप चाहते हैं तो आपने पूछा है एकाधिक कंप्यूटरों पर क्लिपबोर्ड को सिंक्रनाइज़ करने के लिए Google में साइन इन करें. यह डिफ़ॉल्ट विकल्प है और हम इसे अपने उदाहरण के लिए स्वीकार करने जा रहे हैं।
यदि आप क्लिपबोर्ड मैनेजर के रूप में सिर्फ 1 क्लीपबोर्ड का उपयोग करना चाहते हैं, तो चयन करें जी नहीं, धन्यवाद। मैं इसे इस कंप्यूटर पर उपयोग करूंगा. आप वर्तमान कंप्यूटर पर केवल क्लिपबोर्ड प्रबंधक के रूप में 1 क्लीपबोर्ड का उपयोग कर सकते हैं यदि आप अपने कंप्यूटरों के बीच सिंक नहीं करेंगे।
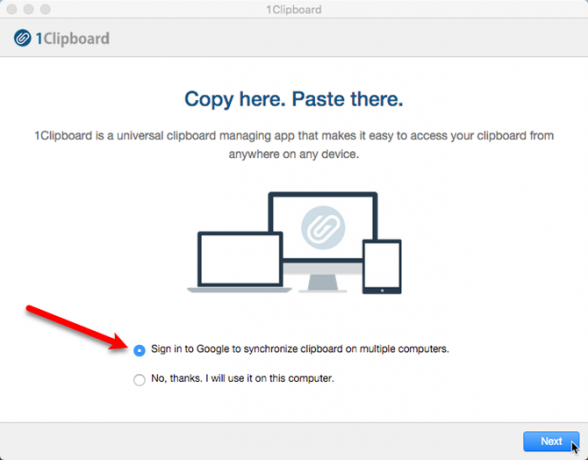
यदि आपने अपने Google खाते में साइन इन करना चुना है, तो अपने Gmail पते को दर्ज करें साइन इन करें स्क्रीन, और फिर पूछे जाने पर अपना पासवर्ड दर्ज करें।
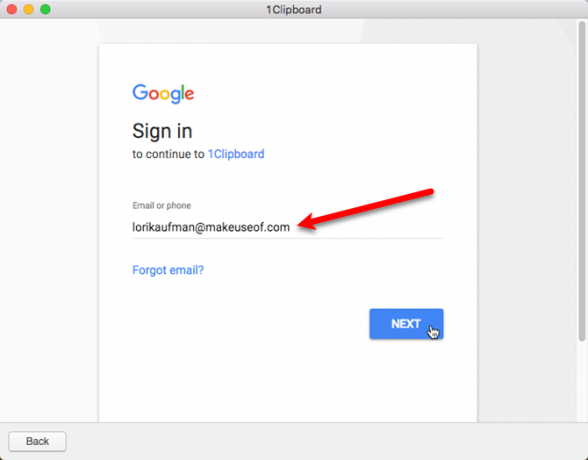
1Clipboard आपके Google ड्राइव खाते में अपने स्वयं के कॉन्फ़िगरेशन डेटा को प्रबंधित करने की अनुमति मांगता है। आपके Google खाते में आपका व्यक्तिगत डेटा किसी भी तरह से बदला या एक्सेस नहीं किया गया है। क्लिक करें अनुमति.
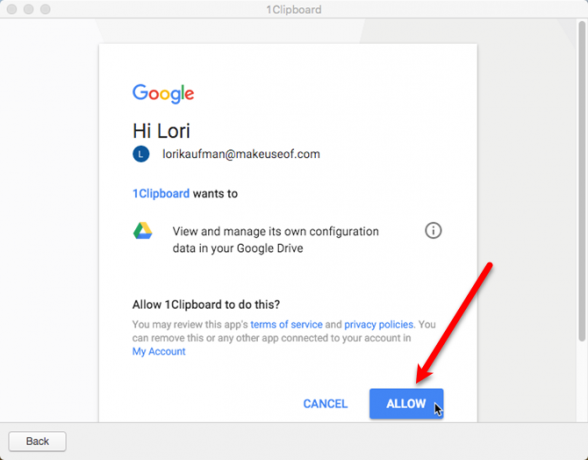
आप सभी इस कंप्यूटर पर सेट हैं क्लिक करें समाप्त.
सिंकिंग प्रक्रिया में आपके इच्छित सभी कंप्यूटरों पर इस खंड के चरणों को दोहराएं।
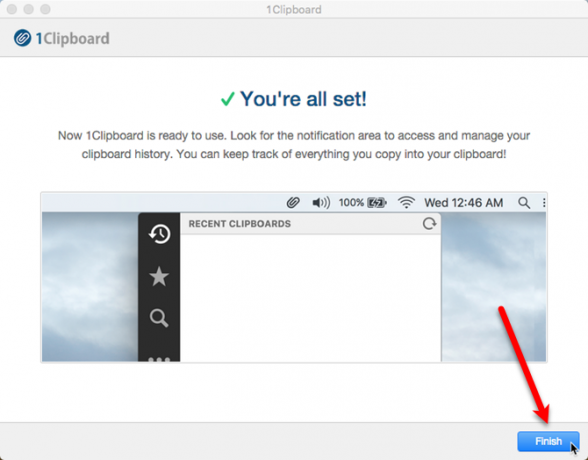
अपने मैक पर, आपको मेनू बार पर एक पेपर क्लिप आइकन दिखाई देगा। 1 क्लीपबोर्ड खोलने और अपने क्लिपबोर्ड इतिहास तक पहुंचने के लिए इसे क्लिक करें।
आपके कंप्यूटर पर डिफ़ॉल्ट क्लिपबोर्ड में एक समय में केवल एक कॉपी की गई वस्तु होती है। 1 क्लिपबोर्ड उस क्षमता का विस्तार करता है अपने क्लिपबोर्ड इतिहास को संग्रहीत करना 6 नि: शुल्क क्लिपबोर्ड इतिहास प्रबंधकों को ट्रैक करें कि आप क्या कॉपी और पेस्ट करते हैंआपको एक क्लिपबोर्ड प्रबंधक की आवश्यकता है क्योंकि यह आपके द्वारा कॉपी और पेस्ट की गई सभी चीजों को याद रख सकता है। हमने आपके क्लिपबोर्ड इतिहास को प्रबंधित करने के लिए पांच सबसे कार्यात्मक उपकरण संकलित किए हैं। अधिक पढ़ें और आपको पहले से कॉपी की गई वस्तुओं तक पहुंचने की अनुमति देता है।
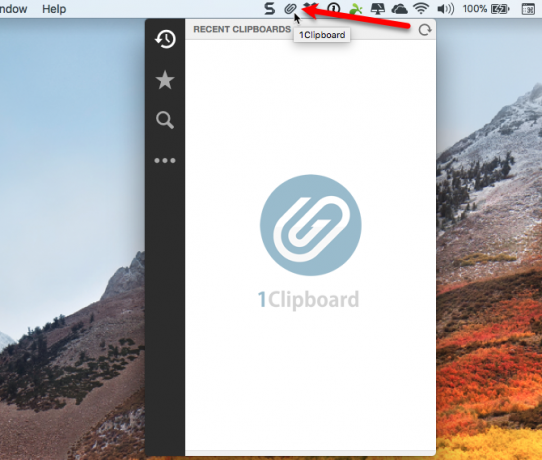
सिस्टम ट्रे से टास्कबार में 1 क्लीपबोर्ड ले जाएं
आपके विंडोज पीसी पर, 1Clipboard आइकन जोड़ा जाता है सिस्टम ट्रे कीबोर्ड शॉर्टकट के साथ अपने विंडोज 10 टास्कबार को कैसे नेविगेट करेंकम समय में अपने पीसी पर अधिक करने के लिए कीबोर्ड शॉर्टकट एक शानदार तरीका है। यहां विंडोज टास्कबार के साथ काम करने वाले शॉर्टकट का एक शानदार संग्रह है। अधिक पढ़ें . यदि आप 1-क्लीपबोर्ड पर वन-क्लिक एक्सेस चाहते हैं, जैसे आपके मैक पर है, तो आप आइकन को टास्कबार पर ले जा सकते हैं।
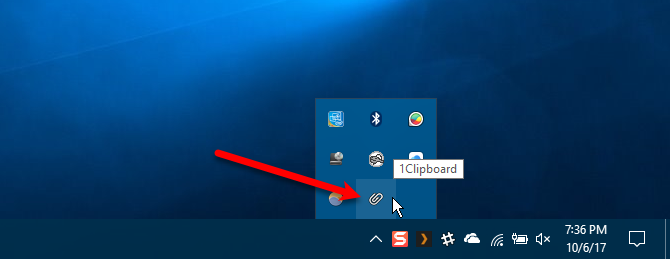
आइकन को स्थानांतरित करने के लिए, टास्कबार के खाली क्षेत्र पर राइट-क्लिक करें और चुनें टास्कबार सेटिंग्स पॉपअप मेनू से।
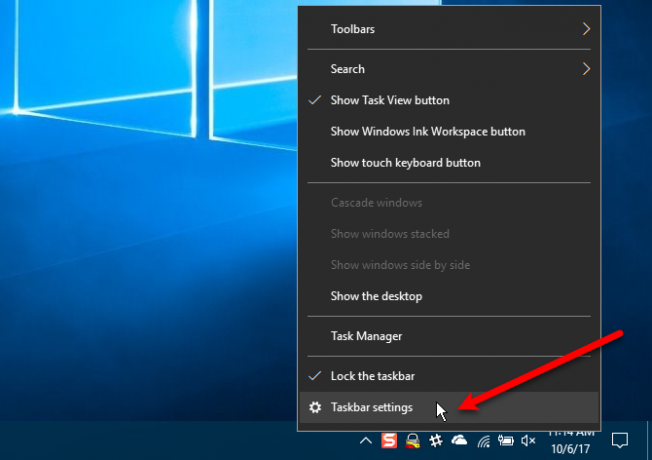
टास्कबार स्क्रीन पर नीचे स्क्रॉल करें और क्लिक करें चुनें कि टास्कबार पर कौन से चिह्न दिखाई देते हैं.
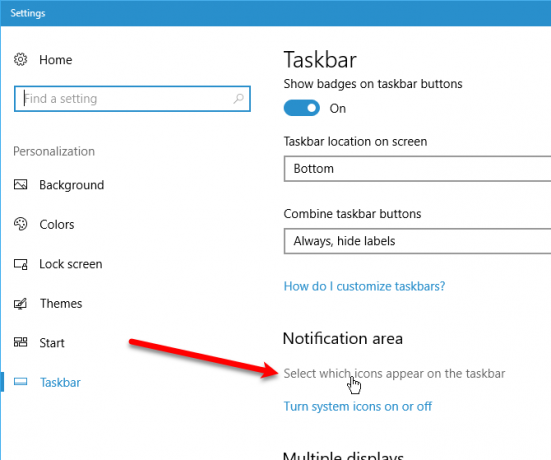
खोज 1Clipboard सूची में और स्लाइडर बटन पर क्लिक करें ताकि यह नीला हो जाए और पढ़े पर.
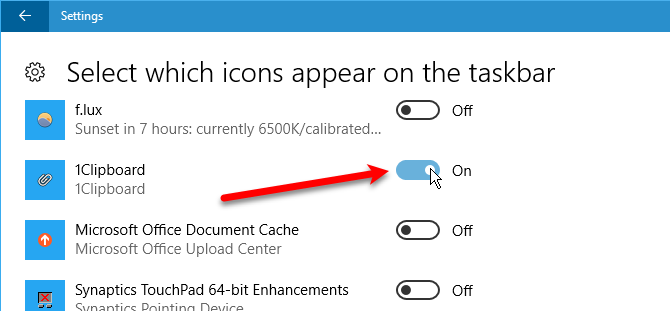
अब, आपके पास अपने विंडोज कंप्यूटर पर 1Clipboard तक त्वरित, एक-क्लिक का उपयोग होगा।
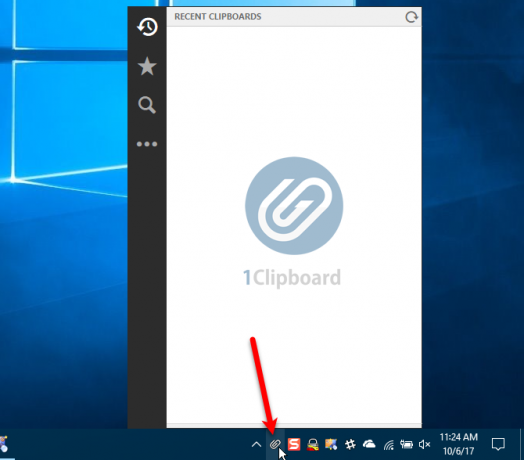
सभी कंप्यूटरों के लिए कॉपिड आइटम को सिंक करने के लिए 1 क्लीपबोर्ड का उपयोग करें
एक बार जब आप अपने सभी कंप्यूटरों पर 1 क्लीपबोर्ड सेट कर लेंगे, तो आप अपने सभी मैक और विंडोज पीसी कंप्यूटरों के बीच सामग्री को कॉपी और पेस्ट करने के लिए तैयार हैं। उदाहरण के लिए, अपने मैक पर TextEdit में टेक्स्ट कॉपी करें:
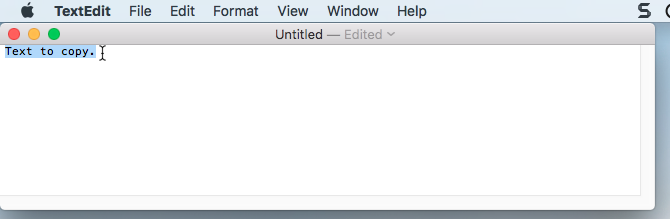
और यह 1Clipboard में जोड़ा गया और आपके अन्य सिंक किए गए कंप्यूटरों पर उपलब्ध है।
आप भविष्य में आसानी से वस्तुओं तक पहुंचने के लिए पहले से कॉपी की गई सामग्री को "स्टार" भी कर सकते हैं। बाईं काली पट्टी पर स्टार आइकन पर क्लिक करके तारांकित आइटम तक पहुंचें। किसी आइटम को हटाने के लिए, क्लिक करें एक्स आइटम पर स्टार के ऊपर आइकन।
यदि आपने बहुत सारे सामान की नकल की है और आप कुछ दिन पहले कॉपी की गई चीज़ को ढूंढना चाहते हैं, तो आप बाईं काली पट्टी पर खोज आइकन का उपयोग कर सकते हैं।
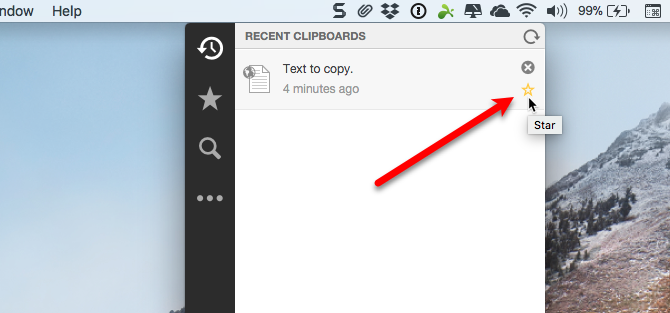
इसे फिर से कॉपी करने के लिए 1Clipboard में किसी भी आइटम पर क्लिक करें। सूची के शीर्ष पर मौजूद आइटम अभी भी कंप्यूटर के डिफ़ॉल्ट क्लिपबोर्ड में है, इसलिए इसे 1Clipboard में फिर से कॉपी किए बिना चिपकाया जा सकता है।
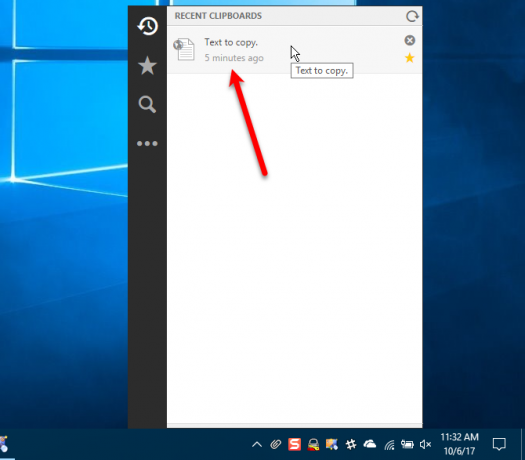
फिर, आप उस आइटम को किसी भी ऐप या प्रोग्राम में पेस्ट कर सकते हैं जो उस प्रकार की सामग्री को स्वीकार करता है।
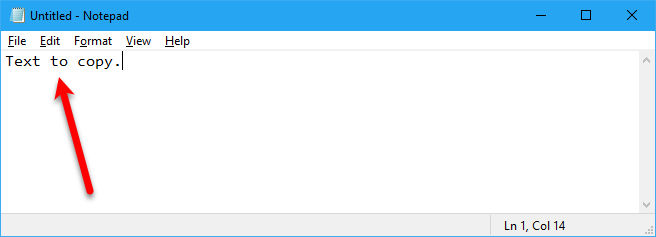
आप छवियों और तालिकाओं जैसी वस्तुओं की प्रतिलिपि भी बना सकते हैं और इसे किसी अन्य कंप्यूटर पर पेस्ट करने के लिए 1Clipboard का उपयोग कर सकते हैं।
ध्यान दें: टेबल्स, जिन्हें आप वर्ड या पेज से कॉपी कर सकते हैं, 1Clipboard में टेबल के रूप में प्रदर्शित नहीं करते हैं। लेकिन, मैंने अपने विंडोज पीसी पर वर्ड में कॉपी की गई टेबल मेरे मैक पर वर्ड में उसी टेबल के रूप में चिपका दी।
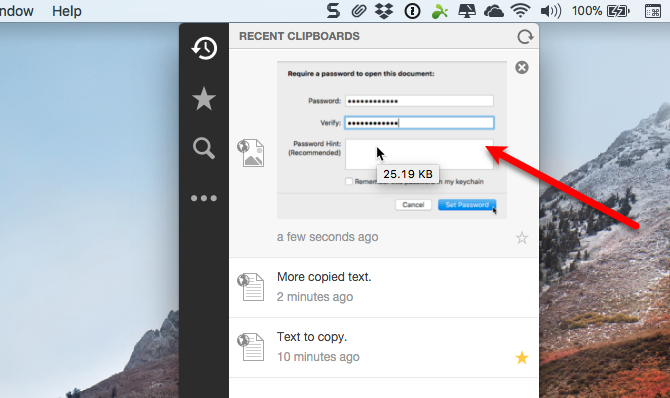
हमने कुछ वस्तुओं की प्रतिलिपि बनाई है और अब हम दूसरे आइटम को कॉपी और पेस्ट करना चाहते हैं। 1 क्लिपबोर्ड में क्लिपबोर्ड इतिहास से एक आइटम की प्रतिलिपि बनाने के लिए, बस उस पर क्लिक करें।
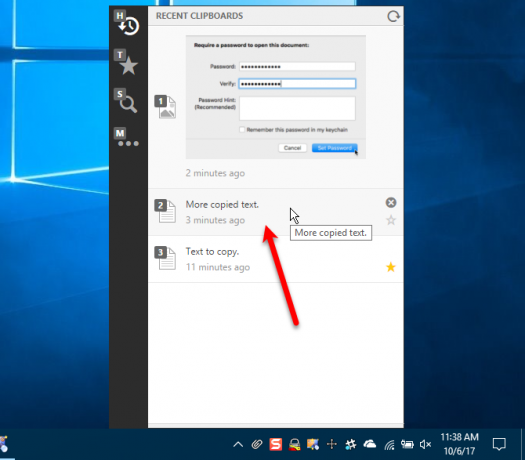
फिर आप इसे उसी कंप्यूटर या किसी अन्य कंप्यूटर पर किसी अन्य ऐप या प्रोग्राम में पेस्ट कर सकते हैं, जिस पर आप क्लिपबोर्ड को सिंक कर रहे हैं।
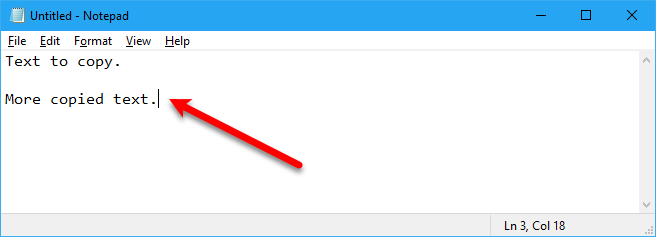
1Clipboard सेटिंग्स बदलें
तीन डॉट्स के साथ बाईं काली पट्टी पर बटन कुछ सेटिंग्स तक पहुंच प्रदान करता है। यदि आप तय करते हैं कि आप उस कंप्यूटर को सिंक नहीं करना चाहते हैं, तो क्लिक करें सिंक क्लिपबोर्ड इतिहास स्लाइडर बटन तो यह सफेद हो जाता है।
ध्यान दें: जब आप वापस सिंक करना चालू करते हैं, तो अन्य सिंक किए गए कंप्यूटर पर कॉपी किए गए आइटम वर्तमान कंप्यूटर पर वापस सिंक हो जाएंगे। लेकिन, समन्वय बंद करते समय चालू कंप्यूटर पर कॉपी की गई कोई भी वस्तु अन्य कंप्यूटर के समन्वयित नहीं हैं
अतिरिक्त सेटिंग्स तक पहुँचने के लिए, क्लिक करें पसंद.
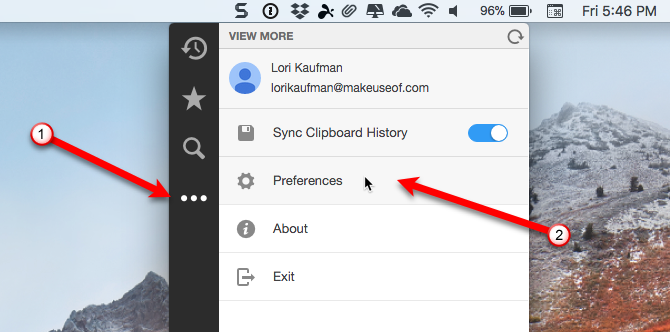
पर सामान्य टैब, सेट प्रणाली सिस्टम स्टार्टअप पर या डेस्कटॉप सूचनाएं दिखाने के लिए स्वचालित रूप से शुरू करने या नहीं करने का निर्णय लेने की प्राथमिकताएं।
आप भी बदल सकते हैं कुंजीपटल संक्षिप्त रीति जो आपके क्लिपबोर्ड इतिहास को खोलता है और बदल देता है भाषा: हिन्दी.
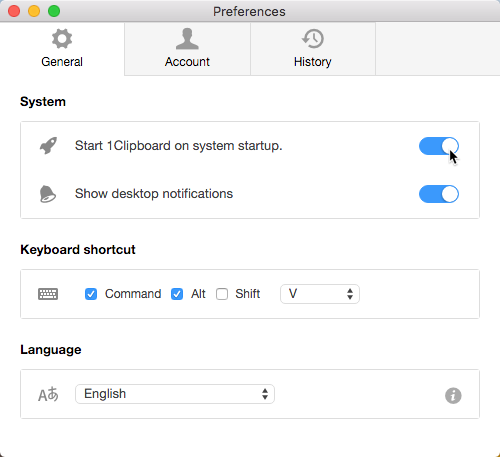
पर लेखा टैब, आप वर्तमान कंप्यूटर पर क्लिपबोर्ड सिंकिंग बंद कर सकते हैं और अपने Google खाते से वर्तमान कंप्यूटर को अनलिंक कर सकते हैं।
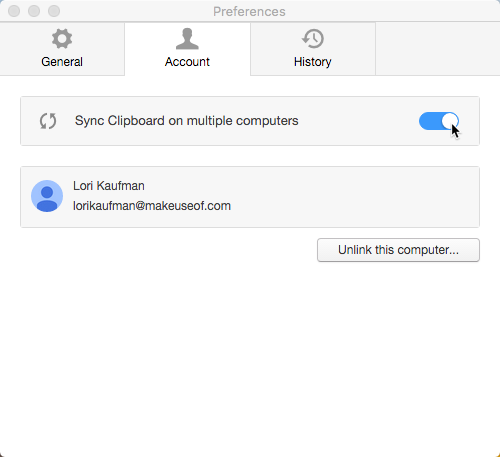
यदि आप क्लिपबोर्ड को केवल स्थानीय रूप से संग्रहीत कर रहे हैं, तो आप देख सकते हैं कि आपके कंप्यूटर पर कितने आइटम संग्रहीत हैं और आइटम का कुल आकार। क्लिक करें स्पष्ट अपने क्लिपबोर्ड इतिहास की सभी वस्तुओं को हटाने के लिए।
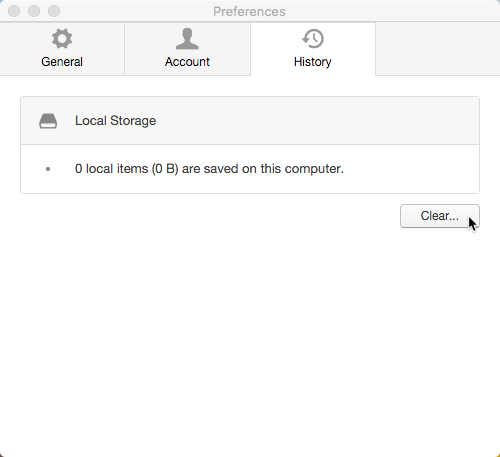
कहीं भी कंटेंट कॉपी करें
अब आपको अपने मैक से सामग्री को स्थानांतरित करने में समय बर्बाद नहीं करना पड़ेगा और फिर इसे कॉपी करने के लिए या फिर इसके विपरीत करने के लिए अपने विंडोज पीसी पर फिर से खोजना होगा। किसी भी मैक या विंडोज कंप्यूटर पर जो भी सामग्री चाहिए उसे कॉपी करें और यह सभी सिंक किए गए कंप्यूटरों पर उपलब्ध होगा।
क्या आपने अपने मैक और विंडोज कंप्यूटर के बीच क्लिपबोर्ड को सिंक करने का एक और तरीका निकाला है? नीचे टिप्पणी में अपने विचार और अनुभव साझा करें।
लोरी कॉफ़मैन एक स्वतंत्र तकनीकी लेखक है जो सैक्रामेंटो, सीए क्षेत्र में रहते हैं। वह एक गैजेट और टेक गीक है, जो लिखने के लिए प्यार करता है कि कैसे विषयों की एक विस्तृत श्रृंखला के बारे में लेख। लोरी को रहस्य, क्रॉस सिलाई, संगीत थिएटर और डॉक्टर हू पढ़ना भी पसंद है। लिंक्डइन पर लोरी के साथ जुड़ें।


