विज्ञापन
यदि आप एक अनुभवी macOS उपयोगकर्ता हैं, तो भी संभवतः हैं कुछ महान विशेषताएं जो आप पर्याप्त उपयोग नहीं करते हैं 7 उपयोगी चीजें जो आप संभवतः अपने मैक पर उपयोग नहीं कर रहे हैंअपने दिन की बेहतर योजना बनाएं, जल्दी से जो आप खोज रहे हैं और बॉस की तरह मल्टीटास्क करें - यहां सात उत्कृष्ट ओएस एक्स विशेषताओं पर एक नज़र डालें जो आप शायद उपयोग नहीं कर रहे हैं। अधिक पढ़ें . लेकिन अगर हमने आपको बताया कि उनमें से कुछ आपके मैक के पेरेंटल कंट्रोल मेनू में छिपे हैं?
और आपको उनका लाभ लेने के लिए माता-पिता होना भी जरूरी नहीं है। ये सही है - macOS में पहुँच विकल्प की तरह पहुँच सुविधाओं के लिए एक मैक ओएस एक्स गाइडमैक ओएस एक्स में कई पहुंच सुविधाएँ हैं, जिसमें अधिकांश उपयोगकर्ताओं की आवश्यकताओं को समायोजित किया जा सकता है। यहाँ वे क्या हैं, और वे क्या करते हैं अधिक पढ़ें , माता पिता का नियंत्रण मेनू कुछ आसान नियंत्रण कहीं और नहीं देखा प्रदान करता है। हम आपको दिखाएंगे कि कैसे उन्हें और सर्वश्रेष्ठ लोगों को आज़माने के लिए उपयोग किया जाए।
अभिभावक नियंत्रणों तक कैसे पहुँचें
माता-पिता के नियंत्रण के साथ आरंभ करने के लिए, पर जाएँ
Apple मेनू अपनी स्क्रीन के ऊपरी-बाएँ कोने में और चुनें सिस्टम प्रेफरेंसेज. फिर, चयन करें माता पिता द्वारा नियंत्रण विकल्प। यह एक पीले रंग का आइकन है जिसमें माता-पिता और बच्चे के अंदर की रूपरेखा है।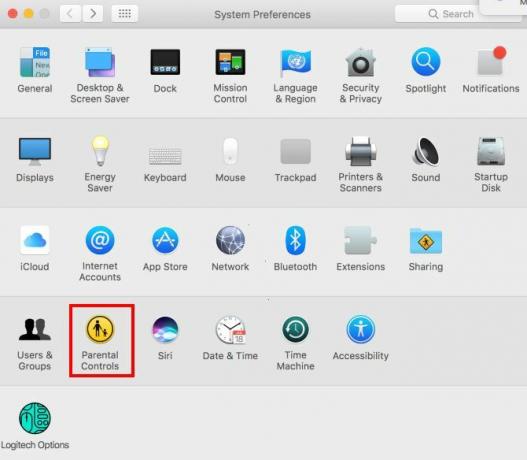
यदि आप अपने मैक पर एकमात्र उपयोगकर्ता हैं, तो आप एक नोट देखेंगे कि प्रबंधित करने के लिए कोई उपयोगकर्ता खाते नहीं हैं। दरअसल, अभिभावक नियंत्रण केवल एक गैर-व्यवस्थापक खाते पर काम करते हैं। इस प्रकार आपको या तो माता-पिता के नियंत्रण के साथ एक नया उपयोगकर्ता खाता बनाने की आवश्यकता है, या अपने स्वयं के खाते को नियंत्रित खाते में परिवर्तित करें।
चूंकि आप शायद अपने खाते को पसंद करते हैं, वैसे ही, हम एक नया खाता बनाने की सलाह देते हैं। देख macOS खातों के लिए हमारे गाइड अपने मैक पर एकाधिक उपयोगकर्ता खातों को कैसे सेट करेंमैक पर उपयोगकर्ता खाते कैसे काम करते हैं? क्या उपयोगकर्ता एक-दूसरे की फ़ाइलों को पढ़ और संपादित कर सकते हैं? जब आप उपयोगकर्ता खाता हटाते हैं तो क्या होता है? अधिक पढ़ें अधिक जानकारी के लिए। को चुनिए माता-पिता के नियंत्रण के साथ एक नया उपयोगकर्ता खाता बनाएं विकल्प और हिट जारी रखें.
इसके बाद, आपको माता-पिता के नियंत्रण के लिए अपने मैक पर एक खाता बनाने की आवश्यकता होगी। यह बहुत बुनियादी है: जैसे आप एक सामान्य खाते के लिए नाम, उपयोगकर्ता नाम और पासवर्ड निर्दिष्ट करते हैं। आपको एक आयु सीमा भी दर्ज करनी होगी: 4+, 9+, 12+, तथा 17+ आपके विकल्प हैं
आपका मैक आपके द्वारा यहां चुने गए कुछ विकल्पों को निर्धारित करेगा, इसलिए आगे बढ़ें और चुनें 17+ चूंकि आप वास्तव में एक बच्चे के लिए एक खाता नहीं बना रहे हैं।
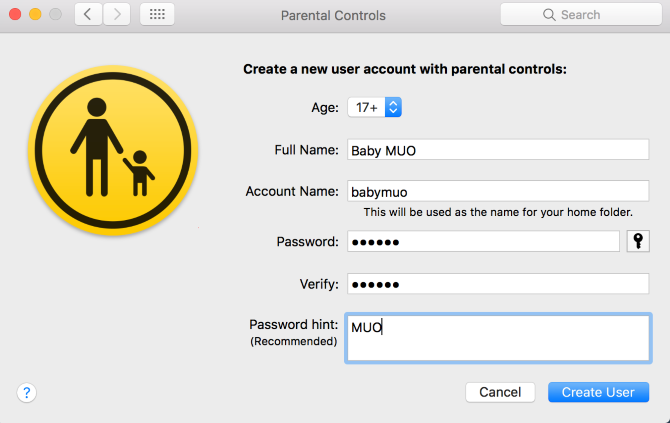
क्लिक करें उपयोगकर्ता बनाइये माता-पिता के नियंत्रण मेनू को सही तरीके से दर्ज करने के लिए।
माता-पिता का नियंत्रण मूल बातें
इससे पहले कि हम सर्वश्रेष्ठ मोड़ पर जाएं, मेनू का एक संक्षिप्त दौरा करें, ताकि आप जान सकें कि यहां क्या है।
जब आप एक प्रबंधित खाते के साथ माता-पिता के नियंत्रण मेनू को तैयार करते हैं, तो आप इसे (किसी भी अन्य को) बाएं साइडबार पर देखेंगे। आप प्रत्येक उपयोगकर्ता के लिए उपलब्ध सेटिंग्स को व्यक्तिगत रूप से समायोजित कर सकते हैं: बस उस खाते में परिवर्तन करने के लिए उपयोगकर्ता नाम पर क्लिक करें। दबाएं समायोजन एक अलग खाते में सेटिंग्स कॉपी करने या पूरी तरह से माता-पिता के नियंत्रण को हटाने के लिए बाईं पट्टी के नीचे गियर।
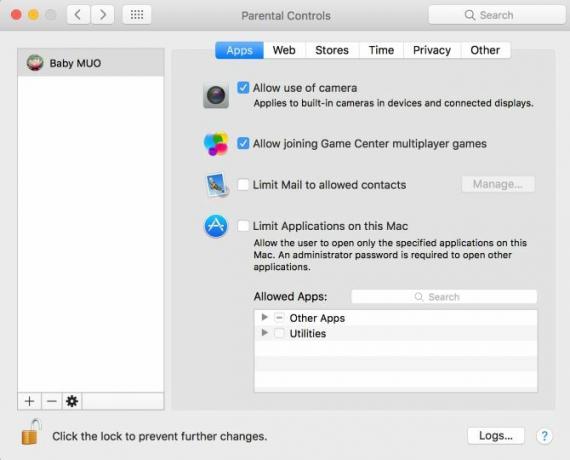
पैतृक नियंत्रण मेनू को छह टैब में विभाजित किया गया है:
- ऐप्लिकेशन: इसमें यह नियंत्रित किया जाता है कि कौन से ऐप या लोग किस खाते से संपर्क कर सकते हैं।
- वेब: आप वेबसाइटों तक पहुंच को प्रतिबंधित करते हैं।
- स्टोर: सामग्री की कुछ रेटिंग तक पहुंच को ब्लॉक करने या पूरे स्टोर तक पहुंच को अक्षम करने के लिए यहां आएं।
- समय: कंप्यूटर का उपयोग कितना किया जा सकता है, और बेडटाइम निर्दिष्ट करें, इसकी सीमा निर्धारित करें घंटे के बाद उपयोग को रोकने के लिए अपनी नींद को खत्म करने से लेट नाइट टीवी को रोकने के 10 तरीकेक्या आप नियमित रूप से टीवी पर सोते हैं? यदि आपको सोने में परेशानी हो रही है, तो बहाव का एक वैकल्पिक तरीका खोजने से आपकी नींद की आदत और आपके संपूर्ण स्वास्थ्य में सुधार होगा अधिक पढ़ें .
- गोपनीयता: उन एप्लिकेशन को रोकें जो खाता संपर्क या स्थान जैसी संवेदनशील जानकारी तक पहुंचने से उपयोग करता है।
- अन्य: अतिरिक्त सेटिंग्स का एक संग्रह। सिरी को अक्षम करना, शब्दकोश में अनुचित शब्दों को प्रतिबंधित करना, डॉक में परिवर्तन को रोकना और सरल खोजक को सक्षम करना शामिल है।
जबकि ये सभी विकल्प बच्चों के प्रबंधन के लिए उपयोगी हो सकते हैं, हमने इसका चयन कर लिया है सबसे उपयोगी मोड़ आप बना सकते हैं शीर्ष 7 तरीके आपके मैक डेस्कटॉप को निजीकृत करने के लिएअपने मैक को और अधिक व्यक्तिगत बनाना चाहते हैं? अपने मैक विषय और अधिक अनुकूलित करने के लिए इन भयानक तरीकों की जाँच करें। अधिक पढ़ें अपने स्वयं के उपयोग के लिए इस मेनू के साथ।
1. अपना वेबकैम बंद करो
यहां एक सामान्य सुरक्षा जोखिम का एक सरल समाधान है। आपका वेब कैमरा आपकी गोपनीयता के लिए जोखिम पैदा करता है क्योंकि यदि किसी ने इस तक पहुंच प्राप्त की है, तो वे आपके द्वारा किए जाने वाले हर चीज को देखने में सक्षम नहीं होंगे। आपको यह जानकर कैसा लगेगा कि कोई रेंगता हुआ आपको देख रहा था, और अगर आपने अपने कंप्यूटर के पास अपना क्रेडिट कार्ड रखा है, तो क्या होगा?
यही कारण है कि जब तक आप इसका उपयोग नहीं कर रहे हैं आपको अपना वेबकैम अक्षम करना चाहिए क्यों आप अभी अक्षम या अपने वेब कैमरा को कवर करना चाहिएयदि आप सावधान नहीं हैं, तो हैकर्स आसानी से आपके वेबकैम तक पहुंच प्राप्त कर सकते हैं और आपकी जानकारी के बिना आप पर जासूसी कर सकते हैं। इसलिए आपके पास दो विकल्प हैं: कैमरा को अक्षम करें या इसे कवर करें। अधिक पढ़ें . आप ऐसा कर सकते हैं पता करें कि कौन सी डिवाइस इसे उपयोग कर रही है कैसे पता लगाएं कि आपका वेबकेम किस प्रोग्राम का उपयोग कर रहा हैआपके वेबकैम का प्रकाश चालू है, लेकिन आप इसका उपयोग नहीं कर रहे हैं? कैमरा लेंस के माध्यम से आप पर कौन जासूसी कर रहा है? तुरंत पता लगाओ! अधिक पढ़ें , लेकिन यह आसान है और इसे सीधे तौर पर मारना अधिक सुरक्षित है।
ऐसा करने के लिए, सिर करने के लिए ऐप्स टैब और के लिए बॉक्स को अनचेक करें कैमरे के उपयोग की अनुमति दें. ध्यान दें कि यह स्पष्ट रूप से फेसटाइम को वीडियो कॉल करने से रोकेगा।
2. किसी अन्य उपयोगकर्ता के लिए आवेदन सीमित करें
आपके कंप्यूटर पर उपलब्ध ऐप्स को सीमित करने के लिए कई उपयोग मौजूद हैं। उदाहरण के लिए, किसी को थोड़ी देर के लिए आपके कंप्यूटर का उपयोग करने की आवश्यकता हो सकती है - शायद उन्हें सफारी तक पहुंचने की आवश्यकता है, लेकिन आपके फ़ोटो के माध्यम से पोक करने या टर्मिनल विंडो खोलने के लिए उनके पास कोई कारण नहीं है। या शायद तुम हो उत्पादक बने रहने की कोशिश कर रहा है फोकस! Facebook और Co को अस्थायी रूप से ब्लॉक करने के लिए 4 सर्वश्रेष्ठ उपकरणआप अकेले नहीं हैं, हमने यह सब किया है - सामान को पूरा करने के बजाय वेब ब्राउज़ करने में घंटों बर्बाद कर रहे हैं। उत्पादकता में स्पाइक चाहिए? सोशल मीडिया से बचने के लिए सबसे अच्छे टूल यहां पाएं। अधिक पढ़ें और गैर-कार्य एप्लिकेशन नहीं खोलना चाहते।
आपका कारण जो भी हो, आप उन कार्यक्रमों को सीमित कर सकते हैं जिन पर खाता खोलने की अनुमति है ऐप्स टैब। चेक इस मैक पर अनुप्रयोग सीमित करें और आप अनुमत ऐप्स को हाथ से चुन सकते हैं। के अंतर्गत दूसरे एप्लिकेशन सिस्टम आपके लिए कुछ बुनियादी बातों की जाँच करेगा, जैसे कि ऐप स्टोर, कैलकुलेटर, तथा iMovie. लेकिन आप कोई भी बदलाव कर सकते हैं जैसे कि - यदि आप सूची में नहीं मिलेंगे, तो पास के बॉक्स का उपयोग करके एक ऐप खोजें।
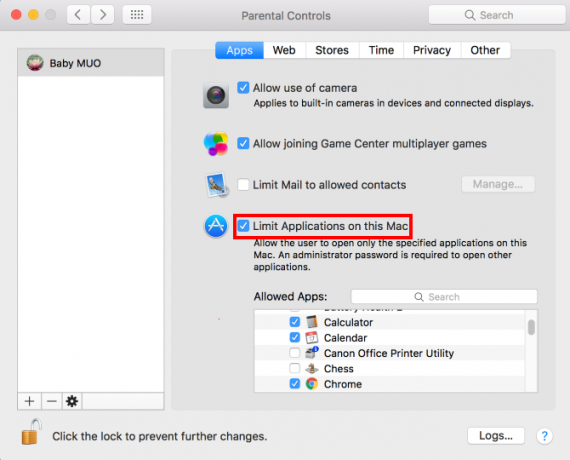
के साथ संयुक्त गोदी को संशोधित होने से रोकें पर विकल्प अन्य टैब, आप इसका उपयोग कर सकते हैं डॉक को भरें अपने मैक डॉक को फिर से बनाएं इन 5 शॉर्टकट के साथजब आप अपने सुपर उपयोगी शॉर्टकट के एक गुच्छा के लिए उन्हें स्वैप कर सकते हैं, तो आपके मैक के गोदी के साथ आए आइकन की गड़गड़ाहट के साथ क्यों छड़ी करें? अधिक पढ़ें ऐप्स की एक विशिष्ट सूची के साथ।
3. वयस्क वेबसाइटों को फ़िल्टर करें
आपको बहुत सारे तरीके मिलेंगे अपने कंप्यूटर पर अनुपयुक्त साइटों को फ़िल्टर करें 7 परिवार सुरक्षा उपकरण आपके बच्चों को ऑनलाइन सुरक्षित रखने के लिएवास्तविक दुनिया की तरह, इंटरनेट कभी-कभी आपके बच्चों के लिए एक डरावनी जगह हो सकती है। उन्हें सुरक्षित रखने के लिए कुछ बेहतरीन ऐप और टूल हैं; यहाँ कुछ हम सोचते हैं कि सबसे अच्छे हैं। अधिक पढ़ें . उनमें से कुछ में आपके राउटर या डीएनएस सेटिंग्स को ट्विस्ट करना शामिल है, जबकि अन्य तीसरे पक्ष के सुरक्षा सूट का भुगतान करने से आते हैं। लेकिन माता-पिता के नियंत्रण मेनू में एक सेटिंग को फ़्लिप करना न्यूनतम कार्य के साथ एक टन स्पष्ट सामग्री को फ़िल्टर कर सकता है।
को पलटें वेब टैब और आपको तीन फ़िल्टरिंग विकल्प दिखाई देंगे:
- वेबसाइटों पर अप्रतिबंधित पहुंच की अनुमति दें ऑनलाइन कुछ भी फ़िल्टर नहीं करता है।
- केवल इन वेबसाइटों तक पहुंचने की अनुमति देता है आपको उन साइटों की एक हाथ से चुनी गई सूची जोड़ने की अनुमति देता है जो खाता देख सकते हैं। कुछ और बस काम नहीं करेगा।
- हम मध्य विकल्प में रुचि रखते हैं: वयस्क वेबसाइटों तक पहुंच सीमित करने का प्रयास करें.
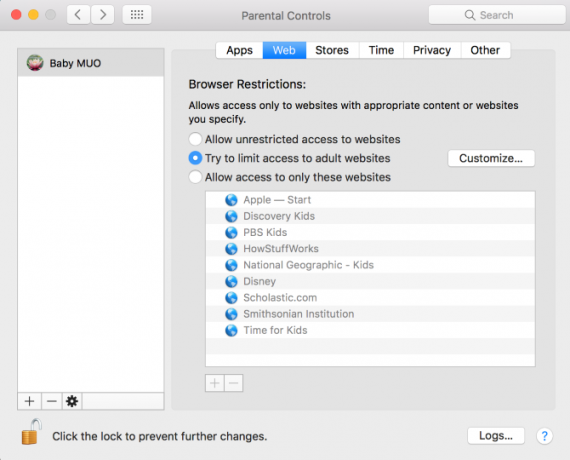
यह वेब का सबसे खराब संपादन करने के लिए एक स्वचालित फ़िल्टर लागू करता है। आप क्लिक कर सकते हैं अनुकूलित करें बटन को हमेशा अनुमति देने या हमेशा अस्वीकार करने वाली साइटों की सूची जोड़ने के लिए, यदि आपको ऐसा लगता है जो फ़िल्टर या झूठे सकारात्मक के माध्यम से मिलता है। बेशक, कोई भी स्वचालित फ़िल्टर 100 प्रतिशत सही नहीं है, लेकिन यह अभी भी एक बड़ी मदद है।
4. अपने मैक पर समय बिताया सीमा
लगता है कि आप अपने कंप्यूटर पर बहुत समय बिताते हैं? हालांकि इसके लिए है बच्चों के स्क्रीन समय को सीमित करना अपने बच्चों को ऑनलाइन स्क्रीन समय सीमित करने के लिए सबसे अच्छा उपकरणबच्चों का समय ऑनलाइन बिताना उतना ही महत्वपूर्ण है जितना कि वे देखते हैं। ये इंटरनेट और उनके मोबाइल उपकरण पर आपके बच्चे के स्क्रीन समय को सीमित करने के लिए सबसे अच्छे उपकरण हैं। अधिक पढ़ें , आप इसका लाभ उठा सकते हैं समय टैब को अपने स्वयं के मैक का उपयोग करने से रोकने के लिए अक्सर।
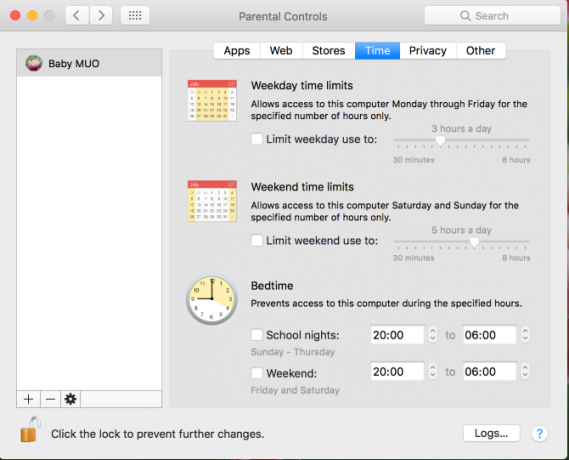
का उपयोग करते हुए काम करने के दिन तथा सप्ताहांत की समय सीमा विकल्प, आप यह नियंत्रित कर सकते हैं कि कब तक खाता कंप्यूटर का उपयोग कर सकता है। कहीं भी 30 मिनट से 8 घंटे तक काम करेगा। सोने का समय विकल्प आपको रात के एक निश्चित समय के बाद बंद कर देता है और आपको सुबह तक वापस नहीं जाने देता। यदि आपके पास रात में बहुत लंबा काम करने की प्रवृत्ति है, तो यह आपको समय पर बिस्तर पर जाने में मदद कर सकता है।
5. सरल खोजक के साथ नेविगेशन आसान बनाएं
पर स्थित है अन्य टैब, सिंपल फाइंडर का इस्तेमाल करें विकल्प आपके मैक की फ़ाइल प्रणाली को नेविगेट करने में आसान बनाता है। तुलना के लिए, यहां मानक खोजक दृश्य कैसा दिखता है:
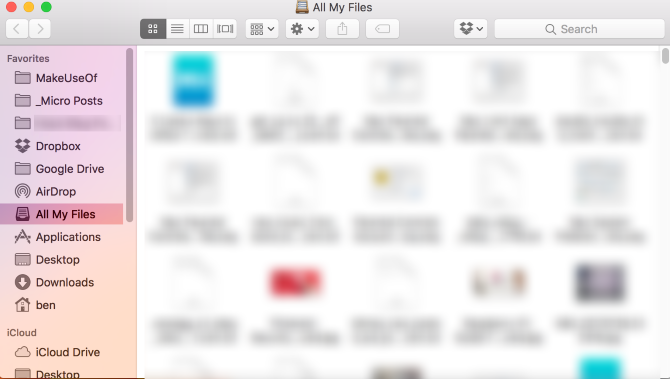
और यहां बताया गया है कि सरल खोजक इसे कैसे बदलता है:
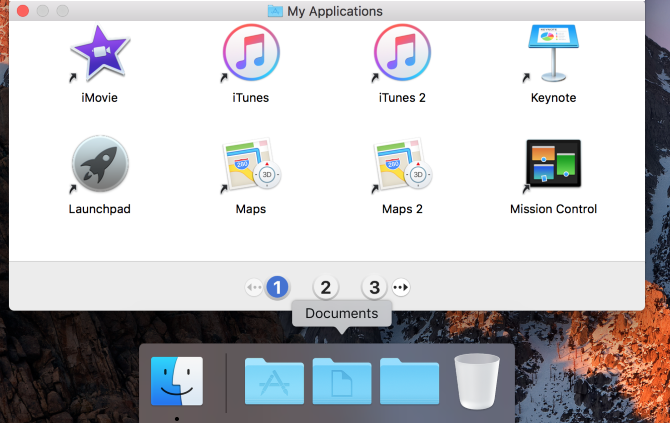
आप सामान्य रूप से खोजक भी नहीं खोल सकते। आप तक सीमित हैं मेरे अनुप्रयोग, दस्तावेज़, साझा, और यह कचरा. क्रमांकित नेविगेशन बटन अधिक स्पष्ट हैं और आप एप्लिकेशन हटा नहीं सकते। यह विकल्प डेस्कटॉप पर रहने वाले किसी भी दस्तावेज़ को भी छुपाता है।
संभवतः यह आपके रोजमर्रा के खाते के लिए एक विकल्प नहीं है, क्योंकि यह सीमित है आप फाइंडर के साथ क्या कर सकते हैं मैक Newbies के लिए 8 खोजक युक्तियाँदेशी मैक फ़ाइल ब्राउज़र फाइंडर का उपयोग करके फ़ाइलों और फ़ोल्डरों को नेविगेट करना काफी आसान है, लेकिन मेनू और कीबोर्ड शॉर्टकट के पीछे कई और विशेषताएं छिपी हुई हैं। अधिक पढ़ें . लेकिन एक बुजुर्ग व्यक्ति के लिए कंप्यूटर का उपयोग करना आसान बनाने या आपके कंप्यूटर पर किसी की पहुंच को सीमित करने के लिए यह एक बढ़िया विकल्प है।
पेरेंटिंग के बिना माता-पिता का नियंत्रण
अब आप अपने मैक सिस्टम वरीयताओं में इस भूल-चूक मेनू के रहस्यों को जानते हैं और इसे अपने लाभ के लिए कैसे उपयोग करें। हो सकता है कि आपको यहां हर चीज से उपयोग न मिले, लेकिन ऊपर दिए गए विकल्प निश्चित रूप से देखने लायक हैं। और अगर आपके बच्चे हैं, तो अपने मैक का उपयोग करने के लिए उन्हें सुरक्षित बनाने के लिए यहां कुछ नियंत्रण आज़माएं!
के साथ अपने मैक ज्ञान में वृद्धि जारी रखें सफारी का उपयोग करने के लिए सबसे अच्छा सुझाव और ट्रिक्स मैक उपयोगकर्ताओं के लिए 15 आवश्यक सफारी टिप्स और ट्रिक्सस्पष्ट रूप से परे देखें और Apple के तेज और ऊर्जा-कुशल वेब ब्राउज़र की उपयोगिता का पता लगाएं। अधिक पढ़ें .
आप अपने मैक के पैतृक नियंत्रण का उपयोग कैसे करते हैं? क्या एक और उपयोगी सेटिंग है जिसे हमने यहां विस्तार से कवर नहीं किया है? हमें टिप्पणियों में बताएं!
बेन MakeUseOf में एक उप संपादक और प्रायोजित पोस्ट मैनेजर है। वह एक बी.एस. कंप्यूटर सूचना प्रणाली में ग्रोव सिटी कॉलेज से, जहां उन्होंने अपने प्रमुख में ऑन लूड और ऑनर्स के साथ स्नातक किया। वह दूसरों की मदद करने में आनंद लेता है और एक माध्यम के रूप में वीडियो गेम का शौक रखता है।