विज्ञापन
विंडोज 10 फ़ाइल एक्सप्लोरर खोज फाइलों को खोजने के लिए एक आसान विकल्प है। यदि आपके पास दस्तावेज़ों से भरा फ़ोल्डर है, तो आप एक कीवर्ड दर्ज कर सकते हैं। या, यदि आप फ़ाइल का नाम नहीं जानते हैं लेकिन आप फ़ाइल एक्सटेंशन नहीं जानते हैं, तो आप वाइल्डकार्ड के साथ उस तरह से खोज सकते हैं।
जब तक, ज़ाहिर है, फ़ाइल एक्सप्लोरर खोज काम नहीं कर रही है। फ़ाइल एक्सप्लोरर खोज कई कारणों से टूट सकती है। शुक्र है, इन त्रुटियों में से अधिकांश को हल करना आसान है।
यहाँ सात तरीके हैं जिनसे आप फ़ाइल एक्सप्लोरर खोज को ठीक कर सकते हैं।
1. सुनिश्चित करें कि Windows खोज सेवा चल रही है
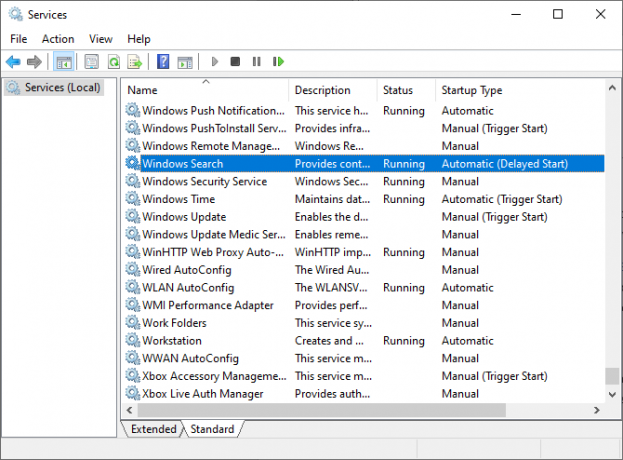
पहली बात यह है कि यह सुनिश्चित करना है कि Windows खोज सेवा ऊपर और चल रही है। विंडोज सर्विसेज बहुत कुछ नियंत्रित करती है जो विंडोज कर सकता है। यदि कोई सेवा बंद या बग को बंद कर देती है, तो इसके अप्रत्याशित परिणाम हो सकते हैं। तदनुसार, यदि Windows खोज सेवा बंद या टूटी हुई है, तो आप फ़ाइल एक्सप्लोरर खोज का उपयोग करके अपनी फ़ाइल नहीं खोज सकते।
दबाएँ विंडोज की + आर रन संवाद खोलने के लिए, फिर इनपुट करें services.msc.
सेवाओं की सूची नीचे स्क्रॉल करें जब तक आप पाते हैं विंडोज खोज, तो इसकी स्थिति की जाँच करें।
यदि Windows खोज चल रही है, तो यह समस्या का कारण नहीं है। यदि यह नहीं चल रहा है, तो विकल्पों को खोलने के लिए विंडोज सर्च पर डबल-क्लिक करें, फिर शुरू सेवा। मारो लागू और विकल्प बंद करें।
यदि आप विंडोज सर्च सेवा को इस उम्मीद में फिर से शुरू करना चाहते हैं कि यह जीवन के लिए झटका देती है, तो चयन करें रुकें, फिर लागू, फिर शुरू, फिर लागू.
2. खोज इंडेक्स का पुनर्निर्माण करें
यदि Windows खोज सेवा को रोकना और शुरू करना नहीं है, तो फ़ाइल एक्सप्लोरर को जीवन में वापस खोजें, आप खोज अनुक्रमणिका का पुनर्निर्माण कर सकते हैं। खोज सूचकांक आपके कंप्यूटर की हर फ़ाइल की एक लंबी सूची है। यदि विंडोज़ में फ़ाइलें कहाँ हैं, तो इसका कोई इंडेक्स नहीं है, यह आपके कंप्यूटर को यह बताने के लिए नहीं खोज सकता है कि उन्हें कहाँ देखना है (या आप उन्हें सही मार्गदर्शन दें!)।
खोज अनुक्रमणिका के पुनर्निर्माण में थोड़ा समय लग सकता है। हालाँकि, यह Windows फ़ाइल एक्सप्लोरर खोज समस्या को हल करने के सर्वोत्तम तरीकों में से एक है।
दबाएँ विंडोज की + आर रन संवाद खोलने के लिए, फिर निम्नलिखित इनपुट करें:
rundll32.exe shell32.dll, Control_RunDLL srchadmin.dll
विंडोज इंडेक्सिंग विकल्प पैनल दिखाई देगा। चुनते हैं उन्नत, फिर के तहत समस्या निवारण, चुनते हैं पुनर्निर्माण।
चुनते हैं ठीक जब विंडोज आपको बताता है कि पुनर्निर्माण को "एक लंबा समय" लगेगा, तो प्रक्रिया पूरी होने तक प्रतीक्षा करें। आप इस समय के दौरान अपने कंप्यूटर का उपयोग कर सकते हैं, लेकिन फ़ाइल एक्सप्लोरर खोज फिर से अनुक्रमण पूरा होने तक काम नहीं करेगी।

3. सुनिश्चित करें कि खोज इंडेक्स में आपके ड्राइव स्थान शामिल हैं
यदि खोज अनुक्रमणिका का पुनर्निर्माण आपके फ़ाइल एक्सप्लोरर और Windows खोज समस्याओं को ठीक नहीं करता है, तो सुनिश्चित करें कि आपके द्वारा खोजे जा रहे फ़ोल्डर सूचकांक में शामिल हैं।
Windows अनुक्रमण विकल्प पैनल को फिर से खोलें (जैसा कि पिछले भाग में दिखाया गया है)। चुनते हैं संशोधित. अब, अपने अनुक्रमित स्थानों की जाँच करें।
बहुत कम से कम, आप अपने C: / ड्राइव को इंडेक्स करना चाहते हैं। ज्यादातर लोगों के लिए, आपके ऑपरेटिंग सिस्टम, विंडोज यूजर प्रोफाइल, फोटो, वीडियो, संगीत और दस्तावेजों में C: / होता है। यदि आप उन फ़ोल्डरों को इंडेक्स में शामिल नहीं करते हैं, तो फ़ाइल एक्सप्लोरर खोज आपकी कई फाइलों को याद करेगी।

अपने ड्राइव स्थानों का चयन करने के बाद, दबाएं ठीक. विंडोज नए स्थानों को स्वचालित रूप से अनुक्रमित करेगा। आपके द्वारा जोड़े गए ड्राइव के आकार के आधार पर, अनुक्रमण में कुछ समय लग सकता है।
4. Windows अनुक्रमणिका समस्या निवारक चलाएँ
Windows अनुक्रमणिका विकल्प पैनल एक समस्या निवारक का भी घर है। Windows अनुक्रमणिका विकल्प पैनल पर वापस जाएं।
के अंतर्गत समस्या निवारण, चुनते हैं समस्या निवारण खोज और अनुक्रमण. आपके पास फिर चार विकल्प हैं:
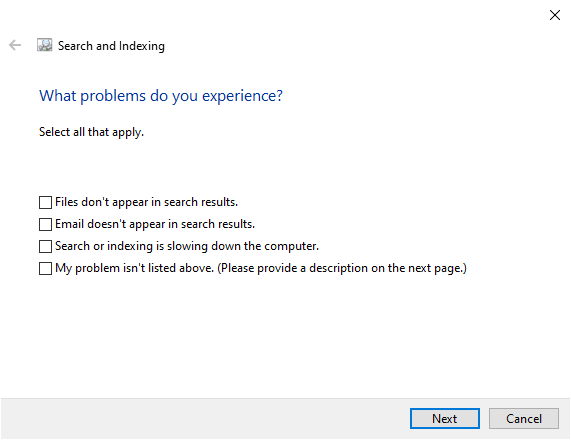
अपनी खोज अनुक्रमणिका समस्या का चयन करें, फिर जारी रखें। खोज और अनुक्रमण समस्या निवारण स्वचालित रूप से फ़िक्सेस लागू करेगा, फिर आपको किसी भी परिवर्तन के बारे में बताता है।
चौथा विकल्प थोड़ा अलग है। आप अपने फ़ाइल एक्सप्लोरर खोज मुद्दों का वर्णन करने का प्रयास कर सकते हैं, और विंडोज 10 कीवर्ड एक त्रुटि प्रदान करेगा और एक फिक्स प्रदान करने का प्रयास करेगा। यह हिट और मिस है, जैसा कि आप कल्पना कर सकते हैं।
5. Cortana बंद करें
Cortana को बंद करना कभी-कभी फ़ाइल एक्सप्लोरर को जीवन में वापस झटका दे सकता है, इस तरह के विंडोज खोज विकल्पों के साथ उपकरण का एकीकरण है। कोरटाना था टूटी हुई Windows खोज समस्या का विशिष्ट कारण अगर आपका विंडोज 10 सर्च टूटा हुआ है, तो इसे ठीक करेंयदि आप अपने कंप्यूटर पर स्थानीय रूप से कुछ भी नहीं खोज सकते हैं, तो आपको यह समस्या नहीं है। यहां विंडोज 10 में ऑफ़लाइन खोज को ठीक करने का तरीका बताया गया है। अधिक पढ़ें , भी।
अपने टास्कबार पर राइट-क्लिक करें और चुनें कार्य प्रबंधक. को खोलो प्रक्रियाओं टैब, फिर नीचे स्क्रॉल करें Cortana। Cortana प्रक्रिया पर राइट-क्लिक करें और चुनें अंतिम कार्य.
कोरटाना बंद हो जाएगा, फिर से खोलना।
6. CHKDSK चलाएं
यदि इस बिंदु पर फ़ाइल एक्सप्लोरर खोज अभी भी काम नहीं कर रही है, तो आपको कुछ और गंभीर सुधारों पर विचार करने की आवश्यकता है। विंडोज चेक डिस्क (CHKDSK) एक विंडोज सिस्टम टूल है जिसका उपयोग आप फाइल सिस्टम को सत्यापित करने के लिए कर सकते हैं। आप CHKDSK को उसके द्वारा चलाए जा रहे किसी भी मुद्दे को ठीक करने के लिए सेट कर सकते हैं।
प्रकार सही कमाण्ड अपने स्टार्ट मेन्यू सर्च बार में, फिर सबसे अच्छे मैच पर राइट-क्लिक करें और चुनें व्यवस्थापक के रूप में चलाओ. (वैकल्पिक रूप से, दबाएं विंडोज कुंजी + एक्स, फिर चयन करें कमांड प्रॉम्प्ट (व्यवस्थापक) मेनू से।)
अगला, टाइप करें chkdsk / आर और Enter दबाएं। कमांड त्रुटियों के लिए आपके सिस्टम को स्कैन करेगा और रास्ते में किसी भी मुद्दे को ठीक करेगा।
7. SFC चलाएं
सिस्टम फाइल चेक (SFC) एक अन्य विंडोज फाइल चेक टूल है। CHKDSK की तरह त्रुटियों के लिए आपकी संपूर्ण ड्राइव की जाँच करने के बजाय, सिस्टम फ़ाइल की जाँच करता है और विशेष रूप से आपके Windows स्थापना को ठीक करता है।
SFC कमांड चलाने से पहले, यह पूरी तरह कार्यात्मक है कि यह डबल-चेक करना सबसे अच्छा है।
DISM तैनाती छवि सेवा और प्रबंधन के लिए खड़ा है। DISM फ़ंक्शंस की एक विशाल श्रेणी के साथ एक एकीकृत विंडोज़ उपयोगिता है। इस मामले में, DISM Restorehealth कमांड सुनिश्चित करता है कि हमारा अगला फिक्स ठीक से काम करेगा. निम्नलिखित चरणों के माध्यम से कार्य करें।
- प्रकार कमांड प्रॉम्प्ट (व्यवस्थापक) प्रारंभ मेनू खोज बार में, फिर राइट-क्लिक करें और चुनें व्यवस्थापक के रूप में चलाओ एक उन्नत कमांड प्रॉम्प्ट खोलने के लिए।
- निम्न कमांड टाइप करें और Enter दबाएँ: DISM / ऑनलाइन / सफाई-छवि / पुनर्स्थापना
- कमांड के पूरा होने की प्रतीक्षा करें। आपके सिस्टम के स्वास्थ्य पर निर्भर करते हुए प्रक्रिया में 20 मिनट तक का समय लग सकता है। यह प्रक्रिया निश्चित समय पर अटकी हुई है, लेकिन इसके पूरा होने की प्रतीक्षा करें।
- जब प्रक्रिया पूरी हो जाए, तो टाइप करें sfc / scannow और Enter दबाएं।
फिक्सिंग फ़ाइल एक्सप्लोरर और विंडोज सर्च
जब फ़ाइल एक्सप्लोरर खोज काम नहीं कर रही है, तो एक विशिष्ट फ़ाइल ढूंढना समय लेने वाली है। फ़ाइल एक्सप्लोरर खोज को ठीक करने में लंबा समय नहीं लगता है और आपको अपनी सबसे महत्वपूर्ण (या पूरी तरह से खो गई) फाइलों पर नजर रखने में मदद मिलेगी।
Windows एकमात्र ऐसा स्थान नहीं है, जहां खोज फ़ंक्शन का नुकसान परेशान और समय लेने वाला हो। यहां बताया गया है आप Outlook खोज को कैसे ठीक करते हैं जब यह काम नहीं कर रहा है। या, यदि आपके मुद्दों में खोज शामिल नहीं है, तो यहां कुछ हैं सबसे अच्छा मुफ्त विंडोज 10 मरम्मत उपकरण किसी भी समस्या को ठीक करने के लिए सर्वश्रेष्ठ मुफ्त विंडोज 10 मरम्मत उपकरणयदि आप सिस्टम की समस्याओं या बदमाश सेटिंग में चल रहे हैं, तो आपको अपने पीसी को ठीक करने के लिए इन मुफ्त विंडोज 10 मरम्मत उपकरणों का उपयोग करना चाहिए। अधिक पढ़ें किसी भी समस्या को ठीक करने के लिए।
गैविन MUO के लिए एक वरिष्ठ लेखक हैं। वह MakeUseOf की क्रिप्टो-केंद्रित बहन साइट, ब्लॉक डिकोड्ड के संपादक और एसईओ प्रबंधक भी हैं। उनके पास डेवन की पहाड़ियों से ली गई डिजिटल आर्ट प्रैक्टिस के साथ-साथ एक बीए (ऑनर्स) समकालीन लेखन है, साथ ही साथ पेशेवर लेखन के एक दशक से अधिक का अनुभव है। वह चाय का प्रचुर मात्रा में आनंद लेते हैं।