विज्ञापन
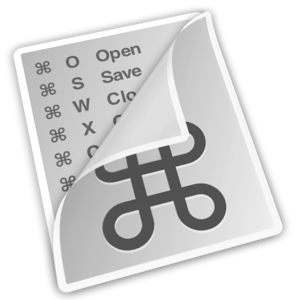 यदि आप लॉन्च करने के लिए अपने माउस या ट्रैकपैड से कीबोर्ड पर लगातार अपने हाथ आगे-पीछे करते-करते थक गए हैं या किसी एप्लिकेशन को छोड़ दें, आईट्यून्स को प्ले करें, या टेक्स्ट को कॉपी या पेस्ट करें, यह संभवत: समय है जब आप कीबोर्ड का उपयोग करना सीखना शुरू कर देंगे शॉर्टकट।
यदि आप लॉन्च करने के लिए अपने माउस या ट्रैकपैड से कीबोर्ड पर लगातार अपने हाथ आगे-पीछे करते-करते थक गए हैं या किसी एप्लिकेशन को छोड़ दें, आईट्यून्स को प्ले करें, या टेक्स्ट को कॉपी या पेस्ट करें, यह संभवत: समय है जब आप कीबोर्ड का उपयोग करना सीखना शुरू कर देंगे शॉर्टकट।
मैक के लिए, ऐप स्टोर में एक नया मुफ्त एप्लिकेशन है जिसे चीटशीट कहा जाता है जो आपको एक सरल प्रदान करता है, आप जिस वर्तमान एप्लिकेशन में काम कर रहे हैं, उसके लिए कीबोर्ड शॉर्टकट की सूची देखने के लिए सिंगल-क्लिक एक्शन खोजक।
यह काम किस प्रकार करता है
धोखाशीट बहुत सरलता से काम करती है। जब आप किसी एप्लिकेशन में होते हैं, तो आप कुछ सेकंड के लिए -Key (कमांड कुंजी) को दबाए रखते हैं, और फिर उस एप्लिकेशन के सभी कीबोर्ड शॉर्टकट की एक सूची दिखाई देगी।
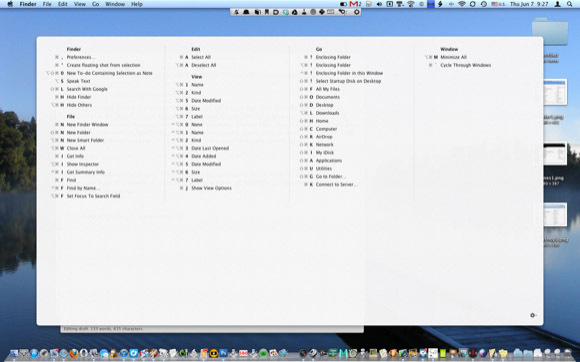
ऊपर का स्क्रीनशॉट फाइंडर में उपलब्ध 50 से अधिक कीबोर्ड शॉर्टकट का पूर्ण स्क्रीन दृश्य है। नीचे दिया गया शॉट सूची को देखते हुए ज़ूम-इन है। कीबोर्ड शॉर्टकट को उसी मेनू आइटम द्वारा वर्गीकृत किया जाता है, जब आप किसी वर्तमान एप्लिकेशन के मेनू बार पर क्लिक करते हैं।
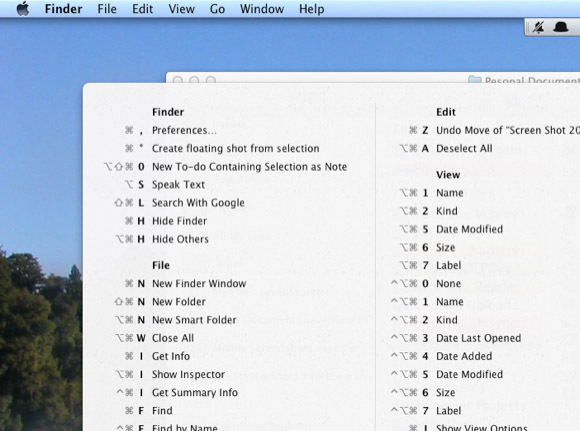
बेशक, आप शायद हर कीबोर्ड शॉर्टकट को याद नहीं कर पाएंगे, लेकिन हर बार जब आप खुद का उपयोग करने के लिए प्रतिबद्ध होते हैं मेनू बार में एक ही आइटम के लिए शीर्षक के बजाय कीबोर्ड शॉर्टकट, आप उस कीबोर्ड शॉर्टकट के लिए प्रतिबद्ध होना शुरू कर देंगे स्मृति। और जहां चेटशीट आती है। हां, यह कुछ हद तक CheatSheet को लाने का झंझट है, लेकिन जितना अधिक आप इसका उपयोग करेंगे, उतना ही कम आप इसे समय के साथ उपयोग करेंगे।
डैस्कटॉप वॉलपेपर
यदि आप किसी विशेष एप्लिकेशन के लिए कीबोर्ड शॉर्टकट को मास्टर करना चाहते हैं, जिसका उपयोग आप अक्सर करते हैं, तो आप उस एप्लिकेशन के लिए CheatSheet सूची को अपने डेस्कटॉप वॉलपेपर का एक अस्थायी हिस्सा बनाने पर विचार कर सकते हैं। ऐसा करने के लिए, आपको स्क्रीनशॉट एप्लिकेशन की आवश्यकता होगी LittleSnapper जब आप दबाए रखें तो एक समयबद्ध स्क्रीनशॉट ले सकते हैं? आपके चयनित अनुप्रयोग के लिए कुंजी।
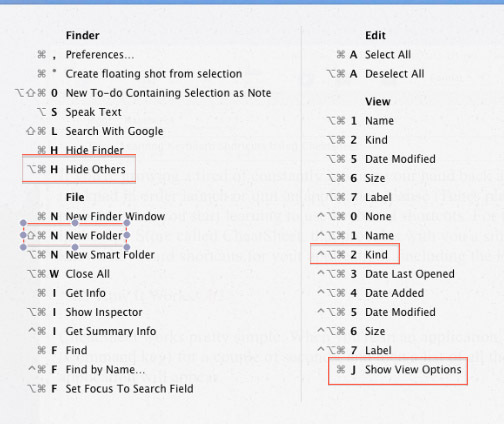
स्क्रीनशॉट बनाने के बाद, आप इसे OS X के प्रीव्यू एप्लिकेशन में खोल सकते हैं और एनोटेशन टूल का उपयोग करके कई कीबोर्ड शॉर्टकट्स को हाइलाइट कर सकते हैं जिन्हें आप सीखना चाहते हैं। एनोटेट किए गए स्क्रीनशॉट को सहेजें और इसे अपने डेस्कटॉप पृष्ठभूमि के लिए उपयोग करें, जहां आप उस कीबोर्ड शॉर्टकट को जल्दी से देख सकते हैं जिसे आप मास्टर करना चाहते हैं।
कीबोर्ड शॉर्टकट बनाएं
कुछ एप्लिकेशन में विशेष मेनू बार आइटम के लिए कीबोर्ड शॉर्टकट नहीं होते हैं। उदाहरण के लिए, सफारी में, "अंतिम सत्र से सभी विंडोज को फिर से खोलें"इतिहास मेनू के तहत एक कीबोर्ड शॉर्टकट नहीं है; लेकिन एक बनाना अपेक्षाकृत आसान है।
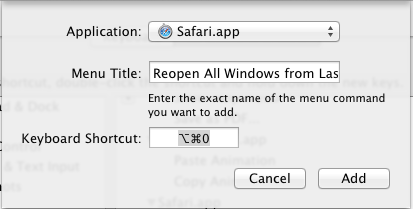
प्रक्षेपण सिस्टम प्रेफरेंसेज और पर क्लिक करें कीबोर्ड. चुनते हैं एप्लीकेशन शॉर्टकट> सफारी. + बटन पर क्लिक करें और टाइप करें "पिछले सत्र से सभी विंडोज फिर से खोलें" (उद्धरण चिह्नों के बिना), और एक अद्वितीय कीबोर्ड शॉर्टकट जोड़ें। मैंने चुना ?? हे (Shift + Command + ओ)। दबाएं जोड़ना बटन इसे बचाने के लिए। जब आप अपनी सफारी पर वापस जाते हैं, तो कीबोर्ड शॉर्टकट को जोड़ा जाना चाहिए। यह प्रक्रिया किसी भी एप्लिकेशन में अन्य मेनू बार आइटम के लिए की जा सकती है।
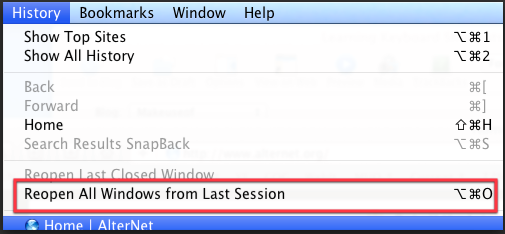
आपके द्वारा एक कस्टम कीबोर्ड शॉर्टकट जोड़ने के बाद, यह CheatSheet में भी दिखाई देगा।
धोखाशीट के लिए कोई अन्य सुविधाएँ नहीं हैं। इसका एकमात्र प्राथमिकता विकल्प प्रेस करने के बाद शीट लॉन्च करने के लिए विलंब समय (कम या लंबा) निर्धारित कर रहा है? चाभी।
यदि आप पाते हैं कि कीबोर्ड शॉर्टकट का उपयोग करना आपके मैक को नेविगेट करने का एक तेज़ तरीका है, तो आप अन्य कीबोर्ड शॉर्टकट से संबंधित अनुप्रयोगों को आज़माना चाह सकते हैं कीबोर्ड मेस्ट्रो तथा शॉर्टकट एप्लिकेशन, फ़ोल्डर और फ़ाइलें, AppleScripts और अन्य सिस्टम-वाइड क्रियाओं को लॉन्च करने के लिए कीबोर्ड शॉर्टकट बनाने के लिए।
इस विषय पर अन्य विचारों के लिए, इन लेखों को देखें:
- कैसे करें: पत्रों पर एक्सेंट मार्क्स के लिए आसान कीबोर्ड शॉर्टकट [मैक]
- कैसे एक कीबोर्ड शॉर्टकट [मैक] के साथ अपने पसंदीदा iTunes प्लेलिस्ट शुरू करने के लिए कैसे एक कीबोर्ड शॉर्टकट के साथ अपने पसंदीदा iTunes प्लेलिस्ट शुरू करने के लिए अधिक पढ़ें
हमें बताएं कि आप चीटशीट के बारे में क्या सोचते हैं और आप अपने मैक पर कीबोर्ड शॉर्टकट का कितना उपयोग करते हैं। आपका पसंदीदा शॉर्टकट क्या है और क्यों है?
बकरी एक स्वतंत्र लेखक और फोटोग्राफर हैं। वह एक लंबे समय के मैक उपयोगकर्ता, जैज़ संगीत प्रशंसक और पारिवारिक व्यक्ति है।