विज्ञापन
आपने हाल ही में अपने सोशल मीडिया फीड पर बिना जान-पहचान के एक सिनेमाघर का आनंद लिया होगा। वे हैं GIF छवियों एनिमेटेड GIF बनाने के लिए एक त्वरित फ़ोटोशॉप ट्यूटोरियलआइए एक त्वरित GIF एनीमेशन बनाने के लिए फ़ोटोशॉप का उपयोग कैसे करें, इसकी जांच करें। इन सरल चरणों का पालन करना आसान है, यहां तक कि शुरुआती के लिए भी। अधिक पढ़ें जो कभी खत्म नहीं होता है, एक स्थिर, सही लूप पर अटक जाता है।
इसकी जटिलता को आपको मूर्ख मत बनने दो। आप अपने स्वयं के कंप्यूटर पर इस प्रभाव को आसानी से बना सकते हैं। प्रभाव पैदा करने के लिए इस्तेमाल किया जाने वाला तरीका बुनियादी है लेकिन यह बड़ी संख्या में उपयोग की अनुमति देगा; आप इसका उपयोग अधिकांश वीडियो क्लिप, मूवी क्लिप, या स्टॉक फुटेज पर कर सकते हैं।
सिनेमाई उदाहरण
यहाँ Reddit उपयोगकर्ता से एक प्रमुख उदाहरण है orbojunglist एक सिनेमोग्राफी की सूक्ष्म और प्रभावशाली प्रकृति। छवि के एक हिस्से में, यह अभी भी एक तस्वीर के रूप में लगता है। दूसरे में, यह अनिश्चित काल तक चलता है।
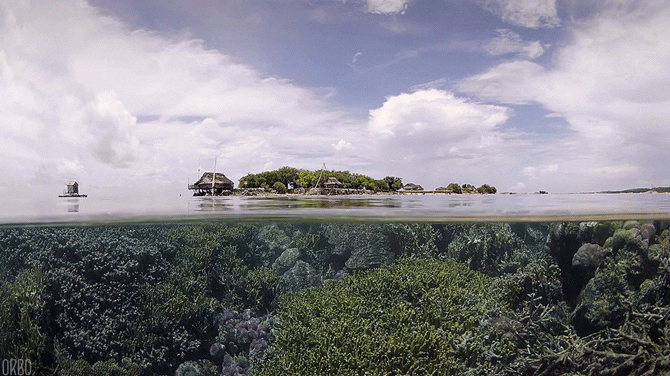
सिनेमोग्राफ कुछ शांत छवियां हैं जो आप इंटरनेट पर पाएंगे। उनकी रचना भी सरल है, एक चलती छवि और ए की तुलना में थोड़ा अधिक की आवश्यकता होती है
परत मुखौटा फोटोशॉप टिप्स: क्विक मास्क के साथ चयन करना अधिक पढ़ें .सबसे अच्छा, प्रभावशाली प्रभाव को प्राप्त करने के लिए आपकी क्लिप को केवल कुछ सेकंड लंबा होना चाहिए।

आप सभी की जरूरत है फ़ोटोशॉप, सूक्ष्म आंदोलन की एक क्लिप, और कला के इन कालातीत कार्यों में से एक बनाने के लिए कुछ मिनट।
एक सिनेमोग्राफ के लिए उचित फुटेज
मिल रहा स्टॉक या कच्चे फुटेज 4 स्टॉक वीडियो वेबसाइटें फिल्म पर कब्जा किए हुए इतिहास के एक झलक को पकड़ने के लिएवहाँ कुछ अन्य वेबसाइटें हैं जो इतिहास में महत्वपूर्ण क्षणों से स्टॉक वीडियो फुटेज होस्ट करती हैं। वे न केवल प्रत्यक्षदर्शी खातों को प्लेबैक करते हैं, बल्कि हमें वीडियो में इतिहास के सबक भी देते हैं... जैसा कि यह हुआ ... अधिक पढ़ें एक मुद्दा नहीं होना चाहिए आपकी क्लिप में केवल दो मानदंड होने चाहिए: आपके फ्रेम का एक अपेक्षाकृत स्थिर हिस्सा और एक बार-बार चलने वाला हिस्सा।
हालाँकि फुटेज बिल्कुल नहीं है - दूसरे शब्दों में, आप इसे दोहरा सकते हैं बस किसी भी स्टॉक फुटेज के साथ प्रभाव - सबसे अच्छा परिणाम उन लोगों के साथ है जो कि गति के साथ हैं शांति। मैं लुई सी। के लघु फिल्म से निम्नलिखित क्लिप का उपयोग करूंगा कल रात एक उदाहरण प्रदान करने के लिए।

पृष्ठभूमि में खिड़की के माध्यम से बारिश के आंदोलन पर ध्यान दें। यह प्रभाव का केंद्र बिंदु होगा। अपना प्रभाव शुरू करने के लिए, बस अपनी वीडियो फ़ाइल को फोटोशॉप में खींचें और छोड़ें। इस प्रक्रिया के दौरान क्लिप ट्रिमिंग होगी, इसलिए सुनिश्चित करें कि आप फुटेज के कुछ सेकंड का उपयोग करें अपना प्रभाव प्राप्त करने के लिए संपादन करने से पहले।
1. एक ही शुरुआत और अंत फ्रेम
हमारे वीडियो फुटेज को एक या दो सेकंड के लिए प्रदर्शित करना चाहिए। हमें केवल अपनी क्लिप में मौजूद मूवमेंट को कैप्चर करना है। इसका मतलब है कि हम अपनी क्लिप को बहुत कम कर सकते हैं और फिर भी एक सहज सिनेमाघर बनाए रख सकते हैं। याद रखें, यह अनिश्चित काल तक लूप करेगा इसलिए लंबाई एक मुद्दा नहीं है।
सबसे पहले, सेटिंग कॉग पर क्लिक करें और यह सुनिश्चित करें कि लूप प्लेबैक की जाँच की जाए। यह सुनिश्चित करेगा कि संपादन के दौरान आपका वीडियो बार-बार चले, यह सुनिश्चित करें कि आपका वीडियो निर्बाध है।

फ़ोटोशॉप में अपनी प्रिंसिपल क्लिप रखो, और अग्रभूमि में फसल के लिए आंदोलन की मात्रा पर ध्यान दें। जब एक दृश्य की शूटिंग होती है, तो अभिनेता आकस्मिक रूप से बोलने, चलने और इस तरह आगे-पीछे घूमेंगे। हमारी अग्रभूमि हमारी चलती हुई पृष्ठभूमि को दूषित कर सकती है।
समस्या को ठीक करने का सबसे अच्छा तरीका आपकी पूरी क्लिप है, इसलिए पहले फ्रेम का अग्रभाग एक फ्रेम के सबसे पृष्ठभूमि स्थान पर कब्जा कर लेता है। नीचे दिया गया उदाहरण क्लिप को ट्रिम करने के पीछे के तर्क को प्रदर्शित करता है, और इस तरह पहला फ्रेम चुनता है।
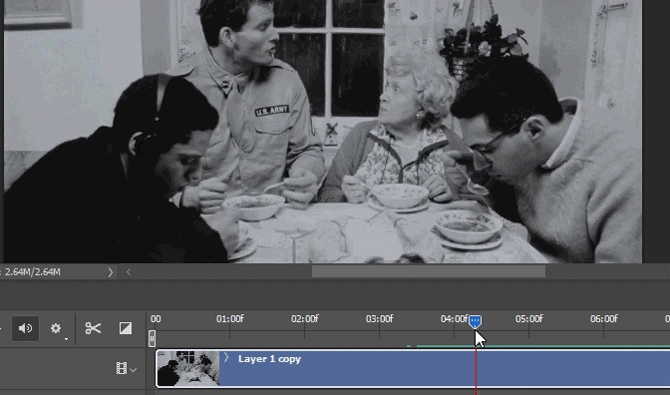
उपयोग कैंची उपकरण आपके पिछले क्लिप को नए से अलग करने के लिए। पिछली क्लिप को हटा दें। हालाँकि ट्रिमिंग आपके वीडियो को छोटा कर देगा, लेकिन आपके ट्रिम से पहले के फुटेज बाद में उपयोगी साबित होंगे।
फिर अपने वीडियो समूह को लेबल करके खींचें वीडियो समूह 1 नीचे दिए गए उदाहरण में, अपनी क्लिप को डुप्लिकेट करने के लिए। आप भी दबा सकते हैं Ctrl + Alt + J अपनी चयनित परत का डुप्लिकेट बनाने के लिए।
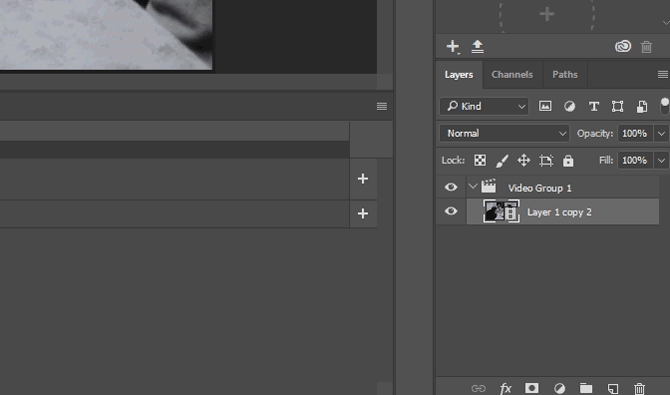
अब जब मैंने दो सटीक वीडियो क्लिप बना ली हैं, तो मैं वांछित प्रभाव प्राप्त कर सकता हूं। प्रक्रिया आपके फुटेज को उसी फ्रेम के साथ समाप्त करेगी जो इसके साथ शुरू होती है, एक लूप बनाकर हम अपने प्रभाव को प्राप्त करने के लिए उपयोग करेंगे।
अपनी दूसरी परत लें और इसे अपनी पहली परत के अंत तक खींचें। फिर, क्लिक करें और अपनी दूसरी परत के पहले फ्रेम को बाईं ओर खींचें। यह आपकी मूल परत से पिछले, फसली फुटेज को वापस लाएगा।
पहली और दूसरी क्लिप के बीच कुछ ओवरलैप होना चाहिए। ओवरलैप की राशि आपके ऊपर है, लेकिन आपके मूल फुटेज के आधे रास्ते के पिछले हिस्से का विस्तार नहीं करना चाहिए। अंत में, दूसरी क्लिप के अंत को पहले के अंत तक खींचें। दोनों क्लिप अब अलग-अलग समय पर शुरू होनी चाहिए, लेकिन एक ही समय में समाप्त होती हैं।
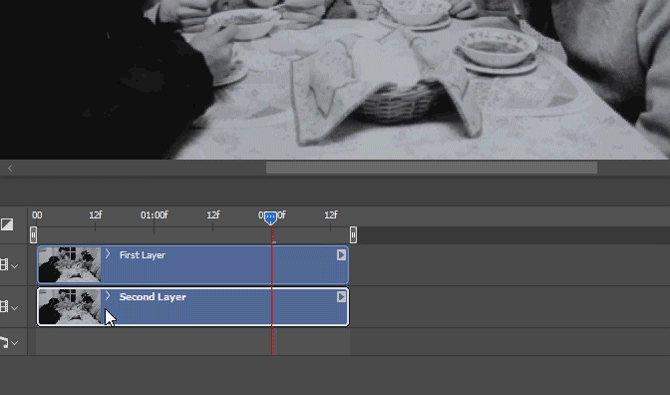
इसे वापस खेलें। आप देखेंगे कि केवल एक क्लिप ही चलती है। यह एक त्रुटि नहीं है, और आपके प्रभाव के लिए महत्वपूर्ण है।
2. क्लिप संक्रमण
फ़ोटोशॉप विंडो में, एक दृश्य दिखाई देता है या फीका पड़ता है अस्पष्टता. एक एकल छवि में भिन्नता के एक आकस्मिक उदाहरण एक होगा वाटर-मार्क फ़ोटोशॉप का उपयोग करके वॉटरमार्क छवियाँ कैसेआपकी छवियों को ऑनलाइन वॉटरमार्क करने के कई विकल्प हैं, लेकिन वेब ऐप का उपयोग करने से इसकी कमियां हो सकती हैं। इसके बजाय, यहाँ वॉटरमार्क बनाने के लिए एडोब फोटोशॉप का उपयोग कैसे किया जाए। अधिक पढ़ें . हमें अपनी परियोजना की पहली परत की अस्पष्टता को सुचारू रूप से समाप्त करने की आवश्यकता है ताकि दूसरे पर संक्रमण हो सके।
अपने सबसे ऊपरी क्लिप के पास स्थित ड्रॉप-डाउन मेनू पर क्लिक करें समय पैनल। यह आपके वीडियो विकल्प दिखाएगा। पर क्लिक करें अपारदर्शिता टाइमर, और पीले हीरे के रूप में कीफ्रेम आपके फुटेज के साथ दिखाई देगा। सुनिश्चित करें कि कीफ़्रेम को आपके इच्छित स्थान पर क्लिक करके और खींचकर आपकी छोटी क्लिप की शुरुआत में रखा गया है।
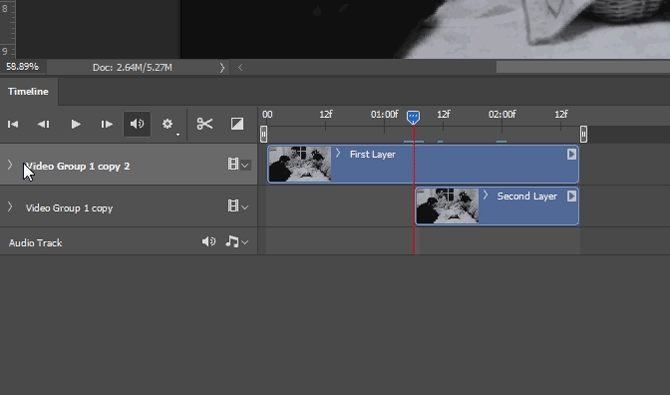
कीफ़्रेम आपके वीडियो के एक निश्चित भाग में अपारदर्शिता जानकारी संग्रहीत करता है। अपने टाइमलाइन कर्सर को अपनी क्लिप के अंत तक खींचें, और अपने बगल में छोटे हीरे पर क्लिक करें अस्पष्टता एक और कीफ्रेम बनाने के लिए सेटिंग।
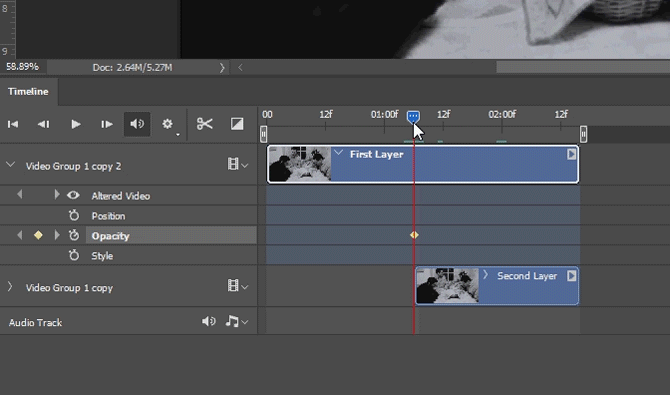
फिर, अपनी अपारदर्शिता को 100% से घटाकर 0% करें। विकल्प अपने में है परतें पैनल।
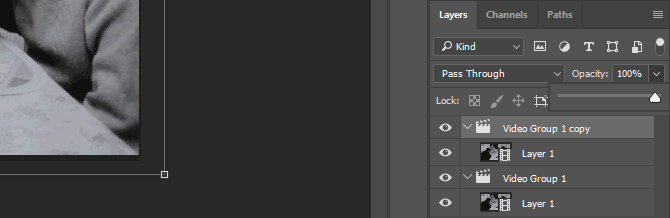
ध्यान रखें, नया कीफ़्रेम आपके वीडियो के अंत में दिखाई देना चाहिए।
3. परत मुखौटा
आपके वीडियो में एक उल्लेखनीय परिवर्तन होना चाहिए। यह पहले क्लिप की अपारदर्शिता को ठीक करने के कारण है।

अब, वीडियो की शुरुआत के लिए अपना टाइमलाइन कर्सर सेट करें। एक बार हो जाने पर, दबाएं Ctrl + Alt + Shift + E. कीबोर्ड कमांड सबसे अच्छा तरीका है सभी कीबोर्ड शॉर्टकट जानने के लिए आप कभी भी आवश्यकता होगीऐसे कई कीबोर्ड शॉर्टकट हैं जिनका आप उपयोग नहीं कर रहे हैं। कीबोर्ड शॉर्टकट के बारे में आपको जो कुछ भी जानने की जरूरत है, वह सिखाने के लिए हम आपके लिए सभी सही संसाधन लाते हैं। तत्काल उत्पादकता के लिए कीबोर्ड शॉर्टकट याद रखें। अधिक पढ़ें अभी भी आपके वीडियो का एक फ्रेम बनाएगा।
के सबसे ऊपरी भाग में चित्र परत खींचें परतें टैब, और ट्रिम तो यह हमारे वीडियो क्लिप के रूप में एक ही स्थान पर समाप्त होता है। यदि आप अपना वीडियो चलाते हैं, तो आप केवल स्टिल इमेज देखेंगे।
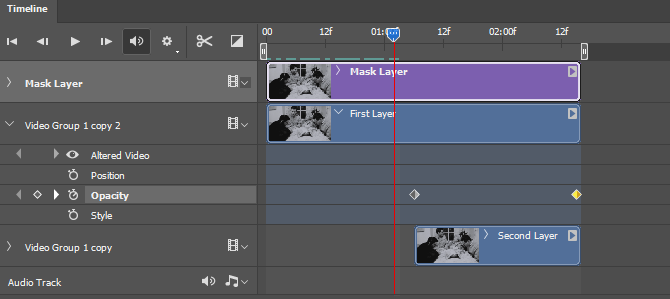
अब हम केवल विंडो की गति के लिए अनुमति देने के लिए लेयर मास्क बना सकते हैं। चयनित छवि परत के साथ, अपने नीचे तीसरे आइकन पर क्लिक करके एक लेयर मास्क बनाएं परतें पैनल।
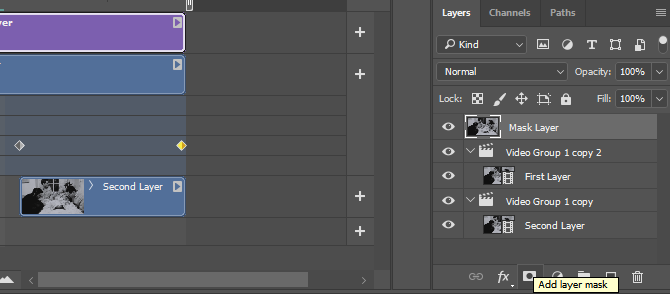
एक बार जब आप एक लेयर मास्क का चयन कर लेते हैं, तो लेयर के पास एक सफेद बैकग्राउंड इमेज दिखाई देगी।
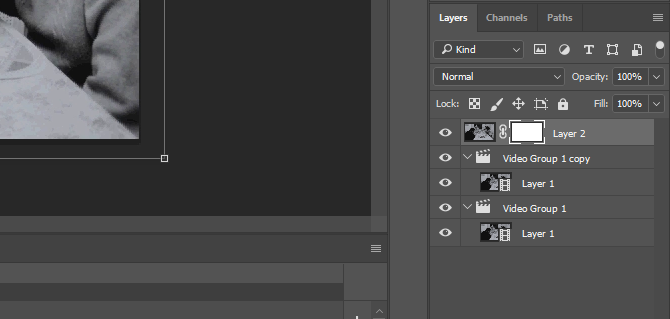
अपने चित्र के पास स्थित सफेद छवि पर क्लिक करें, और अपने ब्रश टूल का चयन करें। सुनिश्चित करें कि आपका अग्रभूमि ब्रश सेट है काली और समायोजित करें कूँची का आकार फ़ोटोशॉप में कस्टम ब्रश बनाने के लिए एक शुरुआती गाइडAdobe Photoshop ब्रश आपके डिज़ाइनों में रुचि जोड़ने का एक आसान तरीका है, और जैसे आप अपने स्वयं के कस्टम पैटर्न बना सकते हैं, वैसे ही आप आसानी से डिज़ाइन कर सकते हैं और अपने स्वयं के ब्रश बना सकते हैं। अधिक पढ़ें . अपनी छवि के साथ जो भी काम करता है उसका आकार निर्धारित करें, फिर अपना ब्रश सेट करें कठोरता सेवा 0%. यह एक चिकनी ब्रश बॉर्डर बनाएगा। अंत में, अपनी गति पर ब्रश करना शुरू करें।
प्रक्रिया को आसान बनाने के लिए, दबाएँ \ आपके कीबोर्ड की कुंजी (Enter कुंजी के ऊपर)। यह आपको अपने ओवरले मास्क को लाल रंग में देखने की अनुमति देगा। अपना समय केवल उस आंदोलन पर ब्रश करने के लिए निकालें जिसे आप जोड़ना चाहते हैं। ब्रश टूल वीडियो के नीचे की छवि को हटा देगा, वीडियो को नीचे दिखा देगा।
इसी तरह, सफेद का उपयोग करके अपने वीडियो को ब्रश करना आपके मास्क को मिटा देगा और आपकी स्थिर छवि को संरक्षित करेगा। बार-बार ब्रश करें और अपने वीडियो को देखें कि पेसकी अवांछित गति अभी भी मौजूद है।

एक बार जब आप मास्किंग की प्रक्रिया पूरी कर लेते हैं, तो आप अपने काम को सहेजने के लिए जारी रख सकते हैं।
4. अपने सिनेमाघरों को सहेजना
अब जब आपने निष्क्रियता से कार्रवाई को समाप्त कर लिया है, तो अपने काम को GIF के रूप में सहेजें। चूंकि GIF में लगातार खेलने की क्षमता होती है, आप प्रारूप के माध्यम से अपने वीडियो की असीम क्रिया का आनंद ले पाएंगे। फिर भी, आपकी फ़ाइल को एक सामान्य वीडियो या चित्र के रूप में सहेजने की तुलना में इसे कुछ अधिक प्रयास की आवश्यकता होती है।
की ओर जाना फ़ाइल> निर्यात> वेब (विरासत) के लिए सहेजें आरंभ करना। बगल में ड्रॉप-डाउन मेनू में वर्तमान, चुनते हैं GIF 128 डीथर्ड. फिर, पंजीकृत सेटिंग्स में चार प्रमुख परिवर्तन करें:
- चयनात्मक सेवा अवधारणात्मक - अपने GIF के रंग पैलेट को डिक्टेट करता है।
- रंग: 128 सेवा 256 - समग्र छवि गुणवत्ता को बेहतर बनाते हुए, अपने GIF में एक बड़ा रंग पैलेट जोड़ता है।
- प्रसार सेवा शोर - प्रभावित करता है कि कैसे रंग फ्रेम से फ्रेम में संक्रमण करते हैं। चूंकि हम चाहते हैं कि हमारी छवि में रंग मूल रूप से मिश्रित हों, इसलिए इसे बेहतर बनाना है शोर बजाय प्रसार. आपके परिणाम भिन्न हो सकते हैं, इसलिए विभिन्न विकल्पों का परीक्षण करने के लिए स्वतंत्र महसूस करें।
- Dither: 88% सेवा 100% - छाया और फ्रेम संक्रमण को प्रभावित करने के लिए आवश्यक रंग जानकारी की मात्रा को कम करता है। एक उच्च दर दर चिकनी रंग संक्रमण के लिए अन्यथा की तुलना में अनुमति देगा।
आपको जो अंतिम संपादन करना चाहिए वह आपका बदल रहा है लूपिंग विकल्प से सेटिंग्स एक बार सेवा सदैव. यह गति के दोहरावदार प्रभाव के लिए महत्वपूर्ण है।
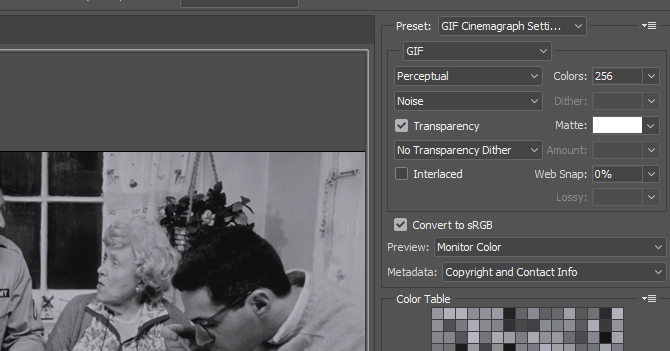
इन सेटिंग्स के साथ खेलने के लिए स्वतंत्र महसूस करें। कुछ रंग छवियों के साथ बेहतर काम करेंगे, जबकि अन्य नहीं करेंगे। पूरी तरह से सर्वोत्तम सेटिंग्स चुनने का एकमात्र तरीका उन्हें स्वयं ढूंढना है।
अंतिम उत्पाद
इस पद्धति और C.K. के उपयोग से मैं यहां कुछ अंतिम उत्पाद लेकर आया हूं कल रात स्रोत फुटेज के रूप में। निम्नलिखित हमारे उपरोक्त स्पष्टीकरण से अंतिम उत्पाद है।

कई चीजें हैं जो छवि को परिष्कृत करने के लिए कर सकती हैं, जैसे कि दृश्य प्रभाव जोड़ना या मुखौटा आकार को समायोजित करना। ये सभी बनाए गए थे, हालांकि, केवल तरीकों का वर्णन किया गया था।
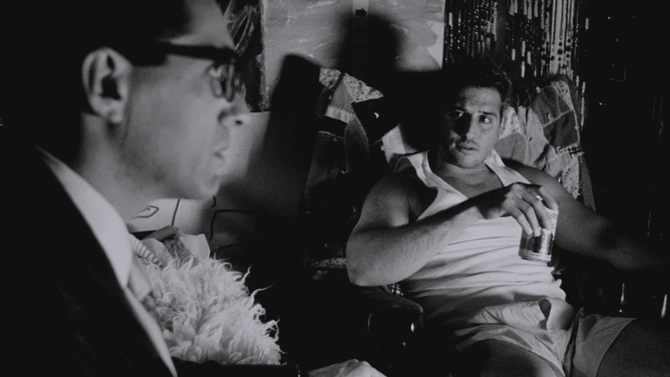
मूविंग कैमरा वाले क्लिप्स प्रभाव को प्राप्त करने में अधिक कठिन साबित होते हैं क्योंकि अभी भी निम्न उदाहरण के साथ ऐसा ही है।
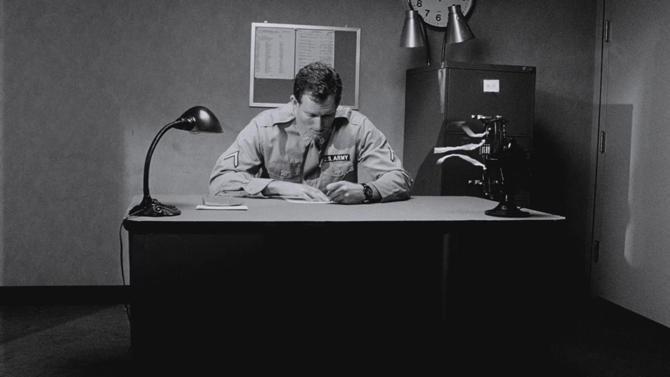
हालांकि, विधि का उपयोग करते हुए कुछ धमाकेदार उप-उत्पाद हैं - उदाहरण के लिए, क्लिप को संक्रमित करते समय धुंधलापन - समग्र उत्पाद प्राप्त करने के लिए त्वरित है और बहुत अच्छा लग रहा है।

धूम्रपान या पानी डालना जैसे आंदोलनों को उनके यादृच्छिक, दोहराए गए प्रस्ताव के प्रभाव के साथ उपयोग करना सबसे आसान है।

आप ऊपर प्रस्तावित विधि से भी भटक सकते हैं। निम्नलिखित उदाहरण में हमारी मास्किंग विधि शामिल है, लेकिन आंदोलन बनाने के लिए दो संक्रमित क्लिपों के बजाय एक सरल हाथ गति का उपयोग करता है।

इस आशय के लिए एक आदर्श क्लिप सूक्ष्म आंदोलन और स्थिर कैमरा के साथ एक होगा, जैसा कि निम्नलिखित उदाहरण दिखाता है।

यहां एक और उदाहरण है जो शांत, चिरस्थायी GIF बनाने के लिए आवश्यक सही परिस्थितियों को पूरा करता है।
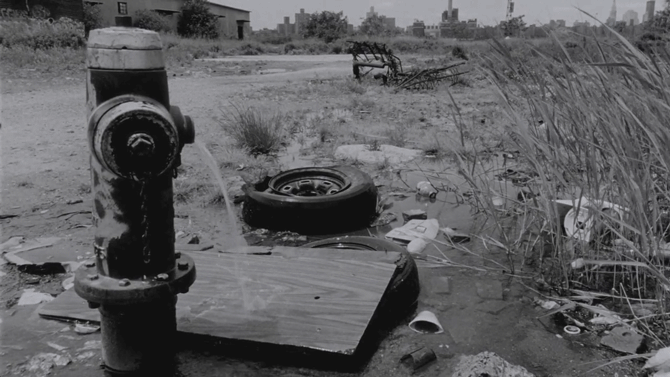
जैसा कि आप देख सकते हैं, हमें सिनेमा क्लिप बनाने के लिए फिल्म क्लिप का अधिशेष मिला। आपको वही मिलेगा जो आपके फुटेज के साथ लागू होता है।
जा रहे हैं और जा रहे हैं और जा रहे हैं ...
इस फोटोशॉप का असर फोटोशॉप में टेक्स्ट हाइलाइट इफ़ेक्ट कैसे बनाएंयदि आप फ़ोटोशॉप में टेक्स्ट को हाइलाइट करना चाहते हैं, तो इसे पूरा करने के लिए यह सबसे आसान तरीका है। अधिक पढ़ें एक से अधिक तरीकों से स्थायी वीडियो बनाता है। न केवल वे अनिश्चित काल के लिए लूप करते हैं, वे कुछ ही मिनटों में सरल, सिनेमाई वीडियो बनाने की क्षमता भी रखते हैं।
हालाँकि यह प्रक्रिया शुरुआत में मुश्किल साबित हो सकती है, लेकिन इनमें से कुछ परियोजनाएँ आपको नौसिखियों से लेकर बिना किसी समय के अनुभवी सिनेमाघरों के पेशेवर तक बना देंगी!
सिनेमाघरों की तरह? दूसरों को देखकर आपको क्या मजा आएगा? नीचे टिप्पणी करके हमें बताएं!
क्रिश्चियन MakeUseOf समुदाय के लिए एक हालिया जोड़ है और घने साहित्य से लेकर केल्विन और होब्स कॉमिक स्ट्रिप्स तक हर चीज के शौकीन पाठक हैं। तकनीक के प्रति उनकी दीवानगी केवल उनकी इच्छा और मदद करने की इच्छा से मेल खाती है; यदि आपके पास कुछ भी (ज्यादातर) से संबंधित कोई प्रश्न हैं, तो बेझिझक ईमेल करें!