विज्ञापन
 इन दिनों आसान पहुंच के भीतर अंतरिक्ष की टेराबाइट्स के साथ, एक होर्डर बनने के लिए जाता है - बहुत सारी फाइलें जमा करना, धीरे-धीरे फाइल और फ़ोल्डरों को व्यवस्थित करने में थोड़ी शालीनता; और अनावश्यक फ़ाइलों से छुटकारा पाने में विफल।
इन दिनों आसान पहुंच के भीतर अंतरिक्ष की टेराबाइट्स के साथ, एक होर्डर बनने के लिए जाता है - बहुत सारी फाइलें जमा करना, धीरे-धीरे फाइल और फ़ोल्डरों को व्यवस्थित करने में थोड़ी शालीनता; और अनावश्यक फ़ाइलों से छुटकारा पाने में विफल।
इसका मतलब यह है कि अधिक बार नहीं, किसी को फ़ाइल खोजने में कठिन समय होगा जब उसे इसकी सबसे अधिक आवश्यकता होगी। आप अपनी फ़ाइलों और फ़ोल्डरों को व्यवस्थित रखने के लिए कुछ युक्तियों का उपयोग कर सकते हैं, या शायद आप विंडोज खोज करने में वास्तव में अच्छे हो सकते हैं। यदि आप बाद के लिए चुनते हैं, तो यहां कुछ विंडोज खोज युक्तियां और चालें हैं जिनके बारे में आपको पता होना चाहिए।
अपनी विंडोज खोज को ठीक करने के लिए बूलियन ऑपरेटरों का उपयोग करें
आप तीन सामान्य बूलियन ऑपरेटरों का उपयोग कर सकते हैं: और, या, अपने खोज प्रश्नों के भीतर नहीं। आपको बस यह ध्यान रखना है कि जब भी आप उन्हें बूलियन ऑपरेटर के रूप में उपयोग करने की योजना बना रहे हों तो उन्हें अपरकेस में उपयोग करें या फिर उन्हें एक खोज शब्द के रूप में भी माना जाएगा।
उदाहरण के लिए, बनाना या उपयोग करना उन वस्तुओं को लौटाएगा जिनमें तीनों पद हैं
बनानाया तथा उपयोग जहाँ तक बनाने या उपयोग करें के साथ आइटम लौटाएगा बनाना, उपयोग या दोनों बनाते हैं और उपयोग करते हैं.वाइल्डकार्ड का उपयोग करें
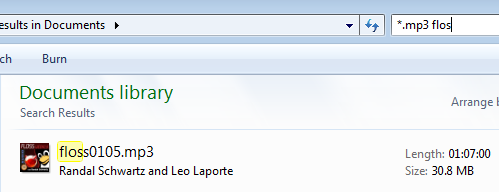
जब यह विंडोज सर्च करने की बात आती है, तो वाइल्डकार्ड बहुत अधिक नियमित सुविधा है। हां मैं सितारों और सवालिया निशान का जिक्र कर रहा हूं। हालाँकि, क्या आप जानते हैं कि आप अपनी खोज को कम करने के लिए वाइल्डकार्ड खोजों को अन्य खोज ऑपरेटरों और प्रश्नों के साथ जोड़ सकते हैं? आइए एक उदाहरण देखें:
मान लीजिए कि आपके पास एक MP3 फ़ाइल और एक वर्ड डॉक्यूमेंट है, जिसका नाम "शब्दावली" है और मान लीजिए कि आपको MP3 खोजने की आवश्यकता है। फिर आप अपनी फ़ाइल पर जाने के लिए क्वेरी "* .mp3 शब्दावली" का उपयोग कर सकते हैं।
फ़ाइल प्रकार से खोजें
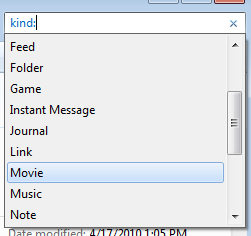
ऊपर विशिष्ट फ़ाइल प्रकारों की तलाश में उपयोगी हो सकता है। क्या होगा अगर आप डॉक, डॉक्स, xls, pdf और इस तरह के सभी दस्तावेज़ों के भीतर खोजना चाहते हैं? वैसे आप उपयोग करें मेहरबान: ऑपरेटर। उपयोग दयालु: डॉक्टर दस्तावेजों के भीतर खोज करने के लिए, तरह: संपर्क संपर्कों और के लिए खोज करने के लिए दयालु: ई-मेल ईमेल के भीतर खोज करने के लिए। आप पूरी सूची टाइप करके पा सकते हैं मेहरबान: खोज बॉक्स में।
सटीक मैचों के लिए उद्धरणों का उपयोग करें
जैसा कि आप Google क्वेरी के साथ करते हैं, आप सटीक मिलान खोजने के लिए अपनी क्वेरी को उद्धरणों के भीतर संलग्न करते हैं। एक उदाहरण के रूप में, यदि आप खोज करते हैं उपयोग करनाखोज उन वस्तुओं को लौटाएगी जिनमें किसी भी क्रम में मेक, यूज़ और कहीं भी शामिल हैं। दूसरी ओर, यदि आप इन शब्दों को उद्धरणों के भीतर संलग्न करते हैं, तो खोज सटीक वाक्यांश वाले आइटम वापस कर देगी उपयोग करना.
फ़ाइल आकार पर एक शर्त लगाने के लिए आकार ऑपरेटर का उपयोग करें
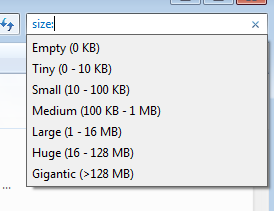
आप उपयोग कर सकते हैं आकार:> 50 आकार 50 केबी से बड़ी फ़ाइलों की खोज करने के लिए, एक यूनिट को संलग्न करें और आप 50 एमबी से बड़ी फ़ाइल की खोज कर सकते हैं जैसे - आकार:> 50 एमबी. इसके अतिरिक्त, आप भी उपयोग कर सकते हैं मध - यमआकार, आकार बड़ा और ऐसे अन्य ऑपरेटर आपकी खोज को ठीक करने के लिए। हमेशा की तरह, आप Windows खोज परिणामों को कम करने के लिए आकार ऑपरेटर के साथ अन्य मानदंड जोड़ सकते हैं।
खोज का उपयोग करके फ़ाइलें लॉन्च करें
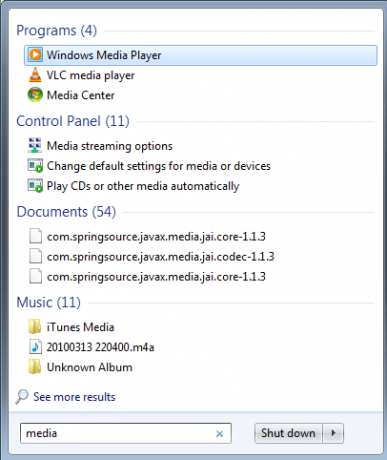
प्रारंभ मेनू की खोज को अच्छे प्रभाव के लिए आप सबसे अधिक जानते हैं और उसका उपयोग करते हैं। हालाँकि, बहुत से लोग कीवर्ड में टाइप करने के बाद एरो कीज़ या माउस का इस्तेमाल करते हैं। यदि आप ध्यान से देखते हैं, तो विंडोज स्वचालित रूप से खोज परिणामों में पहली प्रविष्टि को हाइलाइट करता है, इसलिए यदि आप उस बिंदु पर प्रवेश करते हैं जिस पर पहला आइटम लगाया जाता है। यह कुंजी चतुर प्रश्नों के साथ आती है जो आपको एप्लिकेशन लॉन्च करने या आवश्यक कार्रवाई करने की अनुमति देगा। उदाहरण के लिए, यदि आप फ़ोटोशॉप लॉन्च करना चाहते हैं, तो आप बहुत बेहतर करेंगे यदि आप शुरुआत करते हैं तस्वीर.. बजाय एडोब.. तो बस कुछ टाइप करना तस्वीर और मार दर्ज करें फ़ोटोशॉप लॉन्च होगा। मीडिया के लिए भी यही सच होगा - विंडोज मीडिया प्लेयर लॉन्च करना। बेशक आपके द्वारा स्थापित किए गए कार्यक्रमों के आधार पर परिणाम भिन्न होंगे
फ़ाइल गुणों द्वारा खोजें
आप फ़ाइल गुण जैसे कि लेखक, शीर्षक, दिनांक, स्थिति, कीवर्ड इत्यादि भी खोज सकते हैं। खोज बॉक्स के भीतर से। फिर विशेष गुण हैं जो कुछ फ़ाइल प्रकारों के लिए उपलब्ध हैं जैसे जन्मदिन: संपर्क के लिए उपलब्ध ऑपरेटर, अटैचमेंट था: ईमेल के लिए उपलब्ध है। आप पूरी सूची यहां पा सकते हैं।
उपरोक्त कई विशेषताएं केवल विंडोज सर्च 4.0 के साथ काम करती हैं। यदि आप Windows का हालिया संस्करण चला रहे हैं तो यह समस्या नहीं होनी चाहिए। XP उपयोगकर्ता निश्चित रूप से डेस्कबार खोज पाने की आवश्यकता होगी। यहाँ एक टुकड़ा है आप Windows खोज को कैसे प्राप्त और अनुकूलित कर सकते हैं विंडोज सर्च 4.0 का उपयोग (भाग 1) अधिक पढ़ें .
क्या आप फ़ाइल खोज के लिए विशेष सॉफ़्टवेयर का उपयोग करते हैं और क्या आप ऊपर दिए गए खोज ऑपरेटरों के प्रशंसक हैं?
मैं भारत से वरुण कश्यप हूं। मैं कंप्यूटर, प्रोग्रामिंग, इंटरनेट और उन्हें चलाने वाली प्रौद्योगिकियों के बारे में भावुक हूं। मुझे प्रोग्रामिंग पसंद है और अक्सर मैं जावा, पीएचपी, एजेएक्स आदि में परियोजनाओं पर काम कर रहा हूं।


