विज्ञापन
विंडोज स्टोर डाउनलोड करने और खरीदने के लिए केंद्रीय स्थान है वेब एप्लिकेशन और डेस्कटॉप सॉफ्टवेयर डेस्कटॉप बनाम। Microsoft Store ऐप्स: आपको कौन सा डाउनलोड करना चाहिए?क्या आपको Microsoft स्टोर से अपने विंडोज ऐप प्राप्त करने चाहिए, या पारंपरिक डेस्कटॉप प्रोग्राम का उपयोग करना चाहिए? यहाँ मुख्य अंतर हैं। अधिक पढ़ें विंडोज 10 के लिए। क्या आपको स्टोर या अपने किसी ऐप को खोलने में समस्या हो रही है? चिंता न करें, यह एक सामान्य समस्या है और हमने इसे ठीक करने में आपकी मदद करने के लिए कई कदम उठाए हैं।
आपके द्वारा सामना की जा रही त्रुटियों में से कई आपको समाधान की ओर इशारा करने में असफल हैं। वास्तव में, एक विशिष्ट त्रुटि प्राप्त करने का मतलब एक विशिष्ट समाधान नहीं है। इसीलिए हम आपकी समस्या के ठीक होने तक इस सूची से गुजरने की सलाह देते हैं।
अगर आपके पास हमारे साथ साझा करने के लिए अपने स्वयं के फ़िक्सेस हैं, तो कृपया नीचे टिप्पणी अनुभाग में हमें बताएं।
1. स्टोर और ऐप्स को रीसेट करें
विंडोज स्टोर और उसके ऐप्स के साथ कई समस्याओं को रीसेट करके हल किया जा सकता है। जब विंडोज 10 पहली बार लॉन्च किया गया था, तो मानक उपयोगकर्ता इंटरफ़ेस के भीतर ऐसा करने का कोई तरीका नहीं था। हालाँकि, Microsoft ने इसके साथ सुधार किया
वर्षगांठ अद्यतन 9 विंडोज 10 की सालगिरह अद्यतन सुविधाएँ आप प्यार करेंगेक्या आप अभी भी विंडोज 10 वर्षगांठ अपडेट के बारे में बाड़ पर हैं? हमने सबसे महत्वपूर्ण नई विशेषताओं को संक्षेप में प्रस्तुत किया है। यदि आपने पहले ही अपग्रेड कर लिया है, तो उन सभी को आजमाना सुनिश्चित करें! अधिक पढ़ें , और अब आप सिस्टम सेटिंग में ऐप्स रीसेट कर सकते हैं।सबसे पहले, स्टोर और / या आपके द्वारा खोले गए ऐप को बंद करें। दबाएँ Windows कुंजी + I सेटिंग्स खोलने और करने के लिए नेविगेट करने के लिए सिस्टम> ऐप्स और सुविधाएँ. उस एप्लिकेशन पर क्लिक करें जो समस्या पैदा कर रहा है (ध्यान दें कि दुकान एक ऐप के रूप में वर्गीकृत किया गया है) और फिर क्लिक करें उन्नत विकल्प.

अब क्लिक करें रीसेट. एक चेतावनी आपको बताएगी कि आगे बढ़ने से एप्लिकेशन का डेटा हटा दिया जाएगा, जिसमें वरीयताएँ और साइन-इन विवरण शामिल हैं। क्लिक करें रीसेट फिर। एक चेकमार्क तब बटन के बगल में दिखाई देगा जो यह दिखाएगा कि वह पूरा हो चुका है।
अंत में, समस्याग्रस्त ऐप खोलें और देखें कि क्या आपकी त्रुटि हल हो गई है। यदि नहीं, तो नीचे सूचीबद्ध कुछ तरीकों को आज़माएँ।
2. विंडोज स्टोर एप्स समस्या निवारक
जो भी समस्या आपको किसी ऐप से हो सकती है, वह है इनबिल्ट समस्या निवारक चल रहा है विंडोज 10 को ठीक करने के लिए 13 समस्या निवारण उपकरणप्रत्येक Windows समस्या के लिए, एक उपकरण है जिसे आप इसे ठीक करने के लिए उपयोग कर सकते हैं। इस सूची में अपनी समस्या का पता लगाएं और विंडोज 10 के लिए 13 समस्या निवारण और मरम्मत उपकरण चुनें। अधिक पढ़ें यह देखने के लिए कि क्या समस्या को निर्धारित कर सकते हैं और स्वचालित रूप से इसे ठीक कर सकते हैं।
सबसे पहले, एक सिस्टम खोज करें समस्या निवारण और प्रासंगिक परिणाम का चयन करें। तब दबायें सभी देखें बाएं हाथ के मेनू से। सूची क्लिक से विंडोज स्टोर एप्स.
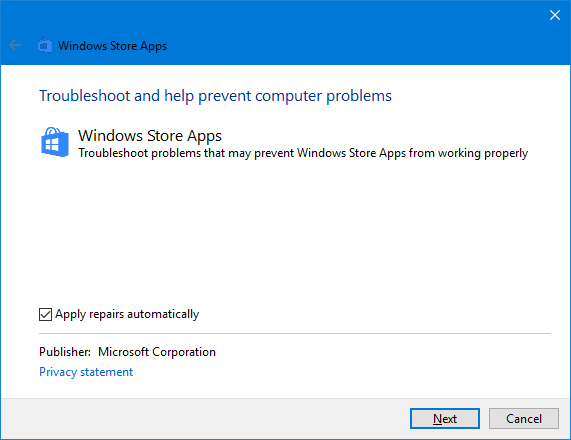
यह एक नया विंडो खोलेगा। क्लिक करें उन्नत और सुनिश्चित करें स्वचालित रूप से मरम्मत लागू करें गुदगुदी होती है। क्लिक करें आगे. समस्या निवारणकर्ता किसी भी समस्या का पता लगाने का प्रयास करेगा और आपको समाधान प्रदान करेगा।
अंत में या तो आपको बताया जाएगा कि सुधार लागू कर दिए गए हैं या समस्या निवारण समस्या की पहचान नहीं कर सकता है। क्लिक करें विस्तृत जानकारी देखें यदि आप इस बारे में अधिक जानना चाहते हैं कि क्या मरम्मत की गई है या नहीं हो सकती है।
3. अपने समय क्षेत्र की जाँच करें
यह अजीब लगेगा, लेकिन यदि आपके पास अपने सिस्टम पर सही समय क्षेत्र निर्धारित नहीं है, तो यह स्टोर को नहीं खोलने का कारण बन सकता है। जाँच करने के लिए, दाएँ क्लिक करें आपके टास्कबार में समय और चयन करें तारीख / समय समायोजित करें.
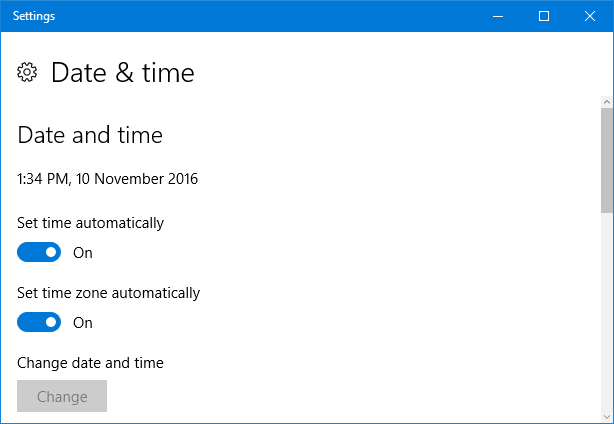
यह अनुशंसा की जाती है कि आप दोनों को स्लाइड करें स्वचालित रूप से समय निर्धारित करें तथा स्वचालित रूप से समय क्षेत्र सेट करें सेवा पर ताकि सिस्टम इसे अपने आप संभाल ले। यदि, हालांकि, यह सही समय प्रदर्शित नहीं कर रहा है, तो दोनों को स्लाइड करें बंद और क्लिक करें परिवर्तन. यह आपको मैन्युअल रूप से समय निर्धारित करने देगा। अपने सभी परिवर्तनों को सहेजें और स्टोर को फिर से खोलने का प्रयास करें।
4. रीइंस्टॉल और Reregister Apps
यह एक ऐसा समाधान है, जिसमें “यह ऐप नहीं खुल सकता” और “इस ऐप की आपकी परीक्षण अवधि समाप्त हो गई है, जिसमें त्रुटियों सहित सभी प्रकार की समस्याओं का समाधान हो सकता है। पूर्ण ऐप खरीदने के लिए विंडोज स्टोर पर जाएं। ”
निम्नलिखित कमांड आपके सभी ऐप को आपके सभी उपयोगकर्ता खातों में पुनः स्थापित और पुनर्व्यवस्थित करेगा। हालाँकि, ध्यान दें कि यह उन ऐप्स को पुनर्स्थापित नहीं करता है जिन्हें आपने पहले हटा दिया था।
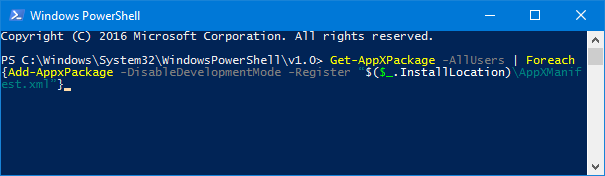
सबसे पहले, एक सिस्टम खोज करें शक्ति कोशिका. फिर दाएँ क्लिक करें प्रासंगिक परिणाम और चयन करें व्यवस्थापक के रूप में चलाओ. क्लिक करें हाँ UAC प्रॉम्प्ट पर।
नीचे दिए गए कमांड को कॉपी करें और फिर पावरशेल में पेस्ट करें Ctrl + V. फिर दबायें दर्ज.
Get-AppXPackage -ll सभी | Toeach {Add-AppxPackage -DisableDevelopmentMode -Register "$ ($ _। InstallLocation) \ AppXManifest.xml"}प्रक्रिया चलेगी। पूरा होने पर, समस्याग्रस्त ऐप्स को एक बार फिर से खोलें और उन्हें उम्मीद के मुताबिक काम करना चाहिए।
5. स्टोर कैश साफ़ करें
स्टोर के लिए कैश को साफ़ करना विभिन्न विभिन्न समस्याओं को हल कर सकता है, जो अक्सर ऐप को स्थापित करने या अपडेट करने से संबंधित होते हैं।
डिफ़ॉल्ट ऐप्स के लिए
Microsoft द्वारा प्रदान की गई डिफ़ॉल्ट ऐप्स के लिए कैश को साफ़ करने के लिए इस प्रक्रिया का पालन करें। यह करना आसान है और अपनी खाता सेटिंग को बदलना या अपने किसी भी ऐप को हटाना नहीं है।
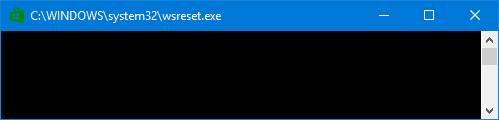
दबाएँ विंडोज कुंजी + आर रन और इनपुट खोलने के लिए wsreset.exe और क्लिक करें ठीक. एक कमांड प्रॉम्प्ट विंडो खुलेगी जिसमें कुछ भी नहीं लिखा होगा। चिंता मत करो, यह जानबूझकर है। प्रक्रिया समाप्त होने पर विंडो अपने आप बंद हो जाएगी, जिस बिंदु पर आप देख सकते हैं कि आपकी समस्या हल हो गई है या नहीं।
थर्ड-पार्टी ऐप्स के लिए
यदि आप तृतीय-पक्ष द्वारा प्रदान किए गए एप्लिकेशन से परेशान हैं, तो जैसे आप स्टोर से डाउनलोड किए गए हैं, इसके बजाय इस प्रक्रिया का पालन करें।
दबाएँ विंडोज कुंजी + एक्स और चुनें कमांड प्रॉम्प्ट (व्यवस्थापक). निम्नलिखित कमांड इनपुट करें:
wmic useraccount को नाम, साइड मिलता हैयह आपको आपके सिस्टम पर सभी उपयोगकर्ता खातों और उनके संबंधित सुरक्षा पहचानकर्ताओं (SID) की एक सूची देगा। उन खातों के लिए SID पर ध्यान दें, जहाँ आपको स्टोर या ऐप्स की समस्या है।

दबाएँ विंडोज कुंजी + आर, इनपुट खोलने के लिए regedit और फिर क्लिक करें ठीक. यह रजिस्ट्री संपादक को खोल देगा - ध्यान से चरणों का पालन करें क्योंकि रजिस्ट्री में गलत संपादन खतरनाक हो सकता है विंडोज रजिस्ट्री पर गलती से मेस अप करने के लिए कैसे नहींविंडोज रजिस्ट्री के साथ काम करना? इन युक्तियों पर ध्यान दें, और आपके पीसी को स्थायी नुकसान होने की संभावना बहुत कम होगी। अधिक पढ़ें . बाएं हाथ के फ़ोल्डर नेविगेशन का उपयोग करते हुए, निम्न स्थान पर जाएं:
HKEY_LOCAL_MACHINE \ SOFTWARE \ Microsoft \ Windows \ CurrentVersion \ Appx \ AppxAllUserStoreबाएँ-बाएँ फलक के भीतर, दाएँ क्लिक करें SID कुंजी पर आपने पहले उल्लेख किया था। क्लिक करें हटाएं और फिर हाँ पुष्टि करने के लिए। अब अपने कंप्यूटर को पुनरारंभ करें और देखें कि क्या समस्याएं हल हुई हैं।
स्टोर हल किया
उम्मीद है कि उपरोक्त समाधानों में से एक ने विंडोज 10 स्टोर या इसके ऐप्स के साथ आपकी समस्या को हल किया है। यदि नहीं, तो आप देखना चाह सकते हैं एक नया उपयोगकर्ता खाता बनाना एक नया उपयोगकर्ता खाता बनाकर विंडोज मुद्दों को ठीक करेंक्या आप कोई लाभ नहीं करने के लिए एक Windows समस्या का निवारण कर रहे हैं? एक नया उपयोगकर्ता खाता बनाना आपका अंतिम उपाय हो सकता है। यह मुश्किल है, लेकिन हम आपको बताएंगे कि यह कैसे करना है। अधिक पढ़ें , जो आपको गहरी बैठे विंडोज समस्याओं को हल करने में मदद कर सकता है।
यदि आप विंडोज स्टोर पर अधिक युक्तियों की तलाश कर रहे हैं, तो हमारे दिशानिर्देश देखें कि कैसे करें अपने सिस्टम से पर्ज ब्लोटवेयर एप्स ब्लोटवेयर से थक गए? विंडोज 10 स्टोर एप्स को कैसे पर्ज करेंMicrosoft के लिए, विंडोज 10 एक कैश मशीन है। भविष्य के अपडेट के साथ, प्रारंभ मेनू पर अधिक एप्लिकेशन पहले से इंस्टॉल और प्रचारित किए जाएंगे। आइए हम आपको दिखाते हैं कि पहले से इंस्टॉल किए गए विंडोज स्टोर ऐप को आसानी से कैसे हटाया जा सकता है। अधिक पढ़ें या कैसे करें विंडोज 10 में किसी भी एप्लिकेशन को साइडलोड करें विंडोज 8 और 10 पर कैसे करें साइडलोड ऐप्सविंडोज स्टोर एकमात्र स्थान नहीं है जहां आप सार्वभौमिक ऐप प्राप्त कर सकते हैं। हम आपको दिखाते हैं कि PowerShell या सेटिंग्स मेनू का उपयोग करके बाहरी स्रोतों से एप्लिकेशन कैसे इंस्टॉल करें। अधिक पढ़ें .
क्या इन समाधानों ने आपकी त्रुटि को ठीक करने में मदद की? क्या आपके पास साझा करने के लिए अपने स्वयं के समस्या निवारण चरण हैं?
जो अपने हाथों में एक कीबोर्ड के साथ पैदा हुआ था और उसने तुरंत तकनीक के बारे में लिखना शुरू कर दिया था। वह अब एक पूर्णकालिक फ्रीलांस लेखक हैं। मुझे लूम के बारे में पूछें।

