विज्ञापन
Google स्लाइड प्रस्तुति बनाने का एक शानदार, आसान तरीका है। यह विशेष रूप से सच है यदि आपके पास Microsoft PowerPoint जैसे अन्य स्लाइड शो कार्यक्रमों तक पहुंच नहीं है।
Google स्लाइड में आप जो एक साफ-सुथरी चाल कर सकते हैं, वह है अपनी प्रस्तुति के बैकग्राउंड एरिया में कस्टम ग्रेडिएंट, कलर फिल या वॉलपेपर इमेज जोड़ना। यहाँ एक बनाने के लिए कैसे
चरण 1: अपने दस्तावेज़ को खोलें
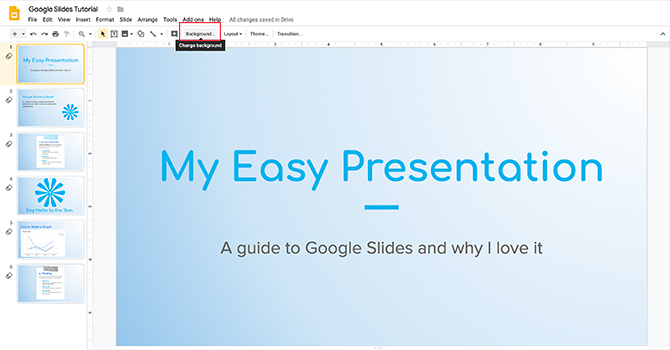
पहली चीज़ जो आप करना चाहते हैं, वह आपके Google स्लाइड दस्तावेज़ को खोलना है। इस ट्यूटोरियल के लिए मैं एक फ़ाइल खोलने जा रहा हूँ जिसे मैंने दूसरे ट्यूटोरियल के लिए शुरू किया था: Google स्लाइड में प्रस्तुति कैसे बनाएं Google स्लाइड में प्रस्तुति कैसे बनाएंGoogle स्लाइड्स से अभी भी अपरिचित हैं? यहां बताया गया है कि आप शुरू से आखिर तक एक बुनियादी प्रस्तुति कैसे बना सकते हैं। अधिक पढ़ें .
एक ढाल या ठोस रंग जोड़ने के लिए, अपनी बाईं ओर पूर्वावलोकन विंडो में थंबनेल पर क्लिक करें जिसे आप बदलना चाहते हैं। यदि यह पीले रंग का है, तो इसका मतलब है कि यह सक्रिय है।
इसके बाद, अपने कार्यक्षेत्र के शीर्ष पर जाएं और क्लिक करें पृष्ठभूमि, यहाँ लाल रंग में देखा गया।
ध्यान दें: जब आप इस पर माउस ले जाते हैं, तो यह "बैकग्राउंड चेंज" कह सकता है। यह Google का यह बताने का तरीका है कि यह बटन क्या करता है।
चरण 2: अपनी पृष्ठभूमि उपकरण जानें
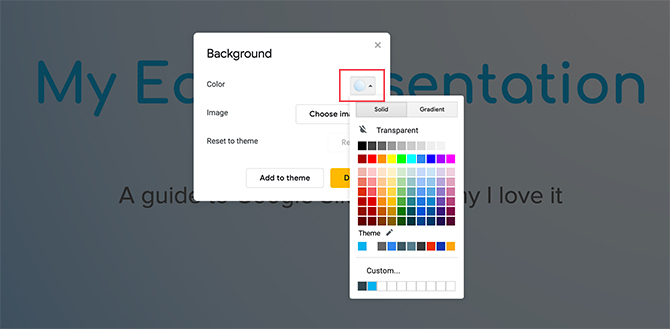
एक बार जब आप बैकग्राउंड पर क्लिक करते हैं, तो पृष्ठभूमि विंडो पॉप अप होगी।
के पास छवि आपको एक बटन दिखाई देगा जो कहता है छवि चुनें. इस पर क्लिक करके, आप अपनी स्लाइड की पृष्ठभूमि में एक छवि जोड़ सकते हैं।
के बगल में रंग, यहाँ लाल रंग में, आपको अपनी पृष्ठभूमि के रंग भरने के लिए दो श्रेणियां मिलेंगी: ठोस तथा ढाल.
ठोस यह है कि आप एक मूल रंग कैसे भरते हैं। इनमें से एक स्वैच पर क्लिक करके, आप उस स्वैच को बैकग्राउंड में जोड़ सकते हैं।
यदि आप अपनी प्रस्तुति में प्रत्येक स्लाइड में एक ही छवि या रंग जोड़ना चाहते हैं, तो क्लिक करें विषय में जोड़ें. Google स्लाइड उस छवि को हर स्लाइड पर लागू करेगा जिसमें मिलान पृष्ठभूमि है।
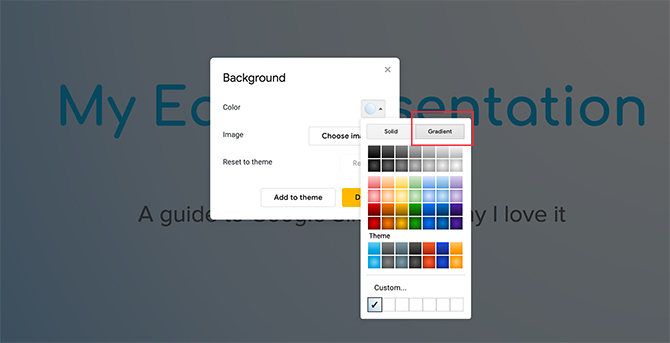
यदि आप पर क्लिक करते हैं ढाल विकल्प, आपको रंग भरने का एक और सेट दिखाई देगा। इन स्वैच में पूर्व के समान ही विकल्प हैं ठोस मेनू, लेकिन यहां अंतर यह है कि वे ग्रेडिएंट हैं।
पहली दो पंक्तियों में आपके ग्रेस्केल ग्रेडिएंट होते हैं। नीचे कि आपके रंग ग्रेडिएंट हैं।
सबसे नीचे, आप देखेंगे रिवाज. यह विकल्प आपको कस्टम ग्रेडर बनाने की अनुमति देता है, और यह इस उपकरण है कि हम सबसे अधिक काम करेंगे।
चरण 3: अपना कस्टम ग्रेडिएंट सेट करें
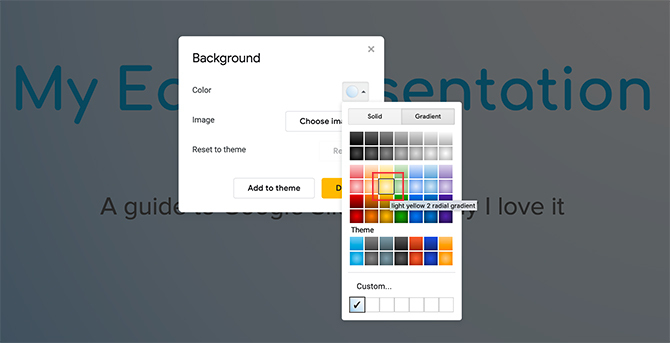
एक कस्टम ग्रेडिएंट सेट करने के लिए, उस रंग स्वैच पर क्लिक करें जिसे आप शामिल करना चाहते हैं। इस मामले में, मैं एक अच्छा, नरम पीला उपयोग करने जा रहा हूं।
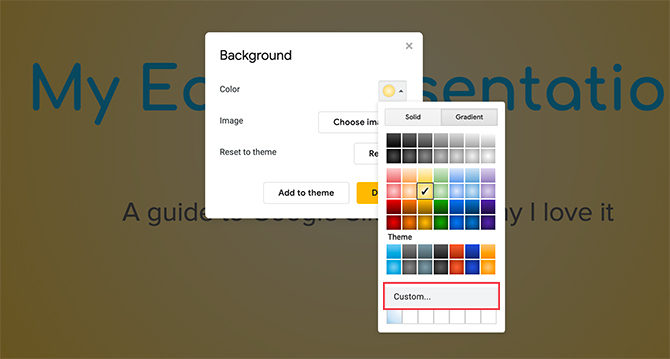
अपने इच्छित रंग को चुनने के बाद, पर क्लिक करें रिवाज. यह आपको अपने पास ले जाएगा कस्टम ग्रेडिएंट समायोजन।
चरण 4: अपने कस्टम ग्रेडिएंट टूल को जानें
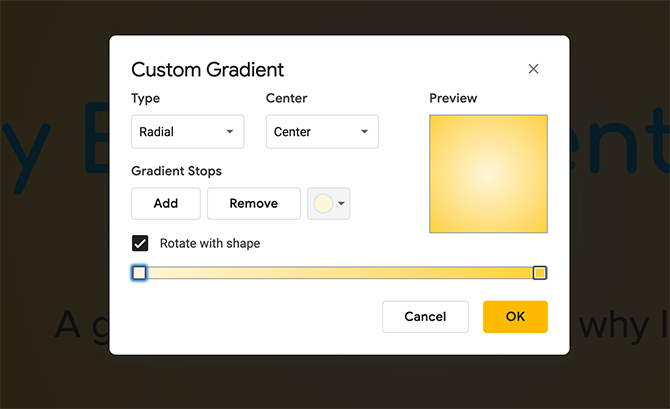
आपकी कस्टम ग्रेडिएंट सेटिंग्स में, आपको विभिन्न विकल्पों का एक गुच्छा दिखाई देगा। आप एक लाइव भी देख सकते हैं पूर्वावलोकन विंडो जो आपको दिखाती है कि स्लाइड पर लागू होने से पहले आपका ग्रेडिएंट कैसा दिखेगा।
आपकी सेटिंग्स के शीर्ष पर ड्रॉपडाउन मेनू हैं प्रकार तथा केंद्र.
प्रकार आपको किस प्रकार का ग्रेडिएंट चुनना है जिसे आप अपनी पृष्ठभूमि पर लागू करना चाहते हैं।
केंद्र आपको अपने ग्रेडिएंट की स्थिति को बदलने की अनुमति देता है और पूरे पृष्ठ पर रंग कैसे बहता है।
इन दो ड्रॉपडाउन मेनू के नीचे, आप देखेंगे ग्रेडिएंट स्टॉप्स. यह खंड आपको स्टॉप को जोड़ने, हटाने, स्टॉप को जोड़ने और आपके ग्रेडिएंट में उन स्टॉप के रंग को बदलने की अनुमति देता है। उसके नीचे ग्रेडिएंट स्टॉप स्लाइडर भी है, जहां आप एक दूसरे के संबंध में प्रत्येक व्यक्तिगत रंग के संतुलन को समायोजित कर सकते हैं।
सबसे नीचे, आपको विकल्प दिखाई देगा रद्द करना आपके परिवर्तन आप उन्हें दबाकर भी स्वीकार कर सकते हैं ठीक.
चरण 5: पहले से मौजूद ग्रेडिएंट स्टॉप को बदलें
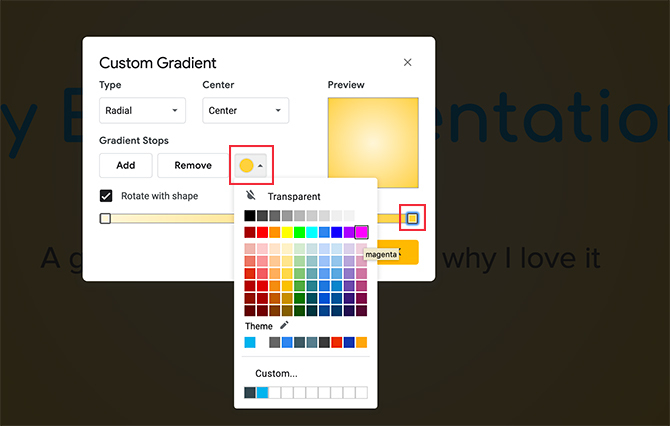
यह ध्यान रखना महत्वपूर्ण है कि आपके ढाल में हमेशा दो रंग के स्टॉप होने चाहिए। वे दाएं और बाएं पक्षों के साथ स्थित हैं। आप इन स्टॉप से छुटकारा नहीं पा सकते हैं, लेकिन आप उनका रंग बदल सकते हैं।
आइए हम इस ग्रेडिएंट के बाहरी रंग को बबलगम पिंक में बदलना चाहते हैं। ऐसा करने के लिए, सुनिश्चित करें कि संबंधित स्टॉप को यहां लाल रंग में देखा गया है - हाइलाइट किया गया है। आपको पता चल जाएगा कि यह उसके चारों ओर धुंधली नीली धुंध से उजागर है।
इसके बाद, अपने पर जाएं ग्रेडिएंट स्टॉप्स रंग चक्र। इस पर क्लिक करें। फिर, एक रंग स्वैच चुनें।
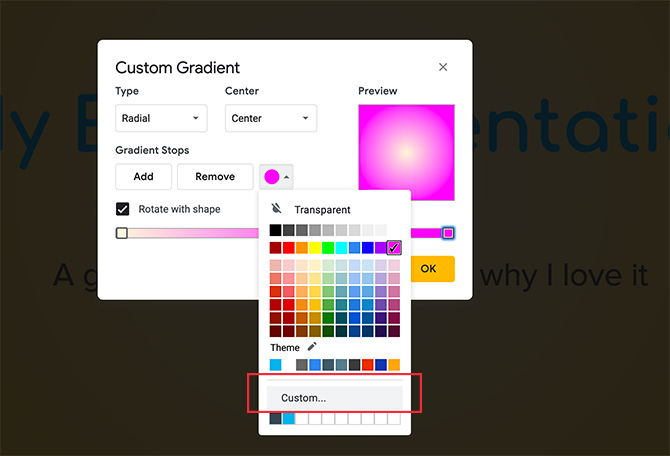
इस ग्रेडिएंट को जोड़ने के लिए हमारे पास एक बबलगम गुलाबी शेड नहीं है, लेकिन हम एक रंग पर क्लिक करके इसे बना सकते हैं।
एक बार जब आप एक रंग चुनते हैं, तो नीचे स्क्रॉल करें और क्लिक करें रिवाज.
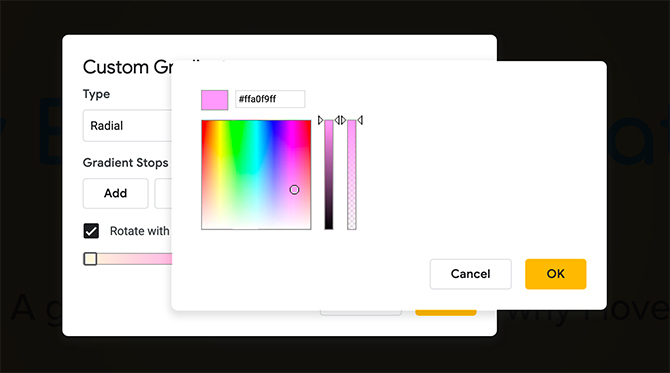
जब आप पर क्लिक करते हैं रिवाज, आपको रंग पिकर स्क्रीन पर ले जाया जाएगा। यहां, आप अपनी इच्छानुसार कोई भी रंग चुन सकते हैं। आप अपने द्वारा चुने गए रंग की पारदर्शिता और चमक को भी समायोजित कर सकते हैं।
एक बार जब आप अपना रंग चुन लें, तो क्लिक करें ठीक. आप इन परिवर्तनों को रद्द भी कर सकते हैं और पुराने रंग को दबाकर रख सकते हैं रद्द करना.
चरण 6: एक ग्रेडिएंट स्टॉप जोड़ें
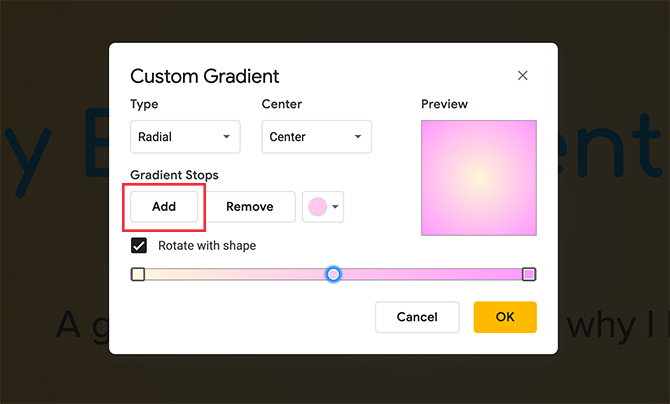
जैसा कि उल्लेख किया गया है, आपको ढाल बनाने के लिए कम से कम दो स्टॉप की आवश्यकता होगी। आप निश्चित रूप से इससे अधिक जोड़ सकते हैं, हालांकि, खासकर यदि आप अपना ढाल जटिल बनाना चाहते हैं।
स्टॉप जोड़ने के लिए, पर क्लिक करें जोड़ना बटन। Google स्लाइड स्वचालित रूप से आपके ग्रेडिएंट बार के केंद्र में एक नया स्टॉप उत्पन्न करेगा। यह उस रंग पर ले जाएगा जो पहले से ही केंद्र में है: इस मामले में, एक हल्का गुलाबी।
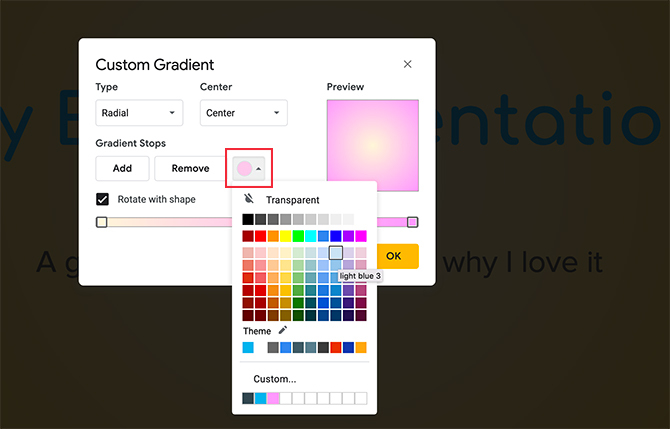
इस नए स्टॉप का रंग बदलने के लिए, एक बार फिर सुनिश्चित करें कि ग्रेडिएंट स्टॉप सक्रिय है।
फिर अपने रंग स्वैच ड्रॉपडाउन मेनू पर जाएं, और अपने चयन का रंग चुनें। आप या तो पूर्व-निर्मित स्वैच या कस्टम रंग का उपयोग कर सकते हैं।
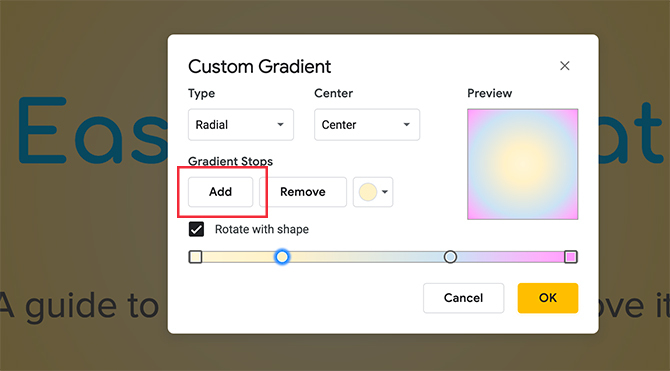
इस ट्यूटोरियल के लिए मैंने एक नरम नीला उठाया है। दूर दाएं और बाएं स्टॉप के विपरीत, मध्य स्टॉप को जगह में बंद नहीं किया गया है। आप इसे सही स्लाइडर के लिए आगे और पीछे ले जा सकते हैं, जो आप चाहते हैं।
इस मामले में, मुझे अधिक नीला और पीला चाहिए, लेकिन कम गुलाबी। इसे प्राप्त करने के लिए, गुलाबी पक्ष की ओर नीले स्टॉप को स्थानांतरित करें। इससे इसे कम जगह मिलती है।
यदि आप इस नए ग्रेडिएंट स्टॉप को बिल्कुल पसंद नहीं करते हैं, तो सुनिश्चित करें कि यह सक्रिय है, फिर क्लिक करें हटाना. Google स्लाइड स्टॉप और उसके रंग दोनों को छोड़ देगा।
चरण 7: इसे स्थानांतरित किए बिना एक स्थिर रोक को समायोजित करें
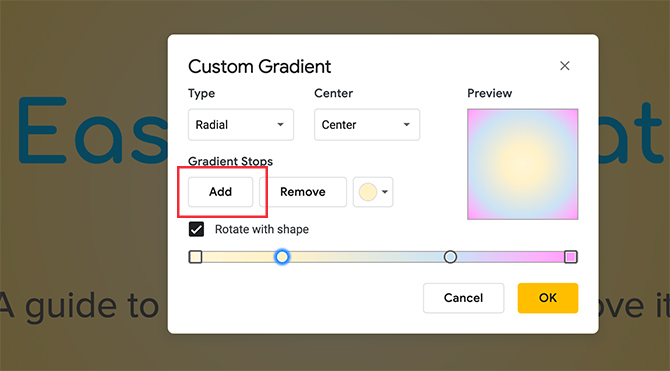
क्योंकि आपके बाएं और दाएं स्टॉप को हटाया नहीं जा सकता है, इसका मतलब यह भी है कि आप उनके द्वारा उत्पादित रंग की मात्रा को समायोजित नहीं कर सकते। यह निराशाजनक हो सकता है, खासकर यदि आप एक से अधिक रंग चाहते हैं।
सौभाग्य से, इसके लिए एक त्वरित समाधान है।
उदाहरण के लिए, अपने पीली ग्रेडिएंट स्टॉप की सीमा का विस्तार करने के लिए, इस पर क्लिक करें ताकि यह सक्रिय हो। फिर पर क्लिक करें जोड़ना.
यह उसके ठीक बगल में एक और पीला रंग का स्टॉप बनाएगा, जिसे यहां नीले रंग में हाइलाइट किया गया है। फिर आप पीले रंग के आउटपुट को समायोजित करने के लिए अपने ग्रेडिएंट बार में इस नए पड़ाव को स्थानांतरित कर सकते हैं।
याद रखने का एक आसान तरीका जो आपको रोक सकता है और जो आपके समग्र आकार के अनुसार नहीं है, वह है: हलकों का रोल। चौकियां यथावत रहती हैं।
चरण 8: फिनिशिंग टच
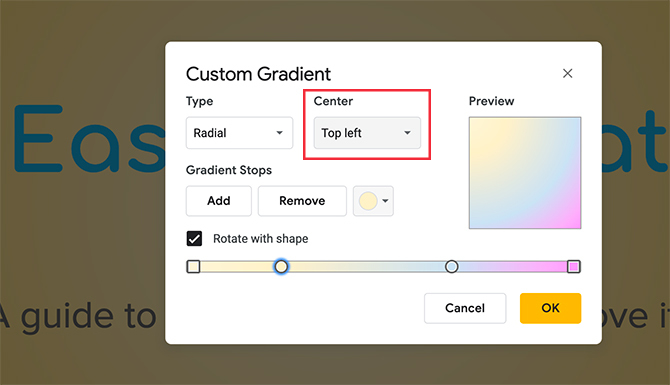
अपना रंग ठीक करने के बाद, आप जा सकते हैं प्रकार तथा केंद्र अपनी ढाल की दिशा को समायोजित करने के लिए। यदि आप अपने रेडियल ग्रेडिएंट से खुश नहीं हैं, तो आप इसे रैखिक के माध्यम से बदल सकते हैं प्रकार.
यदि आप अपने ग्रेडिएंट का फ़ोकस बदलना चाहते हैं - या जहाँ से रंग निकलता है - तो आप इसकी स्थिति बदल सकते हैं केंद्र.
इस ढाल के लिए, मैं रेडियल रखने जा रहा हूं, लेकिन मैं केंद्र की दिशा को बदलना चाहता हूं बाएं से बाएं. यह एक रैखिक ढाल के समान दिखता है, लेकिन यह अभी भी इसे थोड़ा वक्र देता है।
एक बार जब आप अपने ग्रेडिएंट को समायोजित कर लेते हैं, तो क्लिक करें ठीक.
चरण 9: अपने काम की जाँच करें
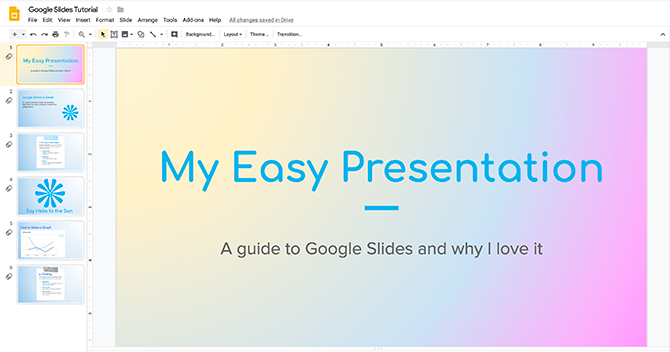
क्लिक करने के बाद ठीक, Google स्लाइड ग्रेडिएंट संपादक से बाहर निकल जाएगा और आपको अपने स्लाइडशो पर वापस ले जाएगा। आखिर तुमने इसे हासिल कर ही लिया है! आपका नया ग्रेडिएंट हो गया है।
यदि आप केवल इस पृष्ठ पर ग्रेडिएंट चाहते हैं, तो अधिक कार्रवाई की आवश्यकता नहीं है।
यदि आप इस प्रस्तुति को अपनी प्रस्तुति में सभी स्लाइड्स पर लागू करना चाहते हैं, तो क्लिक करें बैकग्राउंड> थीम में जोड़ें. यह आपके नए स्लाइड शो को आपके स्लाइड शो में उन सभी पृष्ठों पर लागू करेगा, जिनमें पहले से मिलान की पृष्ठभूमि थी।
अपने Google स्लाइड प्रस्तुतियों को एक पायदान पर किक करें
यह सिर्फ एक छोटा सा तरीका है जिससे आप अपनी प्रस्तुति को अद्वितीय बना सकते हैं। एक बार जब आप शुरू हो जाते हैं तो आप कुछ और सेटिंग्स के साथ खेल सकते हैं, यह देखने के लिए कि आप किस प्रकार के ग्रेडिएंट के साथ आ सकते हैं।
आप एक ढाल के साथ एक मास्टर स्लाइड डिजाइन कर सकते हैं और इसे सभी स्लाइड्स और प्रस्तुतियों में लागू कर सकते हैं। यह सिर्फ एक है आपकी अगली Google स्लाइड प्रस्तुति से पहले आपको समय-समय पर चालें जानी चाहिए 8 Google स्लाइड टिप्स आपको अपनी अगली प्रस्तुति से पहले पता होना चाहिएGoogle स्लाइड और इसकी नवीनतम सुविधाएँ आपके दर्शकों को विस्मित करने वाली प्रस्तुतियाँ बनाने के लिए आपको पहले से कहीं अधिक अवसर प्रदान करती हैं। यहाँ पेशेवर प्रस्तुतियों के लिए आठ अद्वितीय सुझाव दिए गए हैं। अधिक पढ़ें .
शियान एक स्वतंत्र लेखक है और डिजाइन में स्नातक की डिग्री के साथ 2 डी इलस्ट्रेटर है। वह स्टार वार्स, कॉफी और सभी चीजों को रचनात्मक रूप से पसंद करती है, और पॉडकास्टिंग की पृष्ठभूमि से आती है।