विज्ञापन
 यदि Microsoft 2007 ने एक दस्तावेज़ के साथ ऐसा करने के बारे में सोचा, जिसे आप फिर से सोच सकते हैं। Microsoft Word 2010 में शुरू की गई दो नई सुविधाएँ (दस या तो के बीच) केवल एक smidgen द्वारा तीसरे पक्ष के स्क्रीनशॉट टूल और एक फोटो एडिटर पर आपकी निर्भरता को कम करने में मदद करती हैं। Microsoft Office सुइट का नवीनतम संस्करण आपको एक ilt इनबिल्ट ’स्क्रीनशॉट टूल और आपके दस्तावेज़ों के साथ खेलने के लिए कलात्मक प्रभावों का एक समूह देता है। आपको याद होगा OneNote 2007 से एक स्क्रीन क्लिपिंग टूल OneNote के साथ Office 2007 स्क्रीनशॉट कैसे लें अधिक पढ़ें ; यदि आपने उस अच्छे प्रभाव का उपयोग किया है, तो आप एमएस वर्ड 2010 और एमएस पावरपॉइंट 2010 में नवीनतम बदलाव को एक स्वागत योग्य बदलाव पाएंगे।
यदि Microsoft 2007 ने एक दस्तावेज़ के साथ ऐसा करने के बारे में सोचा, जिसे आप फिर से सोच सकते हैं। Microsoft Word 2010 में शुरू की गई दो नई सुविधाएँ (दस या तो के बीच) केवल एक smidgen द्वारा तीसरे पक्ष के स्क्रीनशॉट टूल और एक फोटो एडिटर पर आपकी निर्भरता को कम करने में मदद करती हैं। Microsoft Office सुइट का नवीनतम संस्करण आपको एक ilt इनबिल्ट ’स्क्रीनशॉट टूल और आपके दस्तावेज़ों के साथ खेलने के लिए कलात्मक प्रभावों का एक समूह देता है। आपको याद होगा OneNote 2007 से एक स्क्रीन क्लिपिंग टूल OneNote के साथ Office 2007 स्क्रीनशॉट कैसे लें अधिक पढ़ें ; यदि आपने उस अच्छे प्रभाव का उपयोग किया है, तो आप एमएस वर्ड 2010 और एमएस पावरपॉइंट 2010 में नवीनतम बदलाव को एक स्वागत योग्य बदलाव पाएंगे।
आइए एक वर्ड डॉक्यूमेंट के साथ ग्रिस्त पर जाएं और देखें कि ये दो नई सुविधाएँ कैसे कार्यालय कार्यकर्ता के लिए समय-रक्षक हो सकती हैं, जिन्हें अब किसी तीसरे पक्ष के इंस्टॉल किए गए ऐप पर भरोसा नहीं करना है।
याद रखें कि नई सुविधाएँ काम नहीं करेगा यदि आप Word 97-2003 प्रारूप में दस्तावेज़ सहेजते हैं।
माइक्रोसॉफ्ट वर्ड 2010 के साथ एक स्क्रीनशॉट लेना
स्क्रीनशॉट फीचर आपको स्क्रीन या कुछ भी डेस्कटॉप पर खोलने की अनुमति देता है और तुरंत इसे खुले वर्ड डॉक्यूमेंट में पेस्ट कर देता है। मान लें कि मैं एक लेख पर काम कर रहा हूं और मुझे एक खुले ऐप या वेबसाइट का त्वरित स्क्रीनशॉट लेने की आवश्यकता है। यहां बताया गया है कि वर्ड के भीतर से मैं इसके बारे में कैसे बताता हूं।
रिबन पर क्लिक करें सम्मिलित करें टैब और चयन करें स्क्रीनशॉट पर स्थित उपकरण रेखांकन समूह।
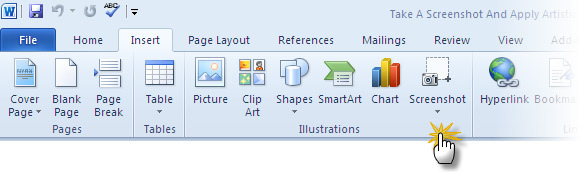
उस छोटे तीर पर पहला क्लिक एक बॉक्स प्रदर्शित करता है जिसमें डेस्कटॉप पर खुले अनुप्रयोगों की स्क्रीन की सूची है। आप किसी भी थंबनेल का चयन कर सकते हैं और एक स्क्रीनशॉट ले सकते हैं जो स्वचालित रूप से आपके वर्तमान दस्तावेज़ में सम्मिलित करता है।
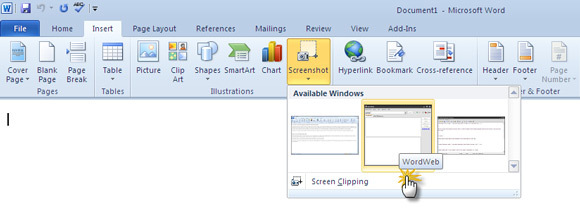
यदि आप पूर्वावलोकन बॉक्स में प्रदर्शित लोगों के अलावा किसी भी स्क्रीन को कैप्चर करना चाहते हैं, तो पर क्लिक करें स्क्रीन क्लिपिंग बटन। Word 2010 डेस्कटॉप को प्रदर्शित करता है या अंतिम स्क्रीन को कम करता है और प्रदर्शित करता है। यह फीका पड़ता है और आपको स्क्रीन कैप्चर के लिए अपने क्रॉस-सेक्शन को खींचने और चुनने के लिए एक क्रॉसहेयर देता है।
आपके द्वारा खींचा और चुना गया क्षेत्र कैप्चर किया गया है और आपके Word दस्तावेज़ में चिपका दिया गया है। ध्यान दें कि जैसे ही कब्जा डाला जाता है, संदर्भ संवेदनशील होता है चित्र उपकरण टैब कैप्चर पर अधिक कार्य करने के लिए प्रदर्शित होता है।
अपने कब्जा (या चित्र) पर कुछ कलात्मक प्रभाव लागू करें
फ़ोटोशॉप wannabes पर अपने हाथ गर्म कर सकते हैं कलात्मक प्रभाव रिबन पर उपकरण। स्क्रीन कैप्चर या के सामान्य मार्ग के माध्यम से किसी भी चित्र को वर्ड डॉक्यूमेंट में डाला जाता है सम्मिलित करें - चित्र के तहत उपलब्ध उपकरणों के सेट को खोलता है चित्र उपकरण. कलात्मक प्रभाव उनमें से एक है समायोजित करें समूह।
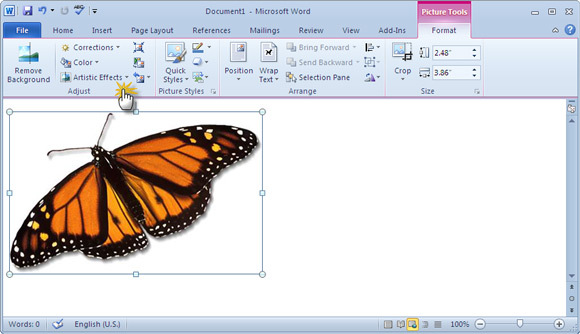
छवि पर लागू होने वाले विभिन्न प्रकार के प्रभावों का खुलासा करने वाले थंबनेल की गैलरी के साथ ड्रॉपडाउन दिखाने के लिए कलात्मक प्रभाव बटन पर क्लिक करें। जैसे, कुछ के लिए पेंसिल से बनाया गया रेखाचित्र. प्रत्येक थंबनेल पर होवर करने से आपको एक विशेष कलात्मक प्रभाव को लागू करने से पहले लाइव पूर्वावलोकन के साथ एक स्याही मिलती है।

कलात्मक प्रभाव विकल्पों पर क्लिक करने से आपके ‘कलात्मक कृतियों’ को ठीक करने के लिए प्रारूप आकार पैनल खुल जाता है जैसे कि चीजों के साथ पारदर्शिता, चमक और नरम किनारों आदि।
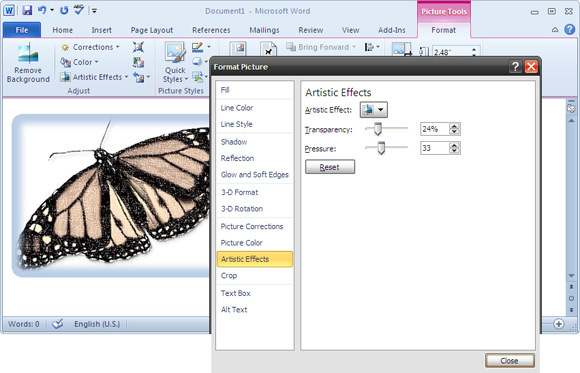
बस! ड्रॉपडाउन में पहले थंबनेल पर क्लिक करने से मूल छवि पुनर्स्थापित हो जाती है।
स्क्रीनशॉट सुविधा एक जबरदस्त समय बचाने वाला है क्योंकि अब आपको अपने दस्तावेज़ में कैप्चर करने, सहेजने और सम्मिलित करने में सहायता के लिए किसी तृतीय पक्ष उपकरण पर निर्भर नहीं रहना पड़ेगा। आप इसे Word दस्तावेज़ के भीतर से ही कर सकते हैं। के माध्यम से उपलब्ध आदेश चित्र उपकरण दस्तावेज़ के भीतर मूल छवि संपादन करने में भी आपकी मदद करता है। वर्ड के शक्तिशाली स्वरूपण कार्यों के साथ संयुक्त, वर्तमान चौतरफा क्षमता आपको पेशेवर को बाहर निकालने में मदद कर सकती है म एस वर्ड दस्तावेज़ आसानी से। यहाँ। हमारे पहले प्रकाशित मुफ्त गाइड पर वर्ड पर प्रोफेशनल रिपोर्ट और डॉक्स कैसे बनाएं Microsoft Word में व्यावसायिक रिपोर्ट और दस्तावेज़ कैसे बनाएँयह मार्गदर्शिका एक पेशेवर रिपोर्ट के तत्वों की जांच करती है और Microsoft Word में आपके दस्तावेज़ की संरचना, स्टाइलिंग और अंतिम रूप की समीक्षा करती है। अधिक पढ़ें यह भी एक बड़ी मदद हो सकती है।
क्या आपने वर्ड के साथ स्क्रीनशॉट लेने के लिए इन दो विशेषताओं पर अपना हाथ आजमाया है? यदि आप उन्हें उपयोगी पाते हैं तो हमें बताएं।
Saikat बसु इंटरनेट, विंडोज और उत्पादकता के लिए उप संपादक हैं। एमबीए और दस साल के लंबे मार्केटिंग करियर की झंझट को दूर करने के बाद, अब वह दूसरों को अपनी कहानी कहने के कौशल को सुधारने में मदद करने के बारे में भावुक हैं। वह लापता ऑक्सफोर्ड कॉमा के लिए बाहर दिखता है और बुरे स्क्रीनशॉट से नफरत करता है। लेकिन फ़ोटोग्राफ़ी, फ़ोटोशॉप, और उत्पादकता विचार उसकी आत्मा को शांत करते हैं।


