विज्ञापन
आपने अपना पीसी बूट कर लिया है या उसे स्लीप मोड से निकाल दिया है। लेकिन किसी कारण से, कोई आवाज़ नहीं है। जब आप साइन इन करते हैं या आपके वीडियो के साथ कोई ऑडियो नहीं होता है, तो आप विंडोज झंकार द्वारा अभिवादन नहीं करते हैं।
तो समस्या क्या है? यह ऑडियो सेटिंग्स के साथ या स्वयं वक्ताओं के साथ एक समस्या हो सकती है। यदि आप हेडसेट का उपयोग कर रहे हैं, तो समस्या उसी के साथ हो सकती है।
जब आपके स्पीकर काम करना बंद कर दें तो आपके कंप्यूटर पर ध्वनि को कैसे ठीक किया जाए।
आपके कंप्यूटर वक्ताओं से कोई आवाज नहीं?
ध्वनि के बिना पीसी का उपयोग करना एक अजीब अनुभव है; आपने ध्यान दिया कि जब तक यह महत्वपूर्ण ध्वनि नहीं है
आप अनिवार्य रूप से अपने पीसी के अनुभव का एक हिस्सा खो देते हैं, विशेष रूप से वीडियो देखते समय, गेम खेलते हुए, या संगीत सुनते हुए।
तो, क्या जवाब है?
गलती से म्यूट किए गए ऑडियो से लेकर दोषपूर्ण वक्ताओं तक कई चीजों की जाँच की जा सकती है। आपके पास एक हेडसेट भी जुड़ा हो सकता है जिसके बारे में आप भूल गए हैं।
यदि एक साधारण रिबूट चीजों को ठीक नहीं करता है, तो यहां कई संभावित मुद्दे हैं, और प्रत्येक के लिए एक फिक्स है।
क्या आपने ऑडियो को म्यूट किया है?
विंडोज में बिना ऑडियो के समाप्त होने के सबसे आसान तरीकों में से एक है गलती से ध्वनि को म्यूट करना।
यह सिर्फ गलत बटन या कीबोर्ड शॉर्टकट मारकर आसानी से हो सकता है। यह सिस्टम की मात्रा को बहुत कम करके भी हो सकता है।
अपने ऑडियो को अनम्यूट करने के लिए, ऑडियो या वीडियो फ़ाइल चलाकर प्रारंभ करें। इससे आपको ऑडियो को फिर से काम करने में मदद मिलेगी।
इसके बाद, अपने कीबोर्ड पर म्यूट बटन को पहचानें और टैप करें। मल्टीमीडिया स्टाइल कीबोर्ड पर, यह आमतौर पर अन्य प्लेबैक नियंत्रणों के साथ, शीर्ष पर होगा।
लैपटॉप का उपयोग? म्यूट फ़ंक्शन आमतौर पर दबाकर पाया जाता है Fn और इसी एफ चाभी।
स्पीकर जैक की जाँच करें
अगला, अपने पीसी पर स्पीकर जैक की जांच करें (एक लैपटॉप में आमतौर पर अपना स्वयं का ऑडियो होगा)।

चाहे आप वायर्ड हेडफ़ोन का उपयोग कर रहे हों या अपने पीसी के साथ स्पीकर का सेट, वे पारंपरिक 3.5 मिमी जैक के साथ कंप्यूटर से जुड़े होंगे। यह ऑडियो आउट सॉकेट से जुड़ा होना चाहिए।
सही ढंग से जैक को सही पोर्ट में प्लग करना आपके कंप्यूटर से कुछ शोर प्राप्त करने के लिए महत्वपूर्ण है। पुराने सिस्टम पर, स्पीकर / हेडफोन सॉकेट के बगल में एक माइक्रोफोन पोर्ट पाया जा सकता है। इस प्रकार, यह सुनिश्चित करने के लायक है कि आपका स्पीकर विशालकाय माइक्रोफोन की तरह काम नहीं कर रहा है!
ध्यान दें: आधुनिक प्रणालियों में, विशेष रूप से लैपटॉप, माइक्रोफोन और हेडसेट एक ही बहु-उपयोग पोर्ट को साझा करते हैं।
डेस्कटॉप पीसी के साथ साउंड कार्ड से लैस हैं जो मदरबोर्ड के साथ एकीकृत नहीं हैं, आपको यह भी जांचना चाहिए कि क्या यह डिवाइस सही ढंग से बैठा है। इसका मतलब यह मामला खोलना और पीसीआई या पीसीआई-ई स्लॉट में से एक में पाए गए साउंडकार्ड की पहचान करना होगा।
यदि कार्ड सही ढंग से मदरबोर्ड से जुड़ा हुआ है, और पीसी चालू होने पर इसकी पावर एलईडी दिखाई देती है, तो सब कुछ ठीक होना चाहिए। हालांकि, यदि आप अपने पीसी के मामले में फ्रंट ऑडियो जैक का उपयोग कर रहे हैं, तो यह जांचें कि साउंड कार्ड से आंतरिक रूप से जुड़ा हुआ है।
फिर भी आपके वक्ताओं से कोई आवाज़ नहीं? बिजली की जाँच करें!
इसके अलावा, यदि आप बाहरी स्पीकर का उपयोग कर रहे हैं, तो यह सुनिश्चित कर लें कि ये चालू हैं। एक छोटे से लाल या हरे रंग की एलईडी से संकेत मिलता है कि वक्ताओं को शक्ति प्राप्त हो रही है। जांच करें कि वे मुख्य बिजली से जुड़े हैं या नहीं।
यदि यहां सब कुछ ठीक है और अभी भी कोई आवाज नहीं है, तो यह वक्ताओं को किसी अन्य डिवाइस से कनेक्ट करने के लायक है। यह एक अलग पीसी, या यहां तक कि एक फोन या टैबलेट हो सकता है। जब तक यह एक उपयुक्त ऑडियो पोर्ट है, तब तक आपको अपने पीसी स्पीकर या हेडफ़ोन कनेक्ट करने में सक्षम होना चाहिए।
एचडीएमआई ऑडियो की पुष्टि करें चयनित है
कुछ एचडी प्रदर्शित करता है कि एक HDMI केबल पर ऑडियो का समर्थन नहीं करता है, तब भी जब केबल करता है। जैसे, एक परिदृश्य हो सकता है जिसमें आप एचडीएमआई डिस्प्ले का उपयोग कर रहे हैं जो ऑडियो नहीं चला रहा है।
इसका समाधान पीसी से डिस्प्ले तक एक ऑडियो केबल को चलाने के लिए है, यह सुनिश्चित करता है कि ऑडियो जैक पोर्ट में डिस्प्ले के ऑडियो से जुड़ा है।
आपको विंडोज में यह भी पुष्टि करनी चाहिए कि एचडीएमआई ऑडियो चुना गया है। इसे खोलकर करें समायोजन (Windows कुंजी + I) > उपयोग में आसानी> ऑडियो> अन्य ध्वनि सेटिंग्स बदलें और का चयन प्लेबैक टैब।
यदि एक एचडीएमआई ऑडियो डिवाइस आपके पीसी से जुड़ा है, तो आपको विकल्प देखना चाहिए डिजिटल आउटपुट डिवाइस (एचडीएमआई). इसे चुनें और खिड़की के नीचे, क्लिक करें डिफॉल्ट सेट करें.
ऑडियो को अब आपके एचडीएमआई टीवी पर खेलना चाहिए।
अपने विंडोज ऑडियो डिवाइस ड्राइवर्स की जाँच करें
आपके हार्डवेयर और केबलिंग के लिए सभी जांच की, और अभी भी आपके कंप्यूटर वक्ताओं से कोई आवाज नहीं है? फिर सॉफ्टवेयर समाधान को देखने का समय आ गया है।
Windows अद्यतन के कारण आपके साउंड कार्ड ड्राइवर विफल हो सकते हैं। यहाँ समाधान या तो अपने ड्राइवरों को अद्यतन करने के लिए है या पिछली सेटिंग में रोलबैक है।
डिवाइस मैनेजर के माध्यम से अपने हार्डवेयर तक पहुँचें। इसे राइट क्लिक करके खोजें शुरू और चयन डिवाइस मैनेजर. विस्तार ध्वनि, वीडियो और गेम कंट्रोलर फिर अपने ऑडियो डिवाइस की पहचान करें। यह आमतौर पर है इंटेल (R) ऑडियो प्रदर्शित करें जब तक आपके पास विशेष ऑडियो हार्डवेयर नहीं है।
डिवाइस को राइट-क्लिक करें और चुनें ड्राइवर अपडेट करें. अद्यतन किए गए ड्राइवर को तब स्थापित किया जाना चाहिए। यदि नहीं, का उपयोग करें डिवाइस की स्थापना रद्द करें पहले विकल्प, फिर क्रिया> हार्डवेयर परिवर्तन के लिए स्कैन नए ड्राइवर को स्थापित करने के लिए संकेत देने के लिए।

यदि आप USB हेडसेट या USB साउंड कार्ड का उपयोग करते हैं तो USB ड्राइवर को अपडेट करने के लिए उसी फिक्स का उपयोग किया जा सकता है।
एक ब्लूटूथ हेडसेट समस्या हो सकती है?
जब आपके कंप्यूटर में एक केबल प्लग की जाती है, तो यह स्पष्ट है कि एक उपकरण जुड़ा हुआ है। हालाँकि, ब्लूटूथ को भूलना आसान है।
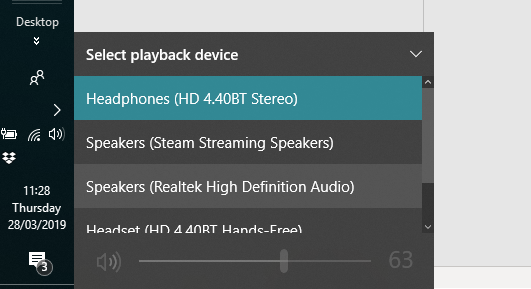
उदाहरण के लिए, मैं अपने लैपटॉप के साथ ब्लूटूथ हेडफ़ोन का उपयोग करता हूं। जब मैं उनका उपयोग नहीं कर रहा हूं, तो मुझे प्लेबैक डिवाइस को स्वैप करने के लिए हमेशा याद नहीं रखना चाहिए। इसका परिणाम यह है कि ऑडियो को हेडसेट पर स्ट्रीम किया जाता है, मेरे कंप्यूटर के स्पीकर को नहीं।
इसलिए, यदि आप एक ब्लूटूथ हेडसेट का उपयोग करते हैं, तो उपयोग में नहीं होने पर अपने कंप्यूटर से डिवाइस को स्विच या डिस्कनेक्ट करना याद रखें। इसके अलावा, सिस्टम ट्रे में स्पीकर आइकन पर क्लिक करने के लिए कुछ समय लें, और एक अलग ऑडियो आउटपुट चुनें।
आपके कंप्यूटर वक्ताओं बस काम नहीं कर रहे हैं
आपने अपने स्पीकर की म्यूट और वॉल्यूम सेटिंग और स्पीकर जैक की अखंडता की जाँच की है। वे आपके कंप्यूटर से जुड़े और सही तरीके से संचालित हैं। आपने डिवाइस ड्राइवरों की भी जाँच की है और वक्ताओं को किसी अन्य डिवाइस पर काम करने की जाँच की है।
इसे अभी तक बनाया है और अभी भी कोई ऑडियो नहीं है? खैर, यह कुछ खोजने के लिए समय की तरह लग रहा है अपने पीसी के लिए नए वक्ताओं.
निश्चित रूप से, आप अपने स्पीकर की मरम्मत के लिए समय ले सकते हैं, लेकिन जब तक कि वे ऑडियो गोल्ड के टॉप-एंड टुकड़े नहीं करते, तब तक शायद नया सेट खरीदना सस्ता होगा।
अपने कंप्यूटर ध्वनि वापस मिल गया?
अब तक, आपको अपने कंप्यूटर पर ऑडियो काम करना चाहिए था। आपके आइट्यून्स लाइब्रेरी के नवीनतम आइटम्स, एक नए मूवी ट्रेलर, या यहां तक कि एक वीडियो गेम के साथ आपके स्पीकर धुंधला हो रहे हैं। बेशक, स्पीकर ऑडियो समस्याएँ विंडोज 10 तक सीमित नहीं हैं, इसलिए यहाँ बताया गया है कि कैसे macOS पर सामान्य ध्वनि मुद्दों को ठीक करें.
स्पीकर या हेडसेट विफल होना असामान्य है, लेकिन यह समय-समय पर होता है। लेकिन अगर विंडोज साउंड की समस्या अभी भी सिरदर्द का कारण बन रही है, तो यह समय हमारी जाँच करने का है विंडोज 10 ध्वनि समस्या निवारण युक्तियाँ विंडोज 10 पर ध्वनि मुद्दों को ठीक करने के लिए 7 कदमजब विंडोज 10 में कोई आवाज नहीं है, तो अपनी ध्वनि सेटिंग्स, ऑडियो ड्राइवर और कोडेक्स की जांच करें। हम आपको दिखाते हैं कि आपको अपनी आवाज़ कैसे वापस लेनी है। अधिक पढ़ें .
चित्र साभार: klyuchnikovart / Shutterstock
क्रिश्चियन Cawley सुरक्षा, लिनक्स, DIY, प्रोग्रामिंग, और टेक समझाया के लिए उप संपादक है। वह वास्तव में उपयोगी पॉडकास्ट का भी निर्माण करता है और डेस्कटॉप और सॉफ्टवेयर समर्थन में व्यापक अनुभव रखता है। लिनक्स प्रारूप पत्रिका में एक योगदानकर्ता, ईसाई रास्पबेरी पाई टिंकरर, लेगो प्रेमी और रेट्रो गेमिंग प्रशंसक है।

