विज्ञापन
आप के साथ इतनी सारी ठंडी चीजें कर सकते हैं एडोब फोटोशॉप यह जानना मुश्किल है कि कहां से शुरू करें। इस लेख में हम आपको फ़ोटोशॉप का उपयोग करके एक ऑनलाइन फोटो फ्रेम बनाने का तरीका बताते हैं। एक जो आप वेबसाइटों और ऐप्स में उपयोग कर सकते हैं, चाहे वह आपके अवतार के आसपास हो या आपके ब्लॉग के शीर्षलेख में।
चरण 1: अपनी फ़ाइल सेट करें
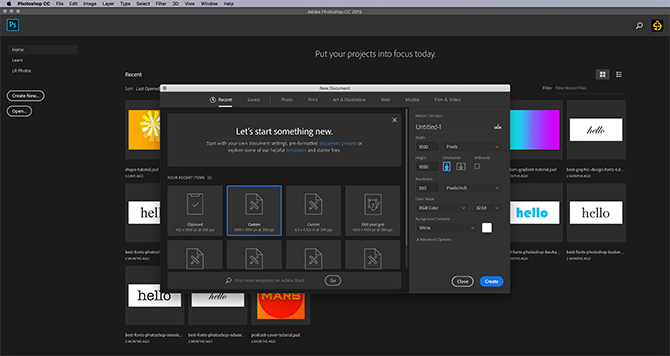
इस ट्यूटोरियल को शुरू करने से पहले, आपको कस्टम शेप टूल की मूल बातें जानना होगा। ऐसा करने के लिए, हमारे लेख का विवरण देखें फ़ोटोशॉप में कस्टम शेप टूल का उपयोग कैसे करें एडोब फोटोशॉप में कस्टम शेप टूल का उपयोग कैसे करेंएडोब फोटोशॉप में कस्टम शेप टूल का उपयोग करने के लिए हमारा चरण-दर-चरण गाइड, एक बहुमुखी उपकरण है जिसे अक्सर अनदेखा किया जाता है। अधिक पढ़ें .
अगला, अपना दस्तावेज़ सेट करने के लिए फ़ोटोशॉप खोलें। इस ट्यूटोरियल के लिए, अपने द्वारा बनाए जा रहे चित्र फ़्रेम को सोशल मीडिया अवतार कहें। अवतार सभी पक्षों पर समान रूप से समान आयाम हैं, चाहे वे सर्कल के आकार या वर्ग के हों।
इसे ध्यान में रखते हुए, अपने दस्तावेज़ का आकार कम से कम 1000 × 1000 पिक्सेल पर सेट करें, हालाँकि आप बड़े जा सकते हैं। ये आयाम आपके चित्र फ़्रेम के लिए एक मार्गदर्शक के रूप में कार्य करेंगे।
चरण 2: अपना कस्टम आकार उपकरण सेट करें
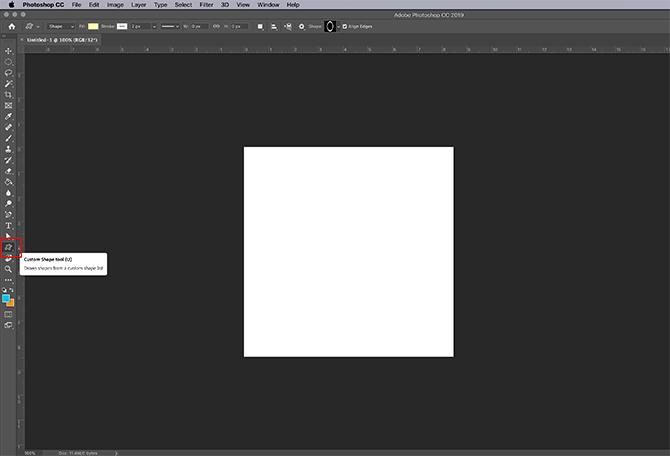
आपकी फ़ाइल सेट होने के बाद, अपनी एक नई परत बनाएं परतें पैनल - यह वह जगह है जहाँ आपका फ्रेम जाएगा।
इसके बाद, सुनिश्चित करें कि आपका कस्टम आकार उपकरण सक्रिय है। फिर में अपने कस्टम आकार के लिए रंग की जाँच करें भरण तथा आघात वर्गों।
फिलहाल मेरे पास वर्तमान में डिफ़ॉल्ट रंग पैलेट सक्रिय है। हालांकि, मैं अपने चित्र फ़्रेम पर उन रंगों का उपयोग नहीं करना चाहता, इसलिए मैं उन्हें बंद करने जा रहा हूं।

इन रंगों को स्विच करने के लिए, अपने पर जाएं नमूनों पैनल। ड्रॉपडाउन मेनू के आइकन पर क्लिक करें। Adobe की विकल्पों की सूची से एक पूर्व-निर्मित पैलेट चुनें।
यदि आप पहले से ही निर्मित हैं, तो आप एक कस्टम रंग पैलेट भी लोड कर सकते हैं। यदि आपने पहले एक नहीं बनाया है, तो हमारे ट्यूटोरियल की व्याख्या करते हुए देखें कैसे एक कस्टम रंग बनाने के लिए Photoshop.

अब जब नया पैलेट लोड हो गया है, तो अपने पास वापस जाएं भरण तथा आघात अपने कस्टम आकार उपकरण के लिए विकल्प। उन रंगों को चुनें जिन्हें आप उपयोग करना चाहते हैं।

उसके बाद, अपने पर जाएं आकार ड्रॉपडाउन मेनू और वह डिज़ाइन चुनें जो आपकी तस्वीर के लिए सबसे उपयुक्त होगा।
इस ट्यूटोरियल के लिए, नीचे स्क्रॉल करें जब तक कि आप खोखले सर्कल और स्क्वायर शेप न पा लें। अपने चित्र फ़्रेम के रूप में उपयोग करने के लिए खोखले सर्कल को लाल रंग में यहां देखें।
जबकि Adobe में बहुत सारे पूर्व-निर्मित फ़्रेम हैं, वे हमारे उद्देश्य के लिए बहुत अधिक फैंसी हैं। इस चक्र को चाल से करना चाहिए।
चरण 3: अपनी आकृति बनाएं
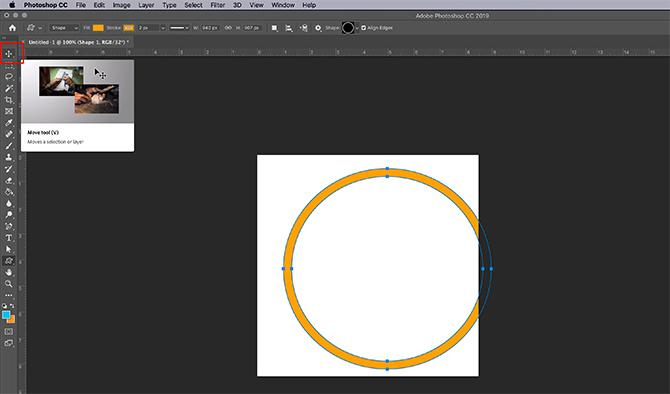
अपना आकार चुनने के बाद, इसे बनाने के लिए पूरे पृष्ठ पर अपने कर्सर को क्लिक करें और खींचें।
यदि आपने गलती से अपनी छवि पृष्ठ से हटा दी है - जैसे मुझे चिंता नहीं है। आप या तो उपयोग कर सकते हैं पथ चयन उपकरण या टूल ले जाएं अपने फ्रेम को केंद्रित करने के लिए। इसे यहां लाल रंग में हाइलाइट किया गया है।
चरण 4: एक परत शैली लागू करें

एक बार जब आप अपने फ्रेम को केंद्रित कर लेते हैं, तो आप इसे और अधिक "3D" बनाने के लिए, इस पर एक प्रभाव लागू करना चाह सकते हैं।
ऐसा करने के लिए, अपने पर जाएं परत पैनल और उस परत पर डबल-क्लिक करें जिसमें आपका आकार है। एक बॉक्स पॉप अप करेगा जो कहता है परत की शैली.
के अंतर्गत मिश्रण विकल्प, तुम देखोगे बेवल एंबोस्स. इसे सक्रिय करने के लिए इस विकल्प पर क्लिक करें, और सुनिश्चित करें कि नाम के आगे वाला चेकबॉक्स भरा हुआ है।

एक बार जब वह चेकमार्क सक्रिय हो जाता है, तो आप देखेंगे कि आपका फोटो फ्रेम 3 डी गुणवत्ता पर है।
के नीचे संरचना अनुभाग, आप चुन सकते हैं कि किस प्रकार की बेवेल आपके आकार पर लागू होती है, बेवल की गहराई, आकार और आप इसके किनारों को कितना नरम करना चाहते हैं।

के अंतर्गत लकीर खींचने की क्रिया, आप अपने हाइलाइट कैसे दिखते हैं यह बदलने में सक्षम होंगे। आप कोण को बदल सकते हैं कि प्रकाश वस्तु को हिट करता है, और प्रकाश वस्तु के साथ कैसे संपर्क करता है।
एक बार जब आप अपनी संतुष्टि के लिए अपनी सभी सेटिंग्स तय कर लेते हैं, तो क्लिक करें ठीक.
चरण 5: अपनी परत को व्यवस्थित करें

अपना बेवल खत्म करने के बाद, आप "फ्रेम चयन" बनाने के लिए अपने फ्रेम का चयन करना चाहेंगे। यह आपको बाद की तारीख में "आकार" को कॉल करने की अनुमति देगा और आसानी से उस चयन के आकार में एक रंग भरें - बस एक अलग परत में।
इसे संपादन के शॉर्टकट की तरह सोचें।
जब आप अपना चयन करते हैं जादू की छड़ी उपकरणसुनिश्चित करें कि आपकी छवि वर्तमान में सेट है 16 बिट्स. यदि यह नहीं है तो आपको फ़ोटोशॉप से एक चेतावनी मिलेगी।
यदि यह नहीं है, तो पर क्लिक करें छवि> मोड> 16 बिट्स. क्योंकि आप विभिन्न परतों में काम कर रहे हैं, फ़ोटोशॉप आपसे पूछेगा कि क्या आप अपने दस्तावेज़ की गहराई कम करने पर इन परतों को मर्ज करना चाहते हैं।
क्लिक करें मर्ज न करें. आप अभी भी इन परतों को अलग करना चाहते हैं।

अपनी छवि की गहराई को बदलने के बाद, आपको अभी भी अपनी मैजिक वैंड का उपयोग करने के लिए अपनी परत को "व्यवस्थित" करने की आवश्यकता है। इसका मतलब है कि आप वेक्टर ग्राफ़िक को पिक्सेल-आधारित में परिवर्तित कर रहे हैं।
अपनी परत को व्यवस्थित करने के लिए, उस परत पर राइट-क्लिक करें जिसमें आपका फोटो फ्रेम है, और चुनें परत शैली को व्यवस्थित करें.
चरण 6: एक चयन करें
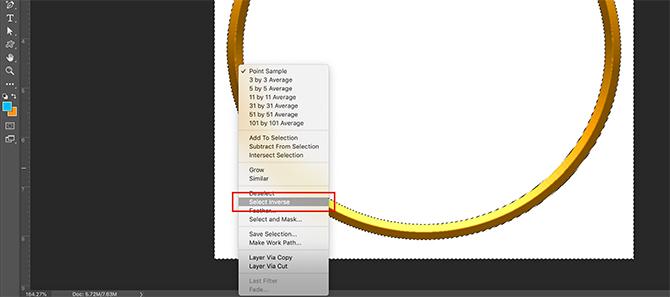
इसके बाद, अपने पर वापस जाएं जादू की छड़ी उपकरण और अपने पिक्चर फ्रेम के अंदर और बाहर की खाली जगह का चयन करें।
जब उन दो क्षेत्रों का चयन किया जाता है, तो रिक्त स्थान पर राइट-क्लिक करें, और चुनें व्युत्क्रम चयन करें. इसके बजाय फ़ोटोशॉप आपके फ्रेम के आकार का चयन करेगा।
यह एक जटिल कदम की तरह लग सकता है, लेकिन इस क्रम में चयन करने का एक अच्छा कारण है।
यदि आप सीधे अपने 3D फ्रेम पर क्लिक करने का प्रयास करते हैं, तो फ़ोटोशॉप केवल उसी समान मूल्य वाले रंगों का चयन करेगा और पूरी चीज़ नहीं होगी।
साथ में व्युत्क्रम चयन करें, अब आपके पास अपने फ्रेम का एक साफ चयन है।

आगे के उपयोग के लिए इस चयन को बचाने के लिए, अपने कार्यक्षेत्र के शीर्ष पर अपने मेनू बार पर जाएं। क्लिक करें चयन> चयन सहेजें.
अपने चयन को एक सार्थक नाम दें, फिर क्लिक करें ठीक.
चरण 7: रंग समायोजित करें

अब जब आपने अपना ऑनलाइन फ़ोटो फ़्रेम बनाया है, तो आप उसका रंग समायोजित करना चाहते हैं।
रंग को समायोजित करने के लिए, अपने पर जाएं परतें पैनल, और उस लेयर के ऊपर एक नई लेयर बनाएं जो आपकी पिक्चर फ्रेम रखती है। तब दबायें चयन> लोड का चयन करें.
वहाँ से चैनल ड्रॉपडाउन सूची, वह चयन चुनें जिसे आपने अपने चित्र फ़्रेम से बनाया था।
एक बार चयन सक्रिय होने के बाद, अपने पर जाएं रंग की बाल्टी या ढाल उपकरण, और उस परत पर कुछ रंग लागू करें। यह उस चयन के दायरे में रहेगा।

आपके द्वारा अपना रंग नीचे किए जाने के बाद, आप चाहते हैं कि यह उसके नीचे चित्र फ़्रेम के साथ सहभागिता करे।
ऐसा करने के लिए, पर क्लिक करें सम्मिश्रण मोड अपने में ड्रॉपडाउन मेनू परतें पैनल। एक प्रभाव चुनें।
जैसा कि आप देख सकते हैं, यह प्रभाव 3 डी बेवल के हल्के और अंधेरे रंग को उठाते हुए मेरे फ्रेम को उज्ज्वल करता है।
चरण 8: अपनी तस्वीर जोड़ें

चित्र फ़्रेम के साथ किए जाने के बाद, आप संभवतः इसके अंदर एक चित्र रखना चाहते हैं। इस भाग को प्रदर्शित करने के लिए, मैंने स्वयं का हेडशॉट इस्तेमाल किया है।
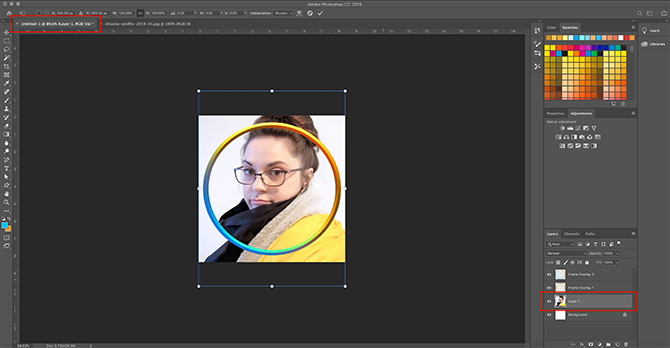
इस हेडशॉट को अपने फ्रेम में लाने के लिए, को चुनें चाल उपकरण, फिर क्लिक करें और शीर्ष पर अपने चित्र फ़्रेम के लिए अपने टैब को फ़ाइल टैब पर खींचें। मैंने टैब को लाल रंग में हाइलाइट किया है।
एक बार जब आप हेडशॉट को टैब पर खींचते हैं, तो फ़ोटोशॉप आपके चित्र फ्रेम वर्कस्पेस में हेडशॉट ले आएगा।
फ़ाइल जारी करें। फ़ोटोशॉप स्वचालित रूप से हेडशॉट को आपकी नई परत में रखेगा परतें पैनल।
एक बार जब यह हेडशॉट नई लेयर में हो जाए, तो उस हेडशॉट लेयर को अपने पिक्चर फ्रेम लेयर के नीचे ले जाएँ। फ्रेम को शीर्ष पर दिखाई देने की आवश्यकता है।
यदि आवश्यक हो, तो अपने फ्रेम को बेहतर ढंग से फिट होने के लिए हेडशॉट समायोजित करें एडिट> फ्री ट्रांसफॉर्म. एंकर पॉइंट्स को छोटा करने के लिए अंदर की ओर खींचें।

इसके बाद, अपने पिक्चर फ्रेम लेयर पर जाएं। अपने को सक्रिय करें जादूई छड़ी उपकरण, फिर अपने फ्रेम के बाहर चारों ओर अंतरिक्ष का चयन करें।

एक बार आपके फ़्रेम के बाहर का क्षेत्र चयनित हो जाने के बाद, अपनी हेडशॉट परत पर वापस जाएं। अपनी स्क्रीन के शीर्ष पर मेनू पर जाएं, फिर क्लिक करें संपादित करें> कट गया।
यह आपके फ्रेम के बाहर आपकी तस्वीर के बाकी हिस्सों को जल्दी से हटा देगा, जिससे "चित्र जैसा" प्रभाव पैदा होगा।
चरण 9: वेब के लिए अपनी फ़ाइल सहेजें

अब जब आपका हेडशॉट डाला गया है और आपका पिक्चर फ्रेम हो गया है, तो आप सहेजने के लिए तैयार हैं।
सहेजने से पहले, सुनिश्चित करें कि आपकी फ़ाइल की पृष्ठभूमि परत बंद है। आपका चित्र फ़्रेम गोल है और इसके चारों ओर कुछ पारदर्शिता होगी। यदि आप इस पृष्ठभूमि की परत को चालू रखते हैं, तो यह पारदर्शिता प्रभावित नहीं होगी।

आपकी पृष्ठभूमि के बंद होने के बाद, पर जाएं फ़ाइल> निर्यात> वेब (विरासत) के लिए सहेजें. PNG के रूप में अपनी फ़ाइल सहेजें। आखिर तुमने इसे हासिल कर ही लिया है। हो गया।
अपने ऑनलाइन उपस्थिति को अनुकूलित करना
अब जब आप जानते हैं कि एक डिजिटल फोटो फ्रेम कैसे बनाया जाता है, तो आप इसका उपयोग अपनी ऑनलाइन उपस्थिति को अनुकूलित करने के लिए कर सकते हैं, जो आपको विभिन्न साइटों और ऐप्स पर एक समान रूप प्रदान करता है।
हालाँकि, अपनी फ़ोटोशॉप शिक्षा को वहाँ न रोकें। हम सीखने की सलाह देते हैं फ़ोटोशॉप का उपयोग करके एक कस्टम ग्रेडिएंट कैसे बनाया जाए फ़ोटोशॉप सीसी का उपयोग करके एक कस्टम ग्रेडिएंट कैसे बनाएंइस लेख में, हम आपको चार सरल चरणों में फ़ोटोशॉप सीसी का उपयोग करके एक कस्टम ग्रेडिएंट बनाने का तरीका बताएंगे। अधिक पढ़ें आगे।
शियान एक स्वतंत्र लेखक है और डिजाइन में स्नातक की डिग्री के साथ 2 डी इलस्ट्रेटर है। वह स्टार वार्स, कॉफी और सभी चीजों को रचनात्मक रूप से पसंद करती है, और पॉडकास्टिंग की पृष्ठभूमि से आती है।

