विज्ञापन
स्क्रीनशॉट लेना एक बुनियादी लेकिन महत्वपूर्ण कंप्यूटर कौशल है जो सभी उपयोगकर्ताओं के पास होना चाहिए। और जब आप उम्मीद करते हैं कि स्क्रीनशॉट लेने और संपादित करने दोनों के लिए एक पसंदीदा उपकरण है, तो कभी-कभी आप चुटकी में पकड़े जाते हैं और आश्चर्य करते हैं कि Microsoft पेंट में स्क्रीनशॉट को कैसे संपादित किया जाए।
हालांकि यह आदर्श नहीं है, हम आपको दिखाएंगे कि एमएस पेंट में बुनियादी स्क्रीनशॉट संपादन कैसे किया जाता है। यदि आप किसी मित्र के कंप्यूटर पर खुद को पाते हैं या जहां आप कुछ भी स्थापित नहीं कर सकते हैं, तो यह जानना अच्छा है।
विंडोज पर स्क्रीनशॉट लेने की मूल बातें
इससे पहले कि हम अपने पीसी पर स्क्रीनशॉट को संपादित करने का तरीका देखें, आपको यह जानना होगा कि पहली बार में स्क्रीनशॉट कैसे प्राप्त करें। सबसे बुनियादी विधि में Microsoft पेंट शामिल है।
सबसे पहले, दबाएँ प्रिंट स्क्रीन कुंजी (जिसे संक्षिप्त रूप में देखा जा सकता है PrtScn या अपने कीबोर्ड पर समान) क्लिपबोर्ड पर अपने डेस्कटॉप पर सब कुछ कॉपी करने के लिए। यदि आपके पास कई मॉनिटर हैं और केवल वर्तमान डिस्प्ले को स्क्रीनशॉट करना चाहते हैं, तो दबाएं Alt + PrtScn बजाय।
अगला, Microsoft पेंट खोलें। स्टार्ट मेन्यू खोलकर और टाइप करके आप इसे आसानी से कर सकते हैं रंग इसके लिए खोज करने के लिए।
एक बार जब आप पेंट खुला है, बस दबाएँ Ctrl + V (करने के लिए सार्वभौमिक शॉर्टकट पेस्ट करें ) स्क्रीनशॉट को पेंट में रखने के लिए। यदि आपको प्रिंट स्क्रीन आउटपुट को संपादित करने की आवश्यकता नहीं है, तो आप बस प्रेस कर सकते हैं Ctrl + S (या जाना है) फ़ाइल> इस रूप में सहेजें) खोलने के लिए सहेजें संवाद करें और अपनी छवि को एक नाम दें।

यदि आप थोड़ा और अधिक मजबूत चाहते हैं, फिर भी एक स्क्रीनशॉट कैप्चर करने का तरीका, स्निपिंग टूल को आज़माएं। प्रकार snipping इसे खोजने के लिए प्रारंभ मेनू में। इसके बजाय अपने पूरे प्रदर्शन को कैप्चर करने के साथ PrtScn, यह आपको स्क्रीन पर कब्जा करने के लिए एक क्षेत्र या विंडो का चयन करने देता है। ऐसा करने से स्क्रीनशॉट एडिटिंग में कटौती हो जाती है।
विंडोज 10 के भविष्य के संस्करणों में, स्निपिंग टूल की कार्यक्षमता नए स्निप और स्केच ऐप में चली जाएगी। आप इसे शॉर्टकट से एक्सेस कर सकते हैं विन + शिफ्ट + एस.

Microsoft पेंट में स्क्रीनशॉट को कैसे संपादित करें
अब, स्क्रीनशॉट को संपादित करने के कुछ सामान्य रूपों पर ध्यान दें, आपको पता होना चाहिए कि पेंट में कैसे करना है। यह दिखाता है कि विंडोज 10 पर स्क्रीनशॉट को कैसे संपादित किया जाए, लेकिन तरीके पहले के संस्करणों में भी काम करते हैं।
कैसे एक स्क्रीनशॉट फसल के लिए
संभावना है कि यदि आपने अपने स्क्रीनशॉट में पूरी विंडो कैप्चर की है, तो आप यह सब नहीं दिखाना चाहते हैं। क्रॉपिंग इसका आसान उपाय है।
स्क्रीनशॉट क्रॉप करने के लिए, बस चुनें चुनते हैं शीर्ष रिबन से उपकरण। यदि आप यह नहीं देखते हैं, तो डबल-क्लिक करें घर टैब इसे पिन करने के लिए खोलें।
डिफ़ॉल्ट आयताकार चयन है; इसे बदलने के लिए नीचे दिए गए तीर पर क्लिक करें। अपने माउस को उस क्षेत्र पर खींचें, जिसे आप रखना चाहते हैं, फिर क्लिक करें काटना उस चयन के लिए नीचे छवि को काटने के लिए शीर्ष पट्टी पर बटन।
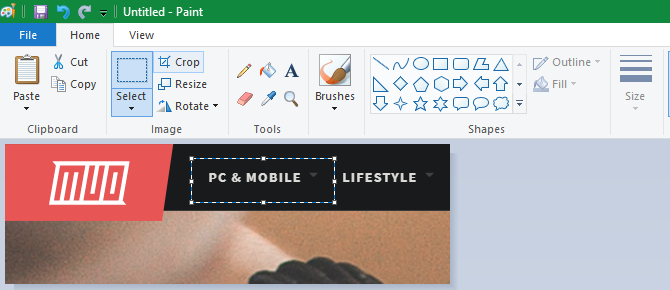
यदि आप किनारों से फसल लेते हैं, तो पेंट में कैनवास के नीचे, दाएं या नीचे-दाएं छोर पर सफेद बॉक्स में से एक को पकड़ो। आप इसे किनारों से अवांछित बिट्स को आसानी से ट्रिम करने के लिए खींच सकते हैं। यदि आप इसके बजाय किनारों को बाहर खींचते हैं, तो आप कैनवास को बड़ा बना देंगे।
बक्से का उपयोग करने वाले तत्वों को हाइलाइट करें
आपके स्क्रीनशॉट के कुछ हिस्सों को उजागर करने का एक आसान और गैर-अप्रिय तरीका बक्से का उपयोग कर रहा है। पेंट में यह बिल्ट-इन है आकृतियाँ रिबन का खंड।
सबसे पहले, आयत या गोल आयत विकल्प चुनें। अगला, के तहत रेखांकित करें, चुनें ठोस रंग और सेट करें भरण सेवा भरना नहीं. चुनें आकार रूपरेखा की मोटाई के लिए, और उस के दाईं ओर एक रंग चुनें। ध्यान खींचने के लिए लाल आमतौर पर एक अच्छा रंग है।
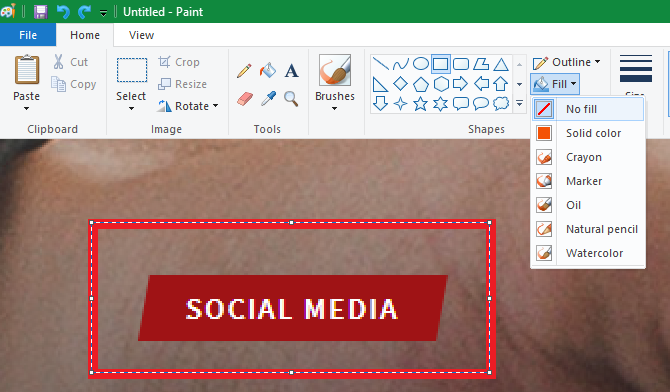
वहां से, यह बॉक्स को आरेखण के रूप में सरल है जहां भी आप इसे पसंद करते हैं। होल्ड खिसक जाना जैसा कि आप एक पूर्ण वर्ग बनाने के लिए आकर्षित करते हैं। इसे रखने के बाद, आप आकार को आकार देने के लिए प्रत्येक तरफ सफेद बक्से का उपयोग कर सकते हैं। दबाएँ Ctrl + Z पूर्ववत करें और यदि आप इसे गलत बताते हैं तो फिर से प्रयास करें।
स्क्रीनशॉट में तीर जोड़ना
यदि कोई बॉक्स उपयुक्त नहीं है, तो तीर स्क्रीनशॉट में आपको कुछ इंगित करने में मदद कर सकता है। क्योंकि वे भी अंदर हैं आकृतियाँ मेनू, वे बिल्कुल उसी तरह से काम करते हैं।
आप की जरूरत दिशा के आधार पर चार तीरों में से एक का चयन करें, फिर उनके लिए एक लाइन आकार और रंग चुनें। तीर के साथ, आप एक चाहते हो सकता है ठोस रंग के अंतर्गत भरण तीर को देखने के लिए आसान बनाने के लिए। पेंट का इस्तेमाल करेंगे रंग २ भरण रंग के रूप में, इसलिए इसे उसी रूप में सेट करें रंग 1 एक समान तीर के लिए।

एक बॉक्स की तरह, तीर आकार बनाने के लिए अपने माउस का उपयोग करें। होल्ड खिसक जाना इसे सममित रखने के लिए।
कैसे स्क्रीनशॉट का उपयोग करने के लिए
अक्सर, स्क्रीनशॉट में संवेदनशील जानकारी होती है, जैसे सीरियल नंबर या दोस्तों की तस्वीरें, जिन्हें आप साझा करने से पहले हटाना चाहते हैं। पेंट में धुंधला या पिक्सलेटिंग के लिए एक-क्लिक समाधान नहीं है, लेकिन आप इसे मैन्युअल रूप से कर सकते हैं।
इसका उपयोग करने का सबसे आसान तरीका है चुनते हैं जिस क्षेत्र में आप बाधा डालना चाहते हैं, उसे उजागर करने के लिए उपकरण। छवि के कोने पर एक छोटे से हैंडल को पकड़ो, चयन को छोटा करें, और जाने दें। फिर, उसी हैंडल का उपयोग करके, उसके मूल आकार में चयन का आकार बदलें।
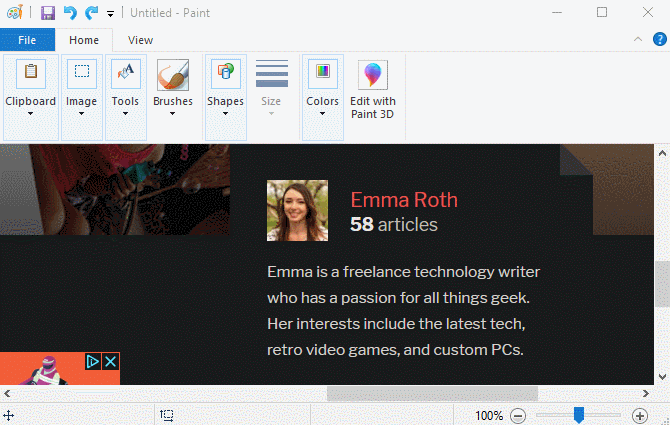
ऐसा करने के बाद, पाठ या छवि को मान्यता से परे पिक्सेलित किया जाना चाहिए। आप इसे जितना छोटा करेंगे, यह उतना ही धुंधला होता जाएगा। यदि आप संतुष्ट नहीं हैं, तो या तो दबाएँ Ctrl + Z और पूरी तरह से प्रक्रिया को दोहराएं, या इसे थोड़ा और धुंधला करने के लिए इसे थोड़ा धुंधला पाठ पर दोहराएं।
यदि आप इस विधि को पसंद नहीं करते हैं, तो आप आयत या कुछ और का उपयोग कर सकते हैं आकृतियाँ उपकरण और बस उन्हें ब्लॉक करने के लिए संवेदनशील भागों पर आकर्षित। सर्वोत्तम परिणामों के लिए, आपको बॉक्स को पृष्ठभूमि के समान रंग बनाने के लिए आईड्रॉपर टूल का उपयोग करना चाहिए।
स्क्रीनशॉट में टेक्स्ट कैसे जोड़ें
कभी-कभी आपको अतिरिक्त निर्देशों के लिए स्क्रीनशॉट पर कुछ पाठ छोड़ने की आवश्यकता हो सकती है। पेंट के साथ यह आसान बनाता है टेक्स्ट उपकरण, एक द्वारा प्रतिनिधित्व किया ए रिबन पर। इसे चुनें, फिर अपनी छवि पर क्लिक करें जहाँ आप कुछ पाठ रखना चाहते हैं।
क्लिक करने के बाद, आप एक टेक्स्ट बॉक्स देखेंगे और तुरंत टाइप करना शुरू कर सकते हैं। डिफ़ॉल्ट रूप से, यह एक छोटे से फ़ॉन्ट आकार पर सेट है जिसे आप शायद नहीं देख पाएंगे, इसलिए आप इसका उपयोग करना चाहते हैं टेक्स्ट टैब जो परिवर्तन करने के लिए रिबन पर दिखाई देता है।
यहां आप फ़ॉन्ट और उसके आकार को समायोजित कर सकते हैं, यह चुन सकते हैं कि पृष्ठभूमि पारदर्शी है या अपारदर्शी, और पाठ का रंग बदलना है। मौजूदा पाठ के गुणों को बदलने के लिए, दबाएँ Ctrl + A पहले यह चयन करने के लिए, फिर अपना समायोजन करें। इसे स्थानांतरित करने के लिए अपने पाठ के चारों ओर बॉक्स को क्लिक करें और खींचें, या यदि आवश्यक हो तो आकार बदलने के लिए हैंडल का उपयोग करें।

इस प्रक्रिया के दौरान ध्यान रखें, जैसे ही आप टेक्स्ट बॉक्स से बाहर क्लिक करते हैं, पेंट स्थायी रूप से इसे जगह देगा। आप इसके बाद इसे स्थानांतरित नहीं कर सकते, इसलिए आपको प्रेस करना होगा Ctrl + Z और यदि आपके पास सही जगह पर नहीं है तो फिर से कोशिश करें।
कैसे आकार बदलने के लिए और अपने स्क्रीनशॉट घुमाएँ
अपने स्क्रीनशॉट के लिए अधिक स्थान बनाने की आवश्यकता है या पूरी छवि को समायोजित करना चाहते हैं? आप उपयोग कर सकते हैं आकार बदलें तथा घुमाएँ बटन पर छवि इसके लिए अनुभाग।
उसके साथ स्वरुप अनुपात बनायें रखें बॉक्स की जाँच की आकार बदलें उपकरण आपको गुणवत्ता में महत्वपूर्ण नुकसान के बिना छवि को छोटा करने देता है। आप प्रतिशत के रूप में या निरपेक्ष पिक्सेल के रूप में आकार बदलना चुन सकते हैं।
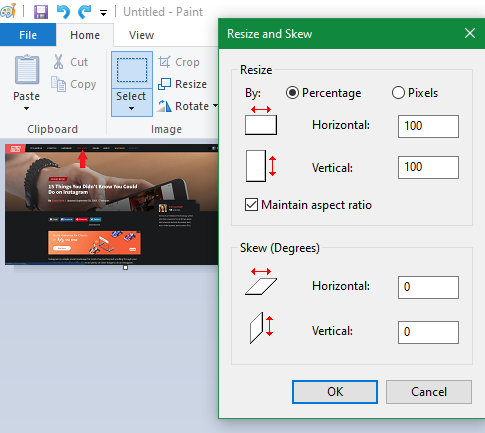
घुमाएँ तथा तिरछा उपकरण स्क्रीनशॉट को संपादित करने के लिए उपयोगी नहीं हैं, लेकिन यदि आपको उनकी आवश्यकता है तो वे उपलब्ध हैं।
आपका स्क्रीनशॉट सहेजा जा रहा है

एक बार जब आप संपादन कर लेते हैं, तो अंतिम चरण आपके स्क्रीनशॉट को सहेज रहा है। अधिकांश छवि संपादकों की तरह, पेंट आपको फ़ाइल प्रारूप के लिए कई विकल्प प्रदान करता है।
सामान्य तौर पर, आप PNG या JPEG से चिपके रह सकते हैं। पीएनजी चित्र उच्च गुणवत्ता के हैं, लेकिन अधिक स्थान लेते हैं। JPEG छवियां अधिक स्थान-कुशल हैं लेकिन अक्सर विकृति के अधीन होती हैं।
जब तक आपको पूर्ण आकार की सबसे छोटी फ़ाइल की आवश्यकता नहीं होती है, हम सर्वोत्तम गुणवत्ता के लिए PNG के रूप में स्क्रीनशॉट को सहेजने की सलाह देते हैं। आप बाद में साझा करने के लिए हमेशा JPEG की प्रतिलिपि बना सकते हैं।
आपका स्क्रीनशॉट एडिटिंग अपग्रेड करें
हमने MS Paint का उपयोग करके अपने पीसी पर स्क्रीनशॉट को संपादित करने के मूल सिद्धांतों पर ध्यान दिया है। जब आपके पास कोई अन्य विकल्प नहीं होता है, तो यह निश्चित रूप से होता है, हम निश्चित रूप से स्क्रीनशॉट लेने और संपादित करने के लिए बेहतर टूल पर स्विच करने की सलाह देते हैं यदि आप उनके साथ अक्सर काम करते हैं।
सुपीरियर स्क्रीनशॉट टूल आपको अपनी स्क्रीन कैप्चर करने के लिए और अधिक तरीके देते हैं और आम संपादन करते हैं, जैसे ओफ़्फ़ुसेटिंग, बहुत सरल।
अच्छी तरह से देखिए विंडोज के लिए सबसे अच्छा स्क्रीनशॉट उपकरण विंडोज में स्क्रीनशॉट लेने के लिए बेस्ट टूलक्या आप अक्सर स्क्रीनशॉट ले रहे हैं? अपने टूल को एक में अपग्रेड करें जो आपकी आवश्यकताओं को पूरा करता है। हम परीक्षण के लिए कई मुफ्त टूल डालते हैं और स्क्रीनशॉट के उपयोग, संपादन और साझा करने में आसानी के लिए सर्वश्रेष्ठ प्रस्तुत करते हैं। अधिक पढ़ें तथा सबसे अच्छा मुफ्त Microsoft पेंट विकल्प 7 नि: शुल्क Microsoft पेंट विकल्पमाइक्रोसॉफ्ट ने पेंट 3 डी के पक्ष में एमएस पेंट को सेवानिवृत्त कर दिया है। प्रभावित नहीं हुआ? हमने आपकी सभी छवि देखने और संपादन आवश्यकताओं के लिए मुफ्त Microsoft पेंट विकल्प ढूंढे हैं। अधिक पढ़ें दोनों मोर्चों पर उन्नयन के लिए।
इमेज क्रेडिट: ओमीहाइ / शटरस्टॉक
बेन MakeUseOf में एक उप संपादक और प्रायोजित पोस्ट मैनेजर है। वह एक बी.एस. कंप्यूटर सूचना प्रणाली में ग्रोव सिटी कॉलेज से, जहां उन्होंने अपने प्रमुख में ऑन लूड और ऑनर्स के साथ स्नातक किया। वह दूसरों की मदद करने में आनंद लेता है और एक माध्यम के रूप में वीडियो गेम का शौक रखता है।