विज्ञापन
कुछ कंप्यूटर मुद्दों के रूप में निराशा के रूप में काफी हैं एक पीसी जो बूट करने से इनकार करता है. जब आपका सिस्टम इनिशियलाइज़ नहीं हो सकता है, तो समस्या के स्रोत का पता लगाने में कोई भी बढ़त बनाना मुश्किल है।
यदि आपका विंडोज 10 पीसी बूट नहीं हो रहा है, तो निश्चित रूप से निराशा का कोई कारण नहीं है। यहां तक कि अगर चीजें आपके पीसी के लिए धूमिल दिखती हैं, तो आप सही तरीके से मरम्मत से पहले बहुत सारे सुधार की कोशिश कर सकते हैं। विंडोज 10 बूट प्रक्रिया को छांटने के कई तरीके प्रदान करता है, और कुछ आसान तकनीकें हैं जिन्हें आप अपने लिए रख सकते हैं।
किसी भी भाग्य के साथ, इस गाइड को आपके कंप्यूटर को बूट करने की अनिच्छा के पीछे अपराधी को खोजने में मदद करनी चाहिए।
1. Windows सुरक्षित मोड का प्रयास करें
विंडोज 10 बूट समस्याओं के लिए सबसे विचित्र फिक्स सेफ मोड है। यह एक वैकल्पिक बूट योजना है जो आपके कंप्यूटर को न्यूनतम सॉफ्टवेयर के साथ शुरू करती है। संशोधित बूट प्रक्रिया ड्राइवर और सॉफ़्टवेयर समस्याओं को बायपास कर सकती है। अजीब बात है, कभी-कभी कंप्यूटर को सेफ़ मोड में शुरू करने से बूट समस्याओं को ठीक किया जा सकता है
. यह मेरे लिए स्पष्ट नहीं है कि सेफ मोड में क्या प्रक्रियाएं चलती हैं, लेकिन अनुभव ने मुझे एक प्रभावी और आसान निर्धारण सिखाया है।यदि आपका कंप्यूटर बूट नहीं करता है, तो आपको समस्या हो सकती है सुरक्षित मोड में प्रवेश करना विंडोज 10 पर सेफ मोड में बूट कैसे करेंविंडोज बूटिंग समस्याओं का सामना? सुरक्षित मोड एक अंतर्निहित विंडोज 10 समस्या निवारण सुविधा है जिसे आपको पहले प्रयास करना चाहिए। अधिक पढ़ें . इसमें आने के लिए दो अपेक्षाकृत आसान तरीके हैं।
विधि 1: Windows पुनर्प्राप्ति से सुरक्षित मोड दर्ज करें
अधिकांश स्पस्टब्यूट कंप्यूटर विंडोज हैंश स्क्रीन को "हैंग" (या उससे आगे नहीं बढ़ने देते)। (अन्य विंडोज मुद्दों के लिए, कृपया हमारी सलाह लें विंडोज समस्या निवारण के लिए गाइड विंडोज डमी के लिए समस्या निवारणविंडोज अपने नियंत्रण के बाहर की समस्याओं के लिए बहुत अधिक बकवास है। सबसे बड़े मुद्दों के बारे में जानें कि लोग विंडोज पर गलत तरीके से पिन करते हैं और वास्तव में उनका कैसे निवारण करते हैं। अधिक पढ़ें .)
यहां से, आप कंप्यूटर को एक पंक्ति में तीन बार बूट प्रक्रिया को बाधित करके सुरक्षित मोड में प्रवेश करने के लिए मजबूर कर सकते हैं, जो स्वचालित रूप से विंडोज रिकवरी को ट्रिगर करता है। वहाँ से एक विकल्प चुनें पुनर्प्राप्ति विंडो, चुनें समस्या निवारण, फिर उन्नत विकल्प, और फिर स्टार्टअप सेटिंग्स.
स्टार्टअप सेटिंग्स से, आप कंप्यूटर को सुरक्षित मोड में रीबूट कर सकते हैं, या तो इंटरनेट सक्षम या अक्षम के साथ। या तो विकल्प काम करना चाहिए।
विधि 2: विंडोज 10 रिकवरी ड्राइव के साथ सुरक्षित मोड
यदि आप सुरक्षित मोड में प्रवेश नहीं कर सकते हैं, तो आपको विंडोज 10 यूएसबी रिकवरी ड्राइव बनाने की आवश्यकता है। पुनर्प्राप्ति ड्राइव में Windows 10 पुनर्प्राप्ति परिवेश शामिल है - जो बूट पर F8 टैप करके सुलभ हुआ करता था। दुर्भाग्य से, Microsoft ने इस सुविधा को समाप्त करने का निर्णय लिया।
रिकवरी ड्राइव बनाने के लिए आवश्यक है कि आपके पास एक और विंडोज 10 कंप्यूटर और कम से कम 512 एमबी स्टोरेज के साथ एक यूएसबी ड्राइव हो। यदि आप एक सिस्टम बैकअप बनाना चाहते हैं (आप पुनर्प्राप्ति ड्राइव में सिस्टम फ़ाइलों का बैकअप लेने का विकल्प देखेंगे), तो आपको 16GB स्टोरेज की आवश्यकता होगी।
प्रक्षेपण कंट्रोल पैनल> एक रिकवरी ड्राइव बनाएं.
फिर निर्देशित निर्देशों का पालन करें।
रिकवरी ड्राइव बनाने के बाद, आप अपने कंप्यूटर को इससे तभी बूट कर सकते हैं जब आप चालू होंगे USB POST से बूट होने योग्य है अपने पीसी पर बूट ऑर्डर कैसे बदलें (तो आप यूएसबी से बूट कर सकते हैं)अपने कंप्यूटर के बूट क्रम को बदलना सीखें। यह समस्याओं के निवारण और सेटिंग्स को बदलने के लिए महत्वपूर्ण है, और यह आपके विचार से बहुत आसान है। अधिक पढ़ें वातावरण, UEFI या BIOS के रूप में भी जाना जाता है UEFI क्या है और यह आपको अधिक सुरक्षित कैसे रखता है?यदि आपने हाल ही में अपने पीसी को बूट किया है, तो शायद आपने BIOS के बजाय "UEFI" को देखा होगा। लेकिन UEFI क्या है? अधिक पढ़ें . USB ड्राइव को बूट करने योग्य के रूप में सक्षम करने के बाद, ड्राइव को अपने कंप्यूटर में डालें और रीस्टार्ट करें (इसके लिए रीसेट बटन को दबाकर या कुछ सेकंड के लिए पावर बटन को दबाए रखने की आवश्यकता हो सकती है)।
2. अपनी बैटरी की जाँच करें
यदि आप लैपटॉप का उपयोग कर रहे हैं, तो बैटरी समस्याएँ बूट समस्याएँ पैदा कर सकती हैं। यह देखने के लिए वैकल्पिक चार्जर केबल का परीक्षण करने के लायक है कि क्या यह समस्या हल करता है। पुष्टि करें कि केबल दूसरे लैपटॉप पर इसे आज़माकर काम कर रहा है। इसके बाद, अपने सिस्टम की बैटरी निकालें और डिवाइस को पावर सोर्स में प्लग करें।
बैटरी को हटाने से आपको यह पता लगाने में मदद मिलेगी कि क्या हार्डवेयर समस्या को दोष देना है। यहां यह सुनिश्चित करना है कि आप किसी भी समय केवल एक तत्व का परीक्षण कर रहे हैं। यदि बिजली के मुद्दे स्टार्टअप के साथ हस्तक्षेप करते हैं, तो यह महत्वपूर्ण है कि आप जानते हैं कि बैटरी, चार्जिंग केबल, या किसी अन्य घटक को प्रतिस्थापन की आवश्यकता है या नहीं।
3. अपने सभी USB उपकरणों को अनप्लग करें
विंडोज 10 अपडेट के साथ एक गंभीर समस्या यह है कि कभी-कभी आपका कंप्यूटर यूएसबी डिवाइस के साथ संघर्ष के कारण बूट नहीं होता है। आप सभी USB उपकरणों (और किसी भी अन्य अनावश्यक बाह्य उपकरणों) को अनप्लग करके और कंप्यूटर को पुनरारंभ करके इस समस्या को हल कर सकते हैं।
यदि आपका कंप्यूटर एक ही लोडिंग स्क्रीन पर रहता है, तो सभी USB उपकरणों को हटाने से समस्या स्वतः हल हो जाती है। दूसरी बार, आपको कंप्यूटर को पुनरारंभ करने की आवश्यकता हो सकती है।
4. फास्ट बूट बंद करें
आपके BIOS या UEFI के अंदर एक सेटिंग है जिसे कहा जाता है तेज बूट यह विंडोज 8 और नए ऑपरेटिंग सिस्टम को ड्राइवरों को पहले से लोड करके तेजी से बूट करने की अनुमति देता है। दुर्भाग्य से, विंडोज अपडेट फास्ट बूट संगतता को तोड़ सकते हैं। सौभाग्य से, फास्ट बूट को आपके BIOS के माध्यम से चालू और बंद किया जा सकता है।
BIOS / UEFI स्क्रीन में प्रवेश करने की विधि कंप्यूटर के बीच भिन्न होती है। आपके कंप्यूटर का सही तरीका कैसे खोजा जाए, इस बारे में निर्देशों के लिए, कृपया हमारी सलाह लें कंप्यूटर का UEFI / BIOS खोजने के लिए गाइड विंडोज 10 (और पुराने संस्करण) पर BIOS कैसे दर्ज करेंBIOS में जाने के लिए, आप आमतौर पर सही समय पर एक विशिष्ट कुंजी दबाते हैं। यहां विंडोज 10 पर BIOS दर्ज करने का तरीका बताया गया है। अधिक पढ़ें . ज्यादातर लोगों के लिए, दोहन हटाएं कुंजी बूट करते समय POST वातावरण को ट्रिगर करना चाहिए। दो अन्य सामान्य कुंजी जो काम कर सकती हैं F2 तथा पलायन.
BIOS या UEFI दर्ज करने के बाद, फास्ट बूट विकल्प सामान्य रूप से इसका हिस्सा है उन्नत विकल्प, हालांकि यह कहीं भी हो सकता है।
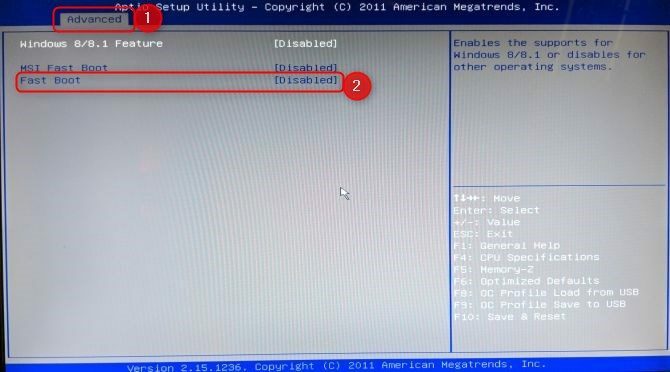
यदि आप किसी भी तेज़ बूट प्रविष्टि को नहीं देखते हैं, तो आपका कंप्यूटर 2013 से पहले बनाया गया था क्योंकि उनमें तेज़ बूट विकल्प शामिल नहीं था।
5. एक मैलवेयर स्कैन का प्रयास करें
मैलवेयर एक अनबूटेबल कंप्यूटर का एक प्रमुख कारण है। मैलवेयर से निपटने का सामान्य तरीका जो बूट समस्याओं का कारण बनता है, एक एंटी-मैलवेयर प्रोग्राम है जो USB या डीवीडी ड्राइव से बूट हो सकता है। कुछ कंपनियां इस सॉफ़्टवेयर को मुफ्त में प्रदान करती हैं, जैसे कि बिटडिफेंडर की बचाव सीडी। मेरे पसंदीदा में से एक है एवीजी रेस्क्यू सीडी [ब्रोकन लिंक रिमूव्ड] (यह नाम के बावजूद यूएसबी ड्राइव पर स्थापित किया जा सकता है)।
USB ड्राइव पर CD की इमेजिंग करने के बाद, आप पीड़ित कंप्यूटर को ड्राइव के साथ बूट कर सकते हैं। यदि आप बचाव अभियान से बूट करने के लिए कंप्यूटर सेट करते हैं, तो यह AVG बचाव वातावरण में शुरू होगा। फिर मैलवेयर स्कैन करें।
डाउनलोड: AVG बचाव सीडी (नि: शुल्क)
6. बूट करने के लिए कमांड प्रॉम्प्ट इंटरफ़ेस
जब आपका कंप्यूटर ठीक से बूट नहीं हो सकता है, तो यह वास्तव में बहुत कुछ नहीं कर सकता है। हालांकि, अपनी क्षमताओं की सीमा का विस्तार करने के लिए कमांड प्रॉम्प्ट पर सीधे बूट करना संभव है। इस इंटरफ़ेस का उपयोग करके, आप अधिक समस्या निवारण प्रक्रियाएँ कर सकते हैं, और शायद अपनी समस्या भी ठीक कर सकते हैं। आपको एक पर विंडोज 10 की आवश्यकता होगी बूट करने योग्य डिस्क या USB ड्राइव विंडोज 10 इंस्टॉलेशन मीडिया कैसे बनाएंभले ही आप विंडोज 10 पर कैसे पहुंचे, अपना इंस्टालेशन मीडिया बनाने का एक तरीका है। जल्दी या बाद में आपको इसकी आवश्यकता हो सकती है। आइए हम आपको दिखाते हैं कि कैसे तैयार किया जाए। अधिक पढ़ें प्रक्रिया को पूरा करने के लिए, ताकि आप शुरू करने से पहले इसे सेट करने के लिए किसी अन्य कंप्यूटर का उपयोग करें।
कमांड प्रॉम्प्ट को बूट करने के लिए, अपना सिस्टम शुरू करें। इसे आरंभ करते समय, कुंजियों के संयोजन के विवरण के लिए देखें जो आपको अनुमति देगा BIOS दर्ज करें विंडोज 10 (और पुराने संस्करण) पर BIOS कैसे दर्ज करेंBIOS में जाने के लिए, आप आमतौर पर सही समय पर एक विशिष्ट कुंजी दबाते हैं। यहां विंडोज 10 पर BIOS दर्ज करने का तरीका बताया गया है। अधिक पढ़ें . यह जानकारी आमतौर पर वेंडर लोगो के साथ दी जाती है।
पर नेविगेट करें बूट टैब और या तो यूएसबी या डीवीडी ड्राइव पहले बूट करने योग्य डिवाइस। यहां आपकी पसंद इस बात पर निर्भर करेगी कि आपकी विंडोज 10 की कॉपी कहां स्थित है। फिर, इस प्रक्रिया की बारीकियों एक प्रणाली से दूसरे में भिन्न हो सकती हैं, इसलिए ऑन-स्क्रीन निर्देशों से परामर्श करें।
अगला, अपने सिस्टम में विंडोज 10 युक्त डिस्क या ड्राइव डालें, अपने कॉन्फ़िगरेशन को सहेजें, और अपने पीसी को पुनरारंभ करें।

जब संकेत दिया जाता है, तो अपने कीबोर्ड का उपयोग यह निर्दिष्ट करने के लिए करें कि आप डिस्क या ड्राइव का उपयोग करके बूट करना चाहते हैं। अनुरोध की गई भाषा, मुद्रा और इनपुट प्राथमिकताएं दर्ज करें, फिर चयन करें अपने कंप्यूटर की मरम्मत करें अगली स्क्रीन पर। इसके बाद सेलेक्ट करें समस्या निवारण > उन्नत विकल्प > सही कमाण्ड, तो आपको कमांड दर्ज करने के लिए एक विंडो देखना चाहिए।
7. सिस्टम रिस्टोर या स्टार्टअप रिपेयर का इस्तेमाल करें
यदि आप पहले से ही डिस्क या ड्राइव से विंडोज 10 बूट कर रहे हैं, तो यह कुछ उपयोगिताओं का उपयोग करने के लायक है जो प्रक्रिया के भाग के रूप में उपलब्ध हैं। एक बार जब आप ड्राइव से ऊपर विस्तृत रूप से बूट हो जाते हैं, तो आपको उन विकल्पों तक पहुंच मिलेगी जो आपके पीसी को ट्रैक पर वापस ला सकते हैं। के लिंक के लिए बाहर देखो सिस्टम रेस्टोर तथा स्टार्टअप मरम्मत पर उन्नत विकल्प स्क्रीन।
सिस्टम रिस्टोर एक उपयोगिता है जो आपको अनुमति देता है पिछले पुनर्स्थापना बिंदु पर लौटें सिस्टम रिस्टोर प्वाइंट कैसे बनाएंसिस्टम पुनर्स्थापना आपको नकारात्मक परिवर्तनों को पूर्ववत करने के लिए अपने विंडोज सिस्टम को वापस रोल करने में मदद करता है। यहां बताया गया है कि किसी भी समय सिस्टम रिस्टोर पॉइंट कैसे बनाया जाता है। अधिक पढ़ें जब आपका कंप्यूटर सामान्य रूप से काम कर रहा था। यह बूट समस्याओं का समाधान कर सकता है जो हार्डवेयर विफलता के बजाय आपके द्वारा किए गए परिवर्तन के कारण हुआ था।
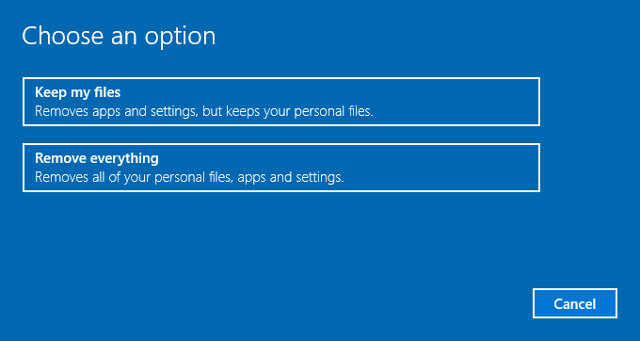
स्टार्टअप रिपेयर विंडोज को स्टार्ट करने से रोकने वाले मुद्दों के लिए एक सामान्य-उद्देश्य समस्या निवारक है। यदि आप अपने बूट मुद्दों के स्रोत को खोजने के लिए संघर्ष कर रहे हैं, तो इसका समाधान खोजने के लिए उपयोगिता को चलाना एक अच्छा विचार है।
8. अपने ड्राइव पत्र को पुन: असाइन करें
एक से अधिक ड्राइव वाली प्रणाली विंडोज 10 उपयोगकर्ताओं के लिए बूट मुद्दों का कारण बन सकती है यदि उनके ऑपरेटिंग सिस्टम (ओएस) की मात्रा में इसका ड्राइव अक्षर अनजाने में है। हालाँकि, आप इस समस्या को कम से कम उपद्रव से कमांड प्रॉम्प्ट इंटरफ़ेस में बूट करके ठीक कर सकते हैं।
ऊपर बताए अनुसार कमांड प्रॉम्प्ट विंडो में बूट करें, फिर डिस्क विभाजन उपयोगिता को चलाने के लिए निम्नलिखित दर्ज करें:
diskpartएक बार यह किया जाता है, इनपुट सूची मात्रा वर्तमान में आपके सिस्टम पर हुक किए गए सभी संस्करणों का विवरण मुद्रित करने के लिए।
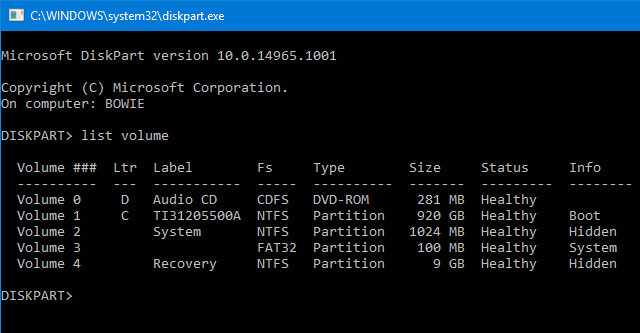
यहां से, आप का उपयोग कर सकते हैं चुनते हैं तथा पत्र सौंपें एक अनसूचित मात्रा में सही अक्षर को फिर से असाइन करने के लिए आदेश। उदाहरण के लिए, यदि मैं उपरोक्त छवि में ऑडियो सीडी वॉल्यूम के लिए अक्षर ई को असाइन करना चाहता था, तो मैं प्रक्रिया को पूरा करने के लिए पहले "चयन मात्रा 0" और फिर इनपुट "अक्षर = ई" इनपुट करूंगा।
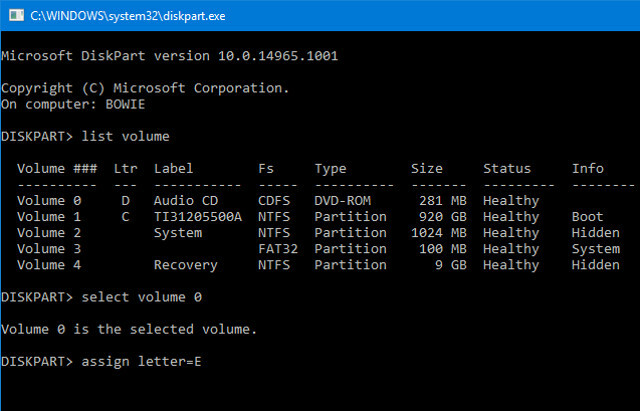
हमेशा की तरह, कमांड प्रॉम्प्ट में बदलाव करते समय बहुत सावधान रहें। यहां गलतियाँ करने से आपके पीसी से और समस्याएँ हो सकती हैं।
9. विंडोज 10 बूटलोडर को चकमा दें
यदि आप विंडोज 10 की नई स्थापना करने की कोशिश करते समय समस्याओं में भाग लेते हैं, तो आप बूटलोडर उपयोगिता के नए संस्करण का सामना कर सकते हैं। यह कभी-कभी किसी अन्य ड्राइव पर मौजूद मौजूदा ओएस इंस्टॉलेशन तक पहुंचने के प्रयासों में हस्तक्षेप कर सकता है।
सौभाग्य से, इस स्थिति को मापने के लिए एक अपेक्षाकृत सरल तरीका है। कमांड प्रॉम्प्ट इंटरफ़ेस को बूट करें और निम्नलिखित दर्ज करें:
bcdedit / set {default} bootmenupolicy विरासतअपने कंप्यूटर को पुनरारंभ करें, और आपको पता होना चाहिए कि विरासत बूटलोडर इंटरफ़ेस ने विंडोज 10 पुनरावृत्ति को बदल दिया है। आपको विंडोज 10 सेफ मोड में प्रवेश करने या अपने मौजूदा ओएस इंस्टॉलेशन तक पहुंचने में कोई और समस्या नहीं होनी चाहिए।
10. तृतीय-पक्ष उपयोगिता का प्रयास करें
यह पता लगाना कि वास्तव में समस्या का कारण क्या है बूटिंग समस्याओं को दूर करने का सबसे चुनौतीपूर्ण हिस्सा है। जब आपका सिस्टम बूट भी नहीं कर सकता है, तो समस्या का निदान करना मुश्किल है। हालांकि, एक तृतीय-पक्ष उपयोगिता कहा जाता है बूट मरम्मत डिस्क अधिक सफलता मिल सकती है।
बूट रिपेयर डिस्क एक ओपन-सोर्स है बचाव डिस्क आप अपने पीसी को बूट करने से रोकने वाले मुद्दों को स्वचालित रूप से खोजने और ठीक करने के लिए उपयोग कर सकते हैं। इसका उपयोग करना बहुत आसान है - आपको केवल यह चयन करना है कि आप उपयोग कर रहे हैं या नहीं 32-बिट या विंडोज का 64-बिट संस्करण 32-बिट और 64-बिट विंडोज के बीच अंतर क्या है?32-बिट और 64-बिट विंडोज के बीच क्या अंतर है? यहां एक सरल व्याख्या और बताया गया है कि आपको किस संस्करण की जांच करनी है। अधिक पढ़ें . परीक्षण और कोई भी सुधार स्वचालित रूप से किए जाते हैं, हालांकि ऐसे विकल्प हैं जो अधिक करीबी नियंत्रण की अनुमति देते हैं।
यह आपके पीसी को ठीक करने की कोई गारंटी नहीं देता है, लेकिन यह अच्छी तरह से छिपी हुई समस्याओं को ठीक करने में सक्षम हो सकता है।
11. नए यंत्र जैसी सेटिंग
हम इस बिंदु पर अधिक कठिन और विनाशकारी मरम्मत विकल्प प्राप्त कर रहे हैं। फ़ैक्टरी रीसेट के अलावा, अधिक कठिन विकल्पों में आपके कंप्यूटर को पुनर्स्थापित करना और ताज़ा करना शामिल है। प्रत्येक के अपने फायदे और कमजोरियां हैं। यदि आपने अन्य सभी विकल्पों की कोशिश की है, तो आप शायद निराश हैं।
फ़ैक्टरी रीसेट के लिए जाएं। आप कुछ एप्लिकेशन और अन्य डेटा खो देंगे, लेकिन आप अपनी कुछ फ़ाइलों को रखने का विकल्प चुन सकते हैं। ए विंडोज 10 फैक्ट्री रीसेट फैक्ट्री रीसेट विंडोज 10 या सिस्टम रिस्टोर का उपयोग कैसे करेंजानें कि सिस्टम पुनर्स्थापना और फ़ैक्टरी रीसेट कैसे किसी भी विंडोज 10 आपदाओं से बचने और आपके सिस्टम को ठीक करने में आपकी मदद कर सकता है। अधिक पढ़ें (Microsoft इस प्रक्रिया को "रीसेट" के रूप में संदर्भित करता है) कंप्यूटर को उसकी डिफ़ॉल्ट ऑपरेटिंग स्थिति में पुनर्स्थापित करता है।
12. मरम्मत अद्यतन ("इन-प्लेस अपग्रेड")
मरम्मत की स्थापना फ़ैक्टरी रीसेट के समान है, एक बड़े तरीके को छोड़कर: यह आपके कंप्यूटर को पूरी तरह से बहाल करता है। दुर्भाग्य से, इसे पूरे विंडोज ऑपरेटिंग सिस्टम को डाउनलोड करने की आवश्यकता है और आपको इंटरनेट कनेक्शन के साथ एक कार्यात्मक विंडोज कंप्यूटर की आवश्यकता होगी।
इस पद्धति के लिए आवश्यक है कि आपके पास एक कार्यात्मक कंप्यूटर, एक डीवीडी या यूएसबी ड्राइव और एक इंटरनेट कनेक्शन हो। कम या ज्यादा, आपको विंडोज यूएसबी / डीवीडी डाउनलोड टूल को डाउनलोड और चलाना होगा और इसे बूट करने योग्य इंस्टॉलर बनाने के लिए उपयोग करना होगा।
यह विधि काफी जटिल है, लेकिन मैं एक वीडियो की सिफारिश कर सकता हूं:
विंडोज 10 बूट समस्याएं: फिक्स्ड!
विंडोज 10 बूट समस्याओं का समाधान विंडोज 7 की तुलना में खराब है, एक आसान-से-एक्सेस सुरक्षित मोड को हटाने के लिए धन्यवाद। (हां, आपने मुझे सही पढ़ा, Microsoft ने हमें 2-सेकंड देने के लिए सेफ मोड में बूट करने के लिए F8 विकल्प को हटा दिया तेज़ बूटिंग।) यही कारण है कि यह अतिरिक्त महत्वपूर्ण है कि आप सिस्टम रिकवरी बनाने के लिए 16 जीबी फ्लैश ड्राइव का उपयोग करते हैं चलाना।
आपकी बूट समस्याएँ समाप्त नहीं हो सकती हैं। अगला, यह करने की बारी हो सकती है विंडोज 10 में धीमी बूट समस्याओं को हल करें. और, हमारे लेख को बुकमार्क करना सुनिश्चित करें यदि Windows ठीक से स्थापित नहीं होता है तो सामान्य समस्याएं विंडोज उचित रूप से स्थापित नहीं होगा? सभी सामान्य मुद्दों को हल करने के लिए 5 टिप्सजब आप Windows को स्थापित करने का प्रयास करते हैं तो त्रुटियाँ हो रही हैं? यहां कुछ सामान्य सुधार दिए गए हैं और विशिष्ट त्रुटियों के लिए मदद करते हैं। अधिक पढ़ें यदि आप एक ताजा स्थापित करने के बारे में फैसला करते हैं।
कन्नन आर्थिक विकास और अंतर्राष्ट्रीय व्यापार पर जोर देने के साथ अंतर्राष्ट्रीय मामलों (एमए) में एक पृष्ठभूमि के साथ एक टेक पत्रकार (बीए) है। उनके जुनून चीन के स्रोत वाले गैजेट, सूचना प्रौद्योगिकी (जैसे आरएसएस), और उत्पादकता युक्तियां और चालें हैं।


