विज्ञापन
अपने पीसी को एक यूएसबी स्टिक, या ऑप्टिकल ड्राइव से बूट करने की आवश्यकता है, एक नया ऑपरेटिंग सिस्टम स्थापित करने या आज़माने के लिए? हो सकता है कि आप एक आम समस्या में भाग लें: भले ही आपने USB ड्राइव या CD / DVD सम्मिलित की हो, लेकिन कंप्यूटर ने इससे बूट नहीं किया!
इसे ठीक करने के लिए, आपको अपने सिस्टम के लिए बूट ऑर्डर को बदलना होगा, जिसे प्राथमिक डिवाइस को प्राथमिक बूट ड्राइव के रूप में सेट करना होगा। जटिल लगता है, लेकिन यह नहीं है। यहाँ क्या करना है
आप बूट ऑर्डर क्यों बदलना चाहते हैं
ऐसे कई कारण हैं जिनके कारण आप बूट ऑर्डर बदलना चाहते हैं।
उदाहरण के लिए, आपने एक नई हार्ड डिस्क ड्राइव जोड़ी है और इसे अपने प्राथमिक बूट डिवाइस के रूप में उपयोग करना चाहते हैं; बूट ऑर्डर को बदलने से आप अपने ऑपरेटिंग सिस्टम को स्थापित कर पाएंगे।
वैकल्पिक रूप से, आपको विंडोज को बूट करने में समस्या हो सकती है। ऑप्टिकल ड्राइव या यूएसबी ड्राइव को प्राथमिक डिवाइस के रूप में सेट करने से आपको डेटा को ठीक करने या ऑपरेटिंग सिस्टम को ठीक करने में सहायता प्रदान करने के लिए डिस्क, फ्लैश स्टोरेज या बाहरी एचडीडी का उपयोग करने की अनुमति मिलेगी।
इन समस्याओं के समाधान में शामिल हैं USB ड्राइव से विंडोज इंस्टॉल करना यूएसबी ड्राइव से विंडोज कैसे स्थापित करेंयदि आपको नियमित रूप से ऑपरेटिंग सिस्टम को पुनर्स्थापित करने की आवश्यकता है या आपको कई मशीनों पर सॉफ़्टवेयर स्थापित करने की आवश्यकता है, तो USB स्टिक का उपयोग करना बेहतर होता है। अधिक पढ़ें , या एक मल्टीबूट यूएसबी डिवाइस का उपयोग करने के लिए एक नया ऑपरेटिंग सिस्टम स्थापित करें विंडोज और लिनक्स के लिए बूट करने योग्य मल्टीबूट यूएसबी कैसे बनाएंएक एकल USB फ्लैश ड्राइव आपको कई ऑपरेटिंग सिस्टम को बूट करने, इंस्टॉल करने और समस्या निवारण करने की आवश्यकता है। हम आपको दिखाएंगे कि विंडोज और लिनक्स इंस्टॉलर और रिकवरी टूल सहित मल्टीबूट यूएसबी कैसे बनाएं। अधिक पढ़ें .
अपने पीसी के स्टार्टअप प्रक्रिया को समझना
जब आप अपना पीसी शुरू करते हैं तो क्या होता है? ज्यादातर मामलों में (और इसे बहुत सरलता से), पावर स्विच के बाद बिजली के प्रवाह को नियंत्रित किया है मदरबोर्ड और पंखे शुरू हो गए हैं, आपकी हार्ड डिस्क ड्राइव को इनिशियलाइज़ किया जाएगा और बूट पढ़ना शुरू किया जाएगा क्षेत्र।
यहां से, ऑपरेटिंग सिस्टम हार्ड डिस्क ड्राइव से रैम में लोड होगा। यदि कोई ऑपरेटिंग सिस्टम नहीं है, या ओएस से समझौता किया गया है, तो इसे मरम्मत या बदलने की आवश्यकता नहीं होगी। हालांकि, बूट करने योग्य ऑपरेटिंग सिस्टम इंस्टॉलर के बिना न तो विकल्प संभव है।
वैकल्पिक बूट डिवाइस का उपयोग करने के लिए, आपको कंप्यूटर को यह बताना होगा कि आपने बूट ड्राइव को बदल दिया है। अन्यथा यह मान लेंगे कि आप स्टार्टअप पर सामान्य ऑपरेटिंग सिस्टम चाहते हैं। बूट डिवाइस को बदलने के लिए, आपको BIOS में बूट मेनू का उपयोग करना होगा।
BIOS स्क्रीन तक कैसे पहुंचें
BIOS स्क्रीन तक पहुंचने के लिए आपके पास अलग-अलग तरीके हैं। आपको अपनी उंगलियों के साथ त्वरित होने की आवश्यकता है, जब आप कंप्यूटर को चालू करते हैं, तो कीबोर्ड के करीब हो, और सुनिश्चित करें कि आपका मॉनिटर / डिस्प्ले पहले से ही चालू है, अन्यथा आप मिस कर सकते हैं अनुदेश!
क्या होता है कि पाठ की एक छोटी रेखा - आमतौर पर स्क्रीन के नीचे-भर में दिखाई देती है कि आपको BIOS स्क्रीन लॉन्च करने के लिए किस कुंजी को दबाने की आवश्यकता है। यह अक्सर Delete कुंजी है, लेकिन F1, F2, या अन्य फ़ंक्शन कुंजियों में से एक भी हो सकती है।
कुछ मामलों में आपको कंप्यूटर को रीसेट करने की आवश्यकता हो सकती है यदि यह विंडोज को जल्दी से लोड करने के माध्यम से आगे बढ़ता है। हम रीसेट बटन दबाने के बजाय विंडोज को लोड करने के लिए इंतजार करने की सलाह देंगे (यह मानते हुए कि आप किसी भी विंडोज लोडिंग समस्या का सामना नहीं कर रहे हैं), क्योंकि यह बाद में समस्याएं पैदा कर सकता है।
ध्यान दें कि यदि आपके पास अपने BIOS पर एक पासवर्ड सेट है, तो आपको किसी भी मेनू और विकल्प तक पहुंचने से पहले इसकी आवश्यकता होगी।
BIOS बूट ऑर्डर मेनू तक कैसे पहुंचें
एक बार जब आप BIOS में प्रवेश कर लेते हैं, तो आपको बूट मेनू खोजने की आवश्यकता होगी। आपको यह लेबल बूट बूढ़े BIOS स्क्रीन पर मिलेगा, लेकिन यह सिस्टम कॉन्फ़िगरेशन के तहत उप-मेनू के रूप में भी पाया जा सकता है, और है बाएँ / दाएँ तीर कुंजियों के साथ नेविगेट करके (इन और अन्य नियंत्रणों को आमतौर पर नीचे की ओर एक किंवदंती के रूप में प्रदर्शित किया जाता है स्क्रीन)।
इससे कोई फर्क नहीं पड़ता कि आपका सिस्टम पारंपरिक BIOS या UEFI का उपयोग करता है (यहां जांच करने के लिए कैसे कैसे चेक करें कि आपका पीसी यूईएफआई या BIOS फ़र्मवेयर का उपयोग करता हैकभी-कभी समस्या निवारण करते समय, आपको यह जानना होगा कि आपका पीसी UEFI या BIOS का उपयोग करता है या नहीं। यहां आप आसानी से जांच कर सकते हैं। अधिक पढ़ें ), बूट मेनू को आम तौर पर उसी तरह से एक्सेस किया जा सकता है।

बूट ऑर्डर मेनू में, आपको किसी आइटम का चयन करने के लिए ऊपर और नीचे तीर कुंजियों का उपयोग करना होगा और शायद इसे चुनने के लिए Enter पर टैप करें। यह एक माध्यमिक मेनू खोल सकता है जिसे आप फिर से नेविगेट करने के लिए तीर का उपयोग करेंगे और दर्ज अपनी पसंद की पुष्टि करने के लिए।
ध्यान दें: कुछ BIOS मेनू में, चयन करने के लिए कोई विकल्प नहीं हो सकता है। इसके बजाय पेज अप / पेज डाउन कीज का उपयोग बूट आइटम को सूची के माध्यम से ऊपर और नीचे करने के लिए किया जाएगा। एक बार फिर, स्क्रीन के निचले भाग में लीजेंड की जाँच करें।
एक बार जब आप बूट ड्राइव को बदल देते हैं, तो आपको परिवर्तन को सहेजना होगा। आपको एक मेनू विकल्प लेबल करना चाहिए सुरषित और बहार, इसलिए इस पर नेविगेट करें और तीर कुंजियों का उपयोग करें और दर्ज परिवर्तनों को बचाने के लिए। कई मदरबोर्ड इस कमांड के लिए एक कीबोर्ड शॉर्टकट प्रदान करते हैं, अक्सर एफ 10।
इस चरण के पूरा होने के साथ, कंप्यूटर को पुनरारंभ करना चाहिए, जिससे आप चुने हुए बूट डिवाइस का उपयोग कर सकते हैं।
वैकल्पिक रूप से, समर्पित बूट मेनू का उपयोग करें
तेजी से, कंप्यूटर को एक अतिरिक्त मेनू के साथ भेजा जा रहा है जो आपको BIOS को एक्सेस किए बिना बूट ऑर्डर को बदलने देता है।
यह कैसे करना है यह आपके पीसी या लैपटॉप के निर्माता के आधार पर अलग-अलग होगा। हालाँकि, सही कमांड (आमतौर पर Esc या F8) आपके कंप्यूटर बूट, BIOS संदेश के साथ प्रदर्शित किया जाएगा। एक बार यह स्क्रीन खुल जाने के बाद, आपको केवल उस कुंजी को हाइलाइट करना होगा जिसे आप तीर कुंजी का उपयोग करके बूट करना चाहते हैं, फिर दर्ज चयन करना।
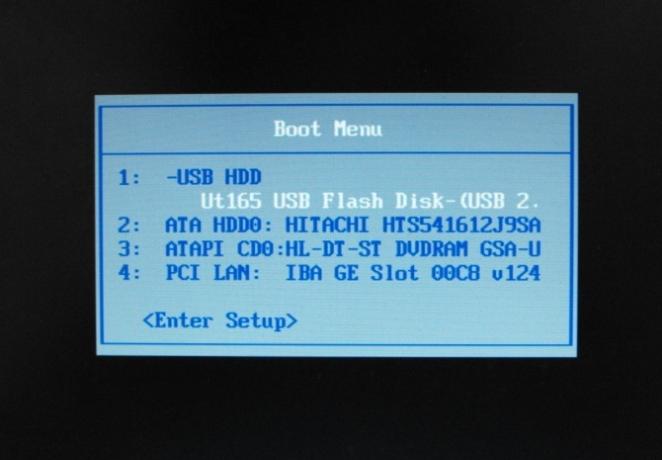
एक बार जब आप अपनी पसंद बना लेते हैं, तो अपने USB ड्राइव का चयन करने के लिए तीर कुंजियों का उपयोग करें, परिवर्तन लागू करें, और रिबूट करें। आपका कंप्यूटर तब USB डिवाइस से पुनरारंभ और बूट करेगा।
ध्यान दें: विंडोज कंप्यूटर पर, एक बार BIOS POST स्क्रीन बंद हो जाने के बाद, F8 फ़ंक्शन अक्षम और एक अलग फ़ंक्शन द्वारा उपयोग किया जाता है: विंडोज उन्नत बूट मेनू।
विंडोज 10 में यूएसबी से बूट कैसे करें
उपरोक्त सभी चीजों को ध्यान में रखते हुए, यदि आप विंडोज 10 में यूएसबी से बूट करना चाहते हैं, तो प्रक्रिया सरल है।

बूट करने योग्य यूएसबी ड्राइव को कनेक्ट करके शुरू करें, फिर विंडोज 10 में खोलें समायोजन (Windows कुंजी + I), तब स्वास्थ्य लाभ. उन्नत स्टार्टअप ढूंढें और चुनें अब पुनःचालू करें. अगली स्क्रीन में, चुनें एक उपकरण का उपयोग करें, और जब आप अपने USB ड्राइव को सूचीबद्ध देखते हैं, तो इसे टैप या क्लिक करें।
आपका कंप्यूटर तब USB डिस्क पर वातावरण (या इंस्टॉलेशन विज़ार्ड) में पुनरारंभ और बूट करेगा।
आसानी से बूट ऑर्डर को विंडोज 10 में बदलें
अब आपको बिना समस्या के अपने पीसी के बूट ऑर्डर को बदलने में सक्षम होना चाहिए। हालांकि यह अपरिचित वातावरण लग सकता है, यह एक सरल पाँच-चरण प्रक्रिया है:
- बूट करने योग्य USB ड्राइव डालें।
- कंप्यूटर को पुनरारंभ।
- BIOS या बूट ऑर्डर स्क्रीन खोलने के लिए कुंजी टैप करें।
- USB डिवाइस या जो भी अन्य बूट ड्राइव का चयन करें।
- सुरषित और बहार।
फिर आप अपने कंप्यूटर की मरम्मत करने के लिए स्वतंत्र होंगे, या USB ड्राइव से Windows को पुनर्स्थापित करें यूएसबी ड्राइव से विंडोज कैसे स्थापित करेंयदि आपको नियमित रूप से ऑपरेटिंग सिस्टम को पुनर्स्थापित करने की आवश्यकता है या आपको कई मशीनों पर सॉफ़्टवेयर स्थापित करने की आवश्यकता है, तो USB स्टिक का उपयोग करना बेहतर होता है। अधिक पढ़ें .
क्रिश्चियन Cawley सुरक्षा, लिनक्स, DIY, प्रोग्रामिंग, और टेक समझाया के लिए उप संपादक है। वह वास्तव में उपयोगी पॉडकास्ट का भी निर्माण करता है और डेस्कटॉप और सॉफ्टवेयर समर्थन में व्यापक अनुभव रखता है। लिनक्स प्रारूप पत्रिका में एक योगदानकर्ता, ईसाई रास्पबेरी पाई टिंकरर, लेगो प्रेमी और रेट्रो गेमिंग प्रशंसक है।