विज्ञापन
यदि आप अपनी ड्राइव को अलग-अलग वर्गों में विभाजित करना चाहते हैं तो आप इसे प्राप्त करने के लिए विभाजन का उपयोग कर सकते हैं। डिस्क प्रबंधन नामक एक डिफ़ॉल्ट विंडोज टूल का उपयोग करते हुए, हम आपको सभी शब्दावली के माध्यम से बात करने जा रहे हैं और आपको दिखाते हैं कि कैसे विभाजन का आकार बदलना, हटाना और बनाना है।
अनिवार्य रूप से, यह अतिरिक्त ड्राइव को जोड़ने के लिए एक आभासी प्रक्रिया है। यदि आप अधिक संग्रहण स्थान प्राप्त करने के लिए अपने सिस्टम में भौतिक रूप से नई ड्राइव जोड़ना चाहते हैं, तो हमारे गाइड को देखें कैसे एक नया आंतरिक ड्राइव स्थापित करने के लिए शारीरिक रूप से एक दूसरे आंतरिक हार्ड ड्राइव को कैसे स्थापित करेंजब आप अपने आप को हार्ड ड्राइव स्थान से बाहर निकलते हुए पाते हैं, तो आप या तो कुछ हटा सकते हैं या कुछ और स्थान जोड़ सकते हैं। अधिक पढ़ें .
यदि आपके पास विभाजन को प्रबंधित करने के बारे में साझा करने के लिए आपकी अपनी सलाह है, तो टिप्पणी अनुभाग पर नीचे जाना सुनिश्चित करें।
विभाजन क्या हैं?
एक भंडारण ड्राइव एक भौतिक घटक है। यह आपके सिस्टम के अंदर या बाहरी रूप से जुड़ा हो सकता है। इसकी एक विशिष्ट क्षमता सीमा है; यदि आपके पास अपने डेटा के लिए कोई स्थान नहीं बचा है, तो आपको या तो चीजों को हटाने या एक नया ड्राइव खरीदने की आवश्यकता होगी।

हम यह देखने जा रहे हैं कि आपकी ड्राइव को कैसे विभाजित किया जाए। सीधे शब्दों में कहें, एक विभाजन आपके ड्राइव पर अंतरिक्ष का एक ब्लॉक है जिसे विंडोज अलग से प्रबंधित करेगा। एक एकल ड्राइव में एक या कई विभाजन शामिल हो सकते हैं, और प्रत्येक में अपना स्वयं का ड्राइव अक्षर होता है; छिपे हुए विभाजन को छोड़कर जिसे हम बाद में स्पर्श करेंगे।
विभाजन का उपयोग करने के कई फायदे हैं। सबसे आम है ऑपरेटिंग सिस्टम को उपयोगकर्ता फ़ाइलों से अलग करना। इसका मतलब है कि आप अपने डेटा को खोए बिना ऑपरेटिंग सिस्टम को पुनर्स्थापित कर सकते हैं, और व्यक्तिगत रूप से प्रत्येक की छवि बैकअप भी बना सकते हैं। यह आपकी फ़ाइलों को सुरक्षित रखने में भी मदद कर सकता है। यदि आपका एक विभाजन खराब हो जाता है, तो इसका मतलब यह नहीं है कि अन्य लोग ऐसा करेंगे।
डिस्क प्रबंधन को समझना
विंडोज में एक अंतर्निहित टूल है जिसे डिस्क प्रबंधन कहा जाता है जिसे आप अपने ड्राइव पर विभाजन बनाने, हटाने और प्रबंधित करने के लिए उपयोग कर सकते हैं। आरंभ करने के लिए, दबाएँ विंडोज कुंजी + आर , इनपुट खोलने के लिए diskmgmt.msc और क्लिक करें ठीक. इससे डिस्क प्रबंधन खुल जाएगा।
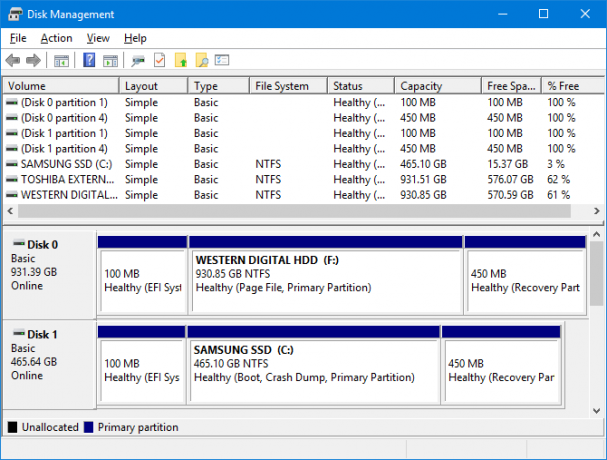
विंडो का ऊपरी आधा हिस्सा आपको मौजूदा विभाजन दिखाता है, जिसे विंडोज वॉल्यूम कहता है। नीचे का हिस्सा इस डेटा को नेत्रहीन रूप से दर्शाता है। प्रत्येक भौतिक ड्राइव की अपनी पंक्ति होती है और विभाजन को अलग-अलग ब्लॉक के रूप में दिखाया जाता है।
उदाहरण के लिए, आप ऊपर दिए गए स्क्रीनशॉट में देख सकते हैं डिस्क 0 की क्षमता है 931.39 जीबी (यह एक 1 टीबी ड्राइव है, लेकिन जिस तरह से भंडारण काम करता है मेमोरी साइज़ समझाया गया: गीगाबाइट्स, टेराबाइट्स, और पेटेबाइट्स इन कॉनटेक्स्टयह देखना आसान है कि 500GB 100GB से अधिक है। लेकिन विभिन्न आकारों की तुलना कैसे की जाती है? एक टेराबाइट के लिए एक गीगाबाइट क्या है? एक पेटाबाइट कहाँ में फिट होता है? चलो इसे साफ करो! अधिक पढ़ें आपको वह पूरी राशि नहीं मिलेगी।)
ऊपर दिखाए गए ड्राइव पर तीन विभाजन हैं:
- EFI सिस्टम विभाजन: यह पूर्व में उल्लिखित विभाजन में से एक है जिसमें ड्राइव अक्षर नहीं है, लेकिन यह बहुत महत्वपूर्ण है। इसमें विंडोज़ को बूट करने के लिए आवश्यक फाइलें हैं और उन्हें हटाया नहीं जाना चाहिए।
- पृष्ठ फ़ाइल, प्राथमिक विभाजन: यह ड्राइव पर मुख्य विभाजन है, जहां लगभग सभी फाइलें संग्रहीत हैं।
- वसूली विभाजन: यह विभाजन आपके सिस्टम को ठीक करने में आपकी मदद करेगा ताकि प्राथमिक विभाजन दूषित हो जाए। इसमें ड्राइव अक्षर भी नहीं है और यह छिपा हुआ है।
डिस्क प्रबंधन का उपयोग करना
यह डिस्क प्रबंधन का उपयोग करने के लिए काफी सरल है, लेकिन यह महत्वपूर्ण है कि आप समझें कि प्रत्येक सुविधा क्या करती है ताकि आप गलती से अपने डेटा को मिटा न दें। यदि आप चिंतित हैं, अपनी ड्राइव की एक छवि बनाने पर विचार करें अपने विंडोज हार्ड ड्राइव को क्लोन करने के लिए क्लोनज़िला का उपयोग कैसे करेंयहां आपको सबसे आसान तरीके से अपनी हार्ड ड्राइव को क्लोन करने के लिए Clonezilla का उपयोग करने के बारे में जानने की आवश्यकता है। अधिक पढ़ें जारी रखने से पहले।
एक विभाजन का आकार बदलें
इससे पहले कि आप एक नया विभाजन बना सकें, आपको पहले मौजूदा वॉल्यूम के आकार को छोटा करके इसके लिए कुछ खाली जगह बनाने की आवश्यकता है। यह करने के लिए, दाएँ क्लिक करें एक विभाजन और चुनें आयतन कम करना… आप इसे केवल तभी चुन सकते हैं जब आपके पास ड्राइव पर खाली जगह हो।
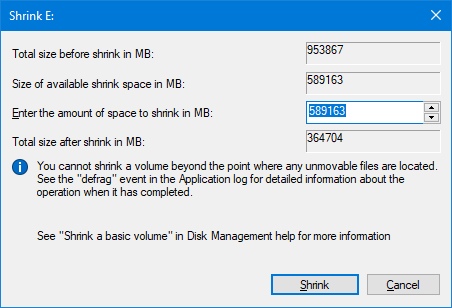
में एक मूल्य इनपुट MB में सिकुड़ने के लिए स्थान की मात्रा दर्ज करें खेत। उदाहरण के लिए, यदि मैं 100 जीबी विभाजन को 50 जीबी से कम करना चाहता हूं, तो मुझे 50000 का निवेश करना होगा (एक जीबी में लगभग 1000 एमबी हैं।) फिर क्लिक करें। सिकोड़ें.
यदि आपके पास एक मौजूदा विभाजन है जो आप बड़ा होना चाहते हैं, दाएँ क्लिक करें वह विभाजन और चयन करें बढ़ाएँ... यहां आपको उस राशि को दर्ज करने की आवश्यकता है जिसे आप बढ़ाना चाहते हैं।
इस बारे में अधिक जानकारी के लिए, हमारे लेख को देखें कैसे विभाजन को सिकोड़ें और विस्तारित करें विंडोज 7 में वॉल्यूम या विभाजन को कैसे सिकोड़ें और बढ़ाएंविंडोज 7 और विंडोज विस्टा में, अपने संस्करणों का आकार बदलना या अपनी हार्ड ड्राइव को फिर से विभाजित करना पिछले विंडोज संस्करणों की तुलना में बहुत आसान हो गया है। हालाँकि, अभी भी कुछ नुकसान हैं जिनकी आपको आवश्यकता होगी ... अधिक पढ़ें .
एक विभाजन हटाएँ
आप किसी मौजूदा विभाजन को हटाकर भी स्थान खाली कर सकते हैं। हालांकि, बेहद सतर्क रहें: यह आपके विभाजन पर सब कुछ हटा देगा। आप जो भी डेटा रखना चाहते हैं उसका बैकअप लें अंतिम विंडोज 10 डेटा बैकअप गाइडहमने विंडोज 10 पर मिलने वाले हर बैकअप, रिस्टोर, रिकवरी और रिपेयर ऑप्शन को संक्षेप में प्रस्तुत किया है। हमारे सरल युक्तियों का उपयोग करें और खोए हुए डेटा पर फिर से निराशा न करें! अधिक पढ़ें आगे बढ़ने से पहले क्योंकि अन्यथा यह हमेशा के लिए चला जाएगा।
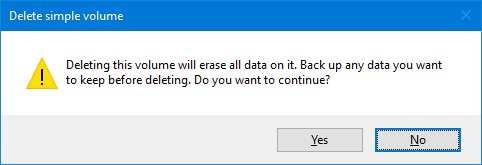
यदि आप सुनिश्चित हैं कि आप ऐसा करना चाहते हैं, दाएँ क्लिक करें एक विभाजन और चुनें वॉल्यूम हटाएं ... फिर आपको एक चेतावनी संदेश मिलेगा। हटाने को अंतिम रूप देने के लिए, क्लिक करें हाँ.
एक विभाजन बनाएँ
एक ब्लैक ब्लॉक फ्री ड्राइव स्पेस का प्रतिनिधित्व करता है। दाएँ क्लिक करें यह और चयन करें नया सरल आयतन… प्रक्रिया के माध्यम से मार्गदर्शन करने के लिए एक विज़ार्ड खुलेगा। क्लिक करें आगे. में एमबी में सरल मात्रा आकार, इनपुट कितना बड़ा आप चाहते हैं कि यह विभाजन हो। याद रखें, 1000 एमबी 1 जीबी के बराबर है।
क्लिक करें आगे. यहां आप ड्राइव लेटर या पाथ असाइन कर सकते हैं। इसे चयनित करने के लिए छोड़ दें निम्नलिखित ड्राइव अक्षर असाइन करें, लेकिन एक अलग पत्र का चयन करने के लिए ड्रॉपडाउन का उपयोग करने के लिए स्वतंत्र महसूस करें। क्लिक करें आगे.
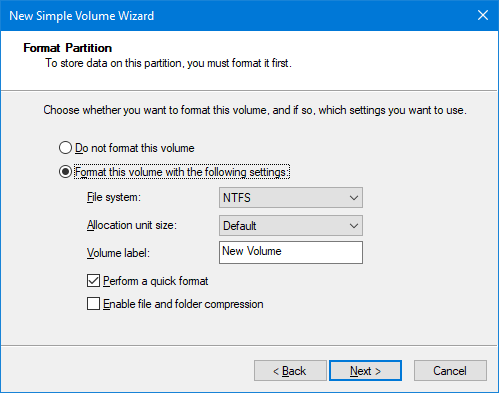
इस स्क्रीन पर, आप विभाजन को प्रारूपित करना चुन सकते हैं। के साथ मात्रा का नाम बदलने के लिए स्वतंत्र महसूस करें वोल्यूम लेबल खेत। अन्यथा, जब तक आप जो भी बदल रहे हैं उसके साथ सहज नहीं हैं, तब तक सब कुछ यहां छोड़ दें। चेक आउट फ़ाइल सिस्टम को ध्वस्त करने पर हमारा लेख एनएएफएस से एफटीएस से जेडएफएस: फाइल सिस्टम डिमिस्टिफाईविभिन्न हार्ड ड्राइव और ऑपरेटिंग सिस्टम अलग फाइल सिस्टम का उपयोग कर सकते हैं। यहां इसका क्या मतलब है और आपको क्या जानना है। अधिक पढ़ें अधिक जानकारी के लिए। क्लिक करें आगे.
अंतिम स्क्रीन आपके द्वारा चुने गए सभी विकल्पों को संक्षेप में प्रस्तुत करेगी। के माध्यम से साइकिल वापस बटन यदि आप कुछ भी बदलना चाहते हैं, तो क्लिक करें समाप्त अपना विभाजन बनाने के लिए।
डाटा मैनेजमेंट मास्टर
अब आप जानते हैं कि डेटा प्रबंधन उपकरण का उपयोग कैसे करें आप एक मास्टर की तरह अपनी ड्राइव को नियंत्रित कर सकते हैं। याद रखें, मौजूदा विभाजन को सिकोड़ने या संपादित करने से पहले हमेशा सतर्क रहें। यदि आप उपरोक्त सलाह का पालन करते हैं तो आप ठीक हो जाएंगे।
यदि आप किसी ड्राइव को पूरी तरह से मिटा देना चाहते हैं, शायद ब्लोटवेयर को हटाने के लिए, तो आप इसके लिए डिस्क प्रबंधन का भी उपयोग कर सकते हैं। पर हमारे गाइड देखें कैसे एक नई आंतरिक ड्राइव को प्रारूपित करें कैसे एक नई आंतरिक हार्ड ड्राइव या ठोस राज्य ड्राइव को प्रारूपित करेंयदि आपके पास एक नया एचडीडी या एसएसडी है, तो आपको इसे प्रारूपित करना चाहिए। स्वरूपण के माध्यम से, आप पुराने डेटा, मैलवेयर, ब्लोटवेयर को मिटा सकते हैं, और आप फ़ाइल सिस्टम को बदल सकते हैं। हमारी चरण-दर-चरण प्रक्रिया का पालन करें। अधिक पढ़ें विवरण के लिए।
आप किसके लिए ड्राइव विभाजन का उपयोग करते हैं? क्या आपके पास डिस्क प्रबंधन का उपयोग करने के लिए साझा करने के लिए कोई सुझाव है?
इमेज क्रेडिट: Shutterstock.com के माध्यम से Gennady Grechishkin
मूल रूप से जेम्स ब्रूस द्वारा 23 जनवरी 2011 को प्रकाशित किया गया था।
जो अपने हाथों में एक कीबोर्ड के साथ पैदा हुआ था और उसने तुरंत तकनीक के बारे में लिखना शुरू कर दिया था। वह अब एक पूर्णकालिक फ्रीलांस लेखक हैं। मुझे लूम के बारे में पूछें।


