विज्ञापन
आज के ब्राउज़र बहुत स्थिर हैं, इसलिए जब वे समस्याएँ शुरू करते हैं तो आश्चर्य होता है। यदि आप अक्सर Chrome पॉपअप को यह कहते हुए देखते हैं कि एक पृष्ठ अप्रतिसादी हो गया है और आप या तो पृष्ठों को हटाना या रुको, हम आपको उनका निवारण करने में मदद कर सकते हैं।
चाहे आपका ब्राउज़र इन त्रुटियों को केवल विशेष साइटों पर या हर समय प्रदर्शित करता है, इन युक्तियों को अपने ब्राउज़र को स्वास्थ्य पर वापस करने का प्रयास करें।
चरण 1: कैश साफ़ करें
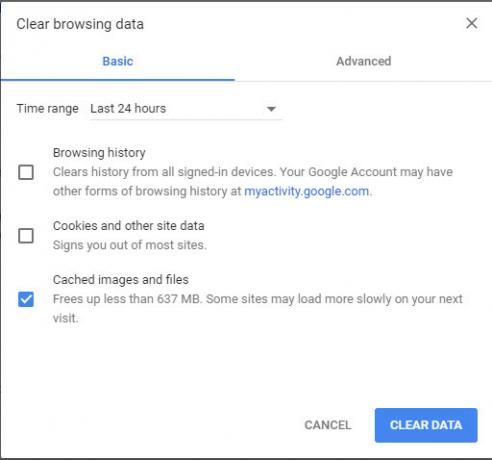
वेबसाइट लोडिंग को गति देने के लिए क्रोम स्थानीय कैश्ड डेटा का उपयोग करता है। यदि यह दूषित हो जाता है, तो जानकारी पढ़ने की कोशिश करने पर Chrome क्रैश हो सकता है।
सेवा अपना क्रोम कैश साफ़ करें मैन्युअल रूप से और अपने ब्राउज़र के इतिहास को कैसे साफ़ करेंआपके द्वारा देखी जाने वाली वेबसाइटें आपके कंप्यूटर पर अवकाश ट्रैक बनाती हैं हम आपको फ़ायरफ़ॉक्स, क्रोम, एज और इंटरनेट एक्सप्लोरर में अपने ब्राउज़िंग इतिहास को हटाने का तरीका दिखाते हैं। अधिक पढ़ें , दबाएं Ctrl + Shift + Del खोलने के लिए शॉर्टकट समस्त ब्राउज़िंग डेटा साफ़ करें विकल्प। पर बुनियादी टैब, केवल जाँच करें
कैश्ड चित्र और फाइलें. की एक समय सीमा पिछले 24 घंटे यदि आपकी समस्याएं हाल ही में हैं, तो काम करना चाहिए, लेकिन यदि आवश्यक हो तो आप एक लंबा चुन सकते हैं। क्लिक करें शुद्ध आंकड़े, फिर प्रभावित वेबसाइट को फिर से लोड करने का प्रयास करें।चरण 2: खराब एक्सटेंशन निकालें
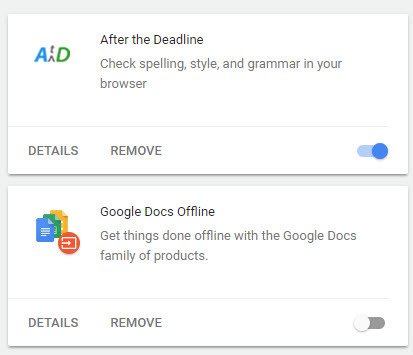
Chrome एक्सटेंशन आपके ब्राउज़र में बहुत अधिक कार्यक्षमता जोड़ सकते हैं, लेकिन वे समस्याएँ भी पैदा कर सकते हैं। एक छोटी गाड़ी या दुर्भावनापूर्ण एक्सटेंशन Chrome को खराबी का कारण बना सकता है।
की ओर जाना मेनू> अधिक उपकरण> एक्सटेंशन अपने स्थापित एक्सटेंशन पर एक नज़र डालें। इसे अक्षम करने के लिए एक एक्सटेंशन के लिए स्लाइडर को टॉगल करें - आपको यह देखने के लिए उनमें से कई को अक्षम करने का प्रयास करना पड़ सकता है कि क्या कोई समस्या है। भी दुर्भावनापूर्ण एक्सटेंशन के लिए जाँच करें 10 क्रोम एक्सटेंशन आपको अभी अनइंस्टॉल करना चाहिएयह ध्यान रखना मुश्किल है कि कौन से एक्सटेंशन उनके विशेषाधिकारों का दुरुपयोग करते हुए पकड़े गए हैं, लेकिन आपको इन 10 को जल्द से जल्द अनइंस्टॉल करना चाहिए। अधिक पढ़ें जब आप यहाँ हैं
चरण 3: उपयोगकर्ता डेटा फ़ोल्डर रीसेट करें

Chrome एक विशिष्ट फ़ोल्डर में आपकी विशिष्ट कॉन्फ़िगरेशन जानकारी रखता है। इस फ़ोल्डर का नामकरण Chrome को नया बनाने के लिए बाध्य करता है, जो आपकी समस्या का समाधान कर सकता है।
ऐसा करने के लिए, पहले Chrome को बंद करें यदि वह चल रहा है। फिर दर्ज करें % LOCALAPPDATA% स्टार्ट मेनू में। इस निर्देशिका में, नीचे ब्राउज़ करें Google \ Chrome \ उपयोगकर्ता डेटा और का पता लगाएं चूक फ़ोल्डर। इसे कुछ इस तरह से नाम बदलें पुराना डिफ़ॉल्ट या डिफ़ॉल्ट बैकअप, फिर Chrome को फिर से शुरू करें और देखें कि क्या समस्याएं बनी रहती हैं। (AppData के बारे में अधिक जानें! AppData रोमिंग और स्थानीय के बीच अंतर क्या है?यदि आपने विंडोज में AppData फ़ोल्डर में ठोकर खाई है, तो आपको आश्चर्य हो सकता है कि स्थानीय और रोमिंग फ़ोल्डर के बीच क्या अंतर है। अधिक पढ़ें )
चरण 4: क्रोम को रीसेट करें
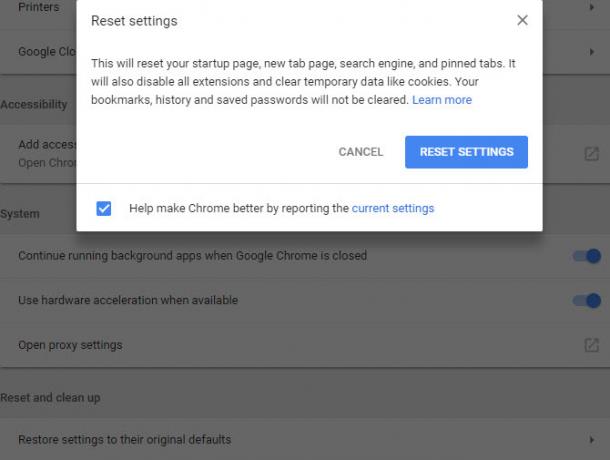
यदि इन युक्तियों में से कोई भी काम नहीं करता है, तो यह क्रोम को रीसेट करने के लायक है। बेशक, यह आपकी सभी प्राथमिकताओं को मिटा देगा, इसलिए आगे बढ़ने से पहले सुनिश्चित करें कि आपने अपना Chrome डेटा वापस ले लिया है।
की ओर जाना मेनू> सेटिंग्स और पृष्ठ के निचले भाग तक सभी को स्क्रॉल करें (विस्तार करते हुए) उन्नत समायोजन)। चुनें सेटिंग्स को उनके मूल डिफ़ॉल्ट में पुनर्स्थापित करें और पुष्टि करें। यह सब कुछ रीसेट नहीं करता, लेकिन यह एक अच्छा समस्या निवारण कदम है।
क्या यह अभी भी समस्या को ठीक करने में विफल है, क्रोम और / या जांच की एक नई प्रतिलिपि को पुन: स्थापित करने का प्रयास करें हमारे क्रोम समस्या निवारण युक्तियाँ 10 कष्टप्रद क्रोम मुद्दे और उन्हें कैसे ठीक करेंयदि आप Chrome समस्याओं का सामना कर रहे हैं, तो आप सही जगह पर आए हैं। इस लेख में, हम कुछ सबसे सामान्य खामियों पर एक नज़र डालते हैं और उन्हें कैसे ठीक करें, इस बारे में मार्गदर्शन प्रदान करते हैं। अधिक पढ़ें आगे के मुद्दों के लिए।
छवि साभार: ccaetano / डिपॉजिट
बेन MakeUseOf में एक उप संपादक और प्रायोजित पोस्ट मैनेजर है। वह एक बी.एस. कंप्यूटर सूचना प्रणाली में ग्रोव सिटी कॉलेज से, जहां उन्होंने अपने प्रमुख में ऑन लूड और ऑनर्स के साथ स्नातक किया। वह दूसरों की मदद करने में आनंद लेता है और एक माध्यम के रूप में वीडियो गेम का शौक रखता है।


