विज्ञापन
यह उन समयों में से एक है जब मैं चाहता हूं कि आप पृष्ठ के निचले भाग में सीधे कूदें। Google ड्राइव अमेरिका के तीन कोनों के तीन लेखकों के साथ काम कर रहा था। तीनों लेखकों के पास एक छोटी कहानी लिखने और सहयोग करने के लिए एक घंटे का समय था। उन्होने सफलता प्राप्त की। यह वास्तविक समय में अपनी बेहतरीन साझेदारी है।
Google डिस्क जैसे सहयोगी क्लाउड प्लेटफ़ॉर्म के साथ साझा करना अब और उपन्यास नहीं है। तकनीक की दुनिया के दिग्गज उद्यमों और उपभोक्ताओं पर युद्ध लड़ रहे हैं। जल्द ही धूल नहीं जमने वाली है। यह हमारे लिए उपभोक्ताओं के लिए एक अच्छी खबर है क्योंकि हम साझा फ़ाइलों, फ़ोल्डरों और टीमों के साथ अपने कार्यदिवस में सुधार करते हैं।
तो, मुझे आपसे पूछना है - क्या यह अभी भी सुपर आसान है Google डिस्क के साथ फ़ाइलें साझा करें? या आप अभी भी इसे लटका रहे हैं? किसी भी तरह से, इन दस युक्तियों से आपको साझा फ़ाइलों को प्रबंधित करने में मदद करनी चाहिए जो आज से थोड़ा बेहतर है।
ध्यान दें: यदि आप संवेदनशील फ़ाइलें साझा कर रहे हैं, तो सुनिश्चित करें क्लाइंट-साइड Google ड्राइव एन्क्रिप्शन सक्षम करें गूगल ड्राइव की सुरक्षा और गोपनीयता में सुधार के लिए 3 उपयोगी उपकरण क्या आपकी निजी फ़ाइलों को चोरी और घुसपैठ से सुरक्षित रखने के लिए Google ड्राइव का एकीकृत एन्क्रिप्शन पर्याप्त है? चलो पता करते हैं। अधिक पढ़ें !
साझा करने की मूल बातें
यह सभी प्रकार की साझा अनुमतियाँ और साझाकरण के स्तर को बनाने के बारे में है। आप Google डिस्क पर कोई भी फ़ाइल या फ़ोल्डर साझा कर सकते हैं। दो मिनट का वीडियो इस प्रक्रिया को पूरा करता है।
स्वामी के रूप में, आप दूसरों को किसी फ़ाइल का पूर्ण स्वामित्व या देखने और संपादन के कुछ स्तर दे सकते हैं।
- संपादित कर सकते हैं: आप जिस सहयोगी स्प्रेडशीट पर अपनी टीम के साथ काम कर रहे हैं।
- टिप्पणी कर सकते हैं: आप जो पुस्तक का मसौदा लिख रहे हैं। अन्य लोग फ़ाइल में टिप्पणियां देख सकते हैं और जोड़ सकते हैं, लेकिन इसे संपादित नहीं कर सकते। फ़ोल्डर में टिप्पणियां नहीं हैं।
- देख सकते हैं: वीकेंड पार्टी का निमंत्रण आपने सिर्फ प्रेजेंटेशन के साथ दिया।
यहां एक चार्ट है जो एक दर्शक, टिप्पणीकार, संपादक या मालिक के लिए उपयोग की तुलना करता है:
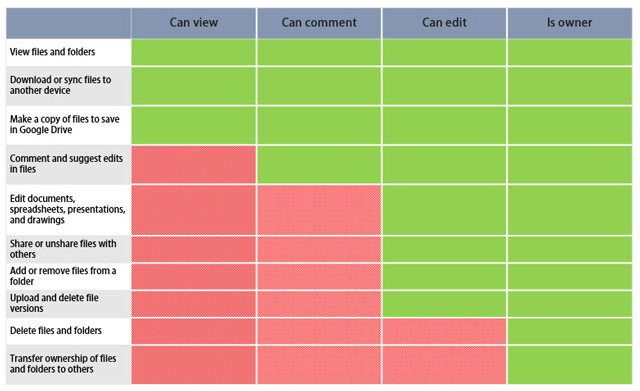
1. कैसे साझा फ़ाइलों को कॉपी, डाउनलोड और प्रिंट करने में अक्षम करें?
आप साझा की गई फ़ाइलों की डाउनलोडिंग, प्रिंटिंग और कॉपी करना अस्वीकार कर सकते हैं। उन्नत सूचना अधिकार प्रबंधन सुविधा दर्शक के मेनू से इन विकल्पों को हटा देती है। यह आपके दस्तावेज़ों पर नियंत्रण की एक और परत है।
Google ड्राइव खोलें। साझा की गई फ़ाइल का चयन करें और क्लिक करें शेयर शीर्ष दाईं ओर आइकन।
पर दूसरों के साथ साझा करें संवाद बॉक्स में, सहयोगी का नाम जोड़ें और उस पर क्लिक करें उन्नत नीचे दाईं ओर स्थित विकल्प।
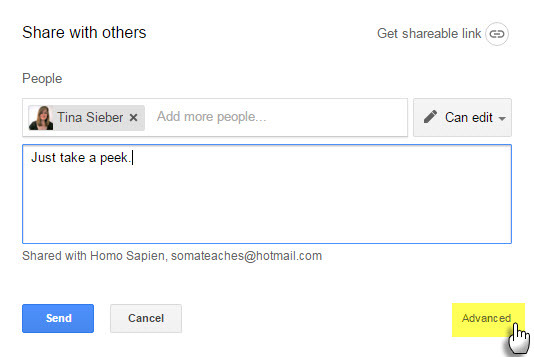
को चुनिए टिप्पणीकारों और दर्शकों के लिए डाउनलोड, प्रिंट और कॉपी करने के विकल्प को अक्षम करें डिब्बा। क्लिक करें सहेजें परिवर्तन।
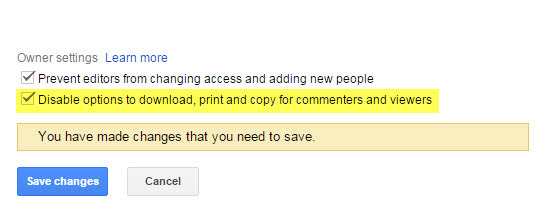
दर्शकों को विशिष्ट दस्तावेजों, स्प्रेडशीट और प्रस्तुतियों के लिए फ़ाइल और संपादन मेनू के शीर्ष पर एक "निर्यात विकल्प अक्षम" अधिसूचना दिखाई देगी।
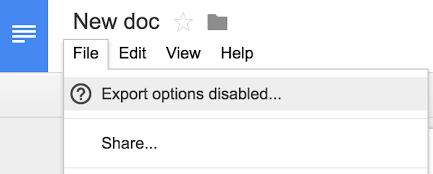
ध्यान दें कि "संपादन" अनुमतियों वाले लोग अभी भी आपकी फ़ाइल को डाउनलोड, प्रिंट और कॉपी कर सकेंगे, भले ही यह सेटिंग चालू हो।
2. गैर-Google उपयोगकर्ताओं के साथ एक फ़ोल्डर साझा करें
Google डिस्क फ़ोल्डर या दस्तावेज़ देखने के लिए आपके मित्रों और सहकर्मियों को Google खाते की आवश्यकता नहीं है। यह Google ड्राइव की छोटी ज्ञात क्षमताओं में से एक है। आप उनके ईमेल पते पर निमंत्रण भेज सकते हैं। या एक साझा लिंक का उपयोग करें।
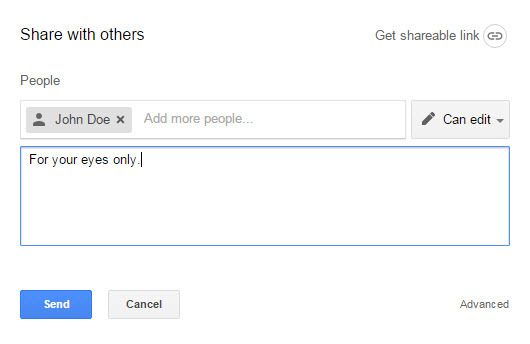
बीच चयन देख सकते हैं या संपादित कर सकते हैं या टिप्पणी कर सकते हैं. सेव बटन पर क्लिक करें।
आप में जा सकते हैं उन्नत साझाकरण सेटिंग और अन्य साझाकरण विकल्प चुनें। जो व्यक्ति आमंत्रण प्राप्त करता है, उसे फ़ाइल पर देखने के लिए Google खाते के साथ पंजीकरण और लॉग-इन नहीं करना पड़ता है। लेकिन, उन्हें फ़ाइल को संपादित करने या टिप्पणी करने के लिए Google खाते की आवश्यकता होगी।
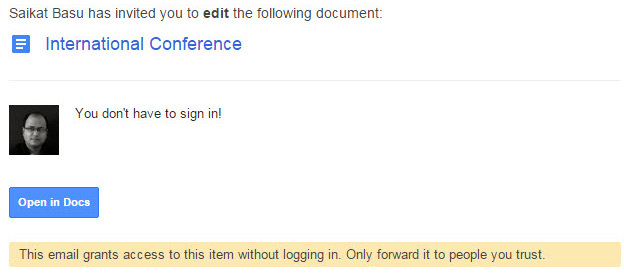
एक लिंक के माध्यम से साझा करना एक है सुरक्षा जोखिम Google डिस्क में आपके दस्तावेज़ कितने सुरक्षित हैं? अधिक पढ़ें के लिये संवेदनशील दस्तावेज क्योंकि लिंक वाला कोई भी व्यक्ति फ़ाइल तक पहुँच सकता है।
3. संपूर्ण साझा फ़ोल्डर डाउनलोड करें
Google ड्राइव आपको एक साझा फ़ोल्डर की संपूर्ण सामग्री को ज़िप संग्रह डाउनलोड करने देता है। यह साझा दस्तावेजों की स्थानीय प्रतियों को बचाने के लिए उपयोगी है। किसी भी उप-फ़ोल्डर के साथ फ़ोल्डर संरचना को संग्रह में बनाए रखा जाता है।
के लिए जाओ मेरे साथ बांटा अपने Google ड्राइव पर। फ़ोल्डर पर राइट-क्लिक करें और चुनें डाउनलोड.
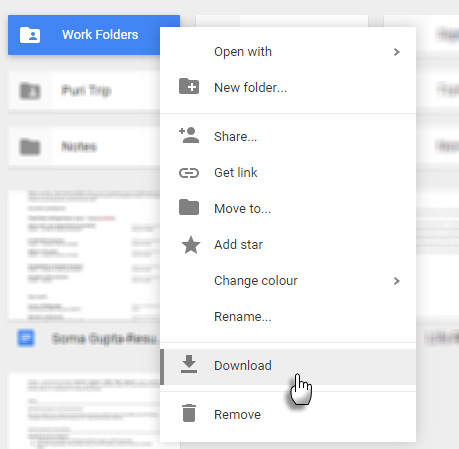
आप भी उपयोग कर सकते हैं ट्रिपल डॉट्स आइकन फ़ोल्डर डाउनलोड करने के लिए टूलबार में।
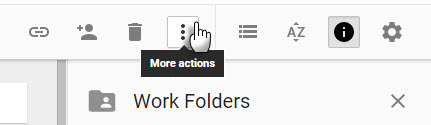
यदि आप Google डॉक, शीट या स्लाइड डाउनलोड करते हैं, तो यह एक कार्यालय दस्तावेज़ के रूप में डाउनलोड होगा। अन्य सभी फाइलें अपने मूल प्रारूप में डाउनलोड होंगी।
4. फ़ाइलों का स्वामित्व किसी और को सौंप दें
दस्तावेजों के स्वामित्व को किसी और को हस्तांतरित करने के कई कारण हैं। हो सकता है कोई और प्रोजेक्ट ले रहा हो। शायद किसी ने आपको निकाल दिया। बेहतर नोट पर, आप छुट्टी पर जा रहे हैं और बस साझा किए गए दस्तावेजों की जिम्मेदारी सौंपना चाहते हैं। Google डिस्क दस्तावेज़ और फ़ोल्डर्स को डिजिटल रूप से "हैंड ओवर" करने की प्रक्रिया आसान है।
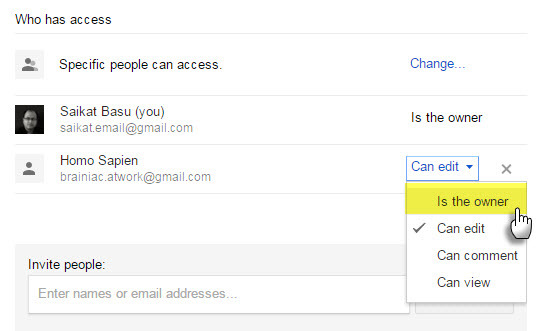
Google ड्राइव खोलें। डॉक्स, शीट्स या स्लाइड्स में साझा किए गए फ़ोल्डर या फ़ाइल का चयन करें और क्लिक करें शेयर शीर्ष दाईं ओर आइकन। जब अभिमानी मालिक के पास साझा पहुंच नहीं है... "लोगों को आमंत्रित करें" फ़ील्ड में ईमेल पता टाइप करके आमंत्रित करें। फिर सहेजें.
क्लिक करें उन्नत शेयरिंग बॉक्स के निचले-दाएं कोने में। उस व्यक्ति के नाम के आगे स्थित ड्रॉप-डाउन मेनू पर क्लिक करें, जिसे आप फ़ाइल या फ़ोल्डर के स्वामी बनाना चाहते हैं। चुनते हैं मालिक है. क्लिक करें किया हुआ.
स्वामित्व स्थानांतरित करने के बाद आपकी भूमिका एक स्वामी से एक संपादक तक स्वैप की जाती है।
नोट करें: आप एक सिंक या अपलोड की गई फ़ाइल (जैसे PDF या छवि फ़ाइल) का स्वामित्व स्थानांतरित नहीं कर सकते।
5. साझा फ़ाइलों तक पहुंच का अनुरोध कैसे करें?
जब आप किसी साझा लिंक के माध्यम से किसी फ़ाइल तक पहुँचने का प्रयास करते हैं, तो आपको एक संदेश दिखाई देता है जो कहता है कि "आपको अनुमति की आवश्यकता है।"
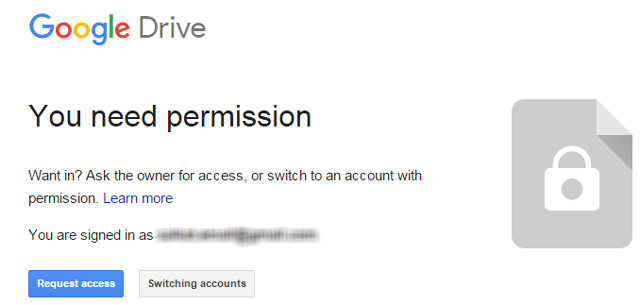
अनुमतियाँ निर्धारित करने से पहले कभी-कभी, मालिक एक लिंक साझा करते हैं। इसके अलावा, आप वैकल्पिक Google ID के साथ फ़ाइल को खोलना चाह सकते हैं। एकल क्लिक से पहुंच का अनुरोध करना आसान है।
डेस्कटॉप पर:
- फ़ाइल के लिए एक लिंक खोलें।
- अनुरोध पर क्लिक करें।
Android पर:
एंड्रॉइड ऐप के लिए ड्राइव के साथ आप एकल टैप के साथ पहुंच का अनुरोध कर सकते हैं जब "दस्तावेज़ तक पहुंचने में असमर्थ" संदेश पॉप अप होता है। अनुमति का अनुरोध ऐप के अंदर से मालिक को एक ईमेल भेजेगा। फ़ाइल मालिकों को तुरंत Android और iOS पर एक सूचना मिलती है। मोबाइल एप रहा है अद्यतन इस सुविधा के साथ हाल ही में।
6. एक सहयोगी के लिए खोजें
10 सदस्यों के साथ एक दस्तावेज़ साझा करना आसान है। अधिक प्लानिंग के लिए इसे 50 कॉल के साथ साझा करना। साझा की गई फ़ाइलों को प्रबंधित करने का अर्थ यह भी है कि कौन सा सहयोगी किस दस्तावेज़ पर काम कर रहा है।
के लिए जाओ विवरण देखें (टूलबार पर "I" आइकन पर क्लिक करें)। ब्राउज़ करें गतिविधि टैब यह देखने के लिए कि आपने हाल ही में कौन सी फ़ाइलें साझा की हैं।
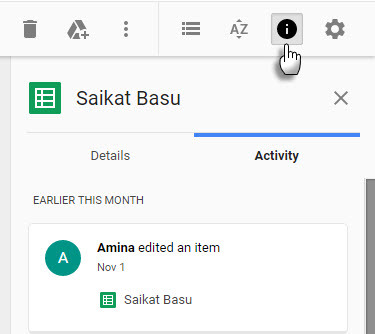
पर क्लिक करें मेरे साथ बांटा Google ड्राइव के बाएं मेनू में। आपको उन सभी दस्तावेज़ों की एक सूची मिल जाएगी जिन्हें आप साझा करते हैं।
उपयोग Google खोज फ़िल्टर की शक्ति. उत्पादकता लाभ जीमेल फिल्टर से परिचित लोगों के लिए एक आश्चर्य के रूप में आते हैं।
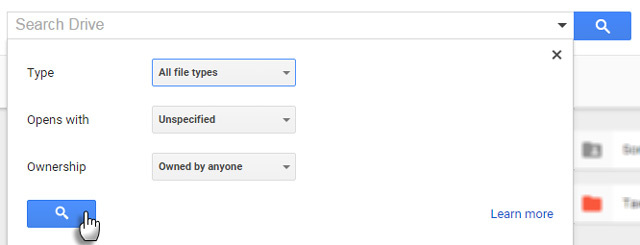
Google ड्राइव के शीर्ष पर खोज बॉक्स का उपयोग करें। Google ड्राइव की खोज दस्तावेज़ के मुख्य भाग को भी खोजती है। आप किसी भी पाठ दस्तावेज़ या पाठ-आधारित PDF के पहले 100 पृष्ठ खोज सकते हैं जिन्हें आपने अपलोड किया है। आप किसी भी छवि पीडीएफ के पहले 10 पृष्ठों पर पाए गए पाठ की खोज कर सकते हैं। फ़ोल्डरों के माध्यम से खुदाई करने के बजाय इस शक्तिशाली सुविधा का उपयोग एक फ़ाइल को जल्दी से प्राप्त करने के लिए करें।
जबकि Google Drive में दबाएं आगे स्लैश की खोज बॉक्स में अपने कर्सर को सही जगह पर रखने के लिए। मूल खोज फ़िल्टर प्रकट करने के लिए खोज बॉक्स पर थोड़ा ड्रॉपडाउन तीर क्लिक करें। कुछ मैनुअल पैरामीटर सीखने से आपका समय बच सकता है।
उदाहरण के लिए: आपके द्वारा किसी उपयोग के साथ साझा किए गए दस्तावेज़ खोजने के लिए को: [email protected].
Google मदद पूरी सूची है।
7. संपर्क समूह बनाकर साझाकरण को सरल बनाएं
ईमेल संपर्क समूहों के साथ, आपको अपने टीम के सदस्यों के लिए अलग-अलग दस्तावेज़ अनुमतियाँ सेट करनी होंगी।
में प्रवेश करें Google संपर्क. बाईं ओर के साइडबार पर क्लिक करें नया समूह.
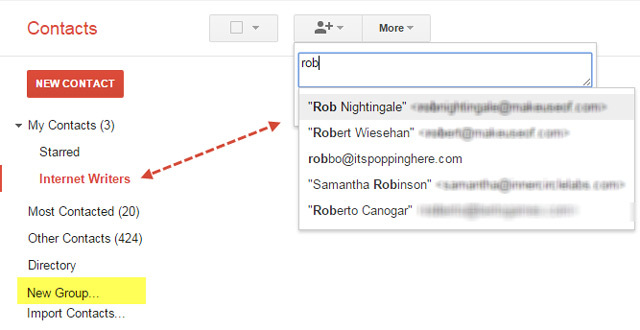
टीम प्रोजेक्ट के अनुसार इसे एक वर्णनात्मक नाम दें। या कुछ और जो उन्हें याद रखने में आसान बनाता है। आप ऐसा कर सकते हैं अनुमतियों के नाम समूह उन्हें याद रखना आसान बनाने के लिए।
उदाहरण के लिए: [email protected] या [email protected]।
टीम के सदस्यों के ईमेल पते के साथ नए समूह को आबाद करें।
फ़ाइल या फ़ोल्डर साझाकरण सेटिंग में इन विशिष्ट संपर्क समूहों का उपयोग करें।
8. साझा दस्तावेज़ की दृश्य गणना देखें
Google एक संस्करण इतिहास रखता है, लेकिन यह देखने का कोई तरीका नहीं है कि साझा दस्तावेज़ को कितनी बार देखा गया है। मुझे इस प्रश्न का उत्तर ए से मिला स्टैक एक्सचेंज चर्चा।
अपना दस्तावेज़ लिंक भेजें http://goo.gl URL छोटा करने की सेवा और उस URL को ही शेयर करें यह सेवा इस बारे में जानकारी प्रदान करती है कि उस लिंक को कितनी बार क्लिक किया गया था, जो लगभग उतना ही है जितना आप वर्तमान में जान सकते हैं कि आपके दस्तावेज़ को कितनी बार एक्सेस किया गया है।
यह उन मामलों में उपयोगी है जहां आप सार्वजनिक रूप से एक दस्तावेज़ साझा करना चाहते हैं और प्रतिक्रिया की जांच कर सकते हैं। ध्यान दें कि खोज परिणामों में सार्वजनिक डॉक्स और फाइलें दिखाई देती हैं।
सार्वजनिक रूप से साझा करने के लिए कुछ विचार:
- एक ई-पुस्तक अपलोड और साझा करें।
- एक रचनात्मक उत्पाद के लिए प्रारंभिक प्रतिक्रिया का परीक्षण करें।
- सार्वजनिक देखने के लिए स्लाइड स्लाइड प्रस्तुति (जैसे स्लाइडशेयर) जारी करें।
- खुली शैक्षिक सामग्री खोजें।
सुझाव: सार्वजनिक दस्तावेजों की खोज के लिए आप एक साधारण Google साइट खोज का उपयोग कर सकते हैं। जैसे कीवर्ड साइट: drive.google.com
9. स्लैक के साथ साझा करें
स्लैक नया कार्यस्थल या कार्यालय का डिजिटल वाटर कूलर है। यदि आप अभी तक स्लैक के साथ काम नहीं कर रहे हैं, तो इसे अपनी टीम में पेश करने का समय आ गया है। अपनी पसंदीदा सेवाओं को स्लैक के साथ काम करने के कई तरीके हैं। Google ड्राइव एकीकरण लोकप्रिय लोगों में से एक है।
स्लैक आपको Google डिस्क फ़ाइलों को आयात करने और उन्हें स्लैक के माध्यम से साझा करने देता है। आसान खोज और संदर्भ के लिए स्लैक द्वारा सभी आयातित Google ड्राइव फ़ाइलों को भी अनुक्रमित किया गया है। फ़ाइलों को स्लैक पर संग्रहीत नहीं किया जाता है - वे आपके Google ड्राइव फ़ोल्डर में बने रहते हैं। सुस्त एक नाली के रूप में कार्य करता है।
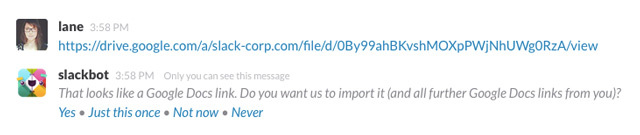
एक छोटा उदाहरण: स्लैक चैट रूम में Google दस्तावेज़ के लिए एक लिंक पेस्ट करें। एक बार जब यह एकीकृत हो जाता है तो स्लैक लिंक के नीचे की फ़ाइल से सामग्री का एक स्निपेट प्रदर्शित करता है। यह सिर्फ अंधे लिंक साझा करने से ज्यादा मददगार है।
सुस्त सहायता केंद्र दिखाता है कि आप अपने Google ड्राइव को दो आसान तरीकों से स्लैक से कैसे जोड़ सकते हैं।
10. Microsoft Office से Google डॉक्स साझा करें
Google ड्राइव बनाम माइक्रोसॉफ्ट वर्ड Google डॉक्स बनाम। माइक्रोसॉफ्ट वर्ड: द डेथ मैच फॉर रिसर्च राइटिंगऑनलाइन समाधान आदर्श बन रहे हैं। हमने यह देखने का फैसला किया कि Google डॉक्स के खिलाफ Microsoft Word कैसे ढेर हो जाता है। बेहतर शोध पत्र कौन सा करेगा? अधिक पढ़ें दो कार्यालय सुइट्स का दैनिक मुकाबला हो सकता है, लेकिन दो पावरहाउस अंत में अच्छा खेल रहे हैं। अब आप ड्राइव पर संग्रहीत वर्ड, एक्सेल और पावरपॉइंट फ़ाइलों को खोल सकते हैं, उन पर Microsoft Office में काम कर सकते हैं और उन्हें Google ड्राइव के माध्यम से वापस साझा कर सकते हैं। यह एक आसान प्लग-इन के लिए धन्यवाद है, जिसका नाम काल्पनिक रूप में दिया गया है - Microsoft Office के लिए Google डिस्क प्लग-इन.
प्लग-इन Microsoft Office 2007, 2010, 2013 और 2016 के साथ काम करता है।
ऐड-ऑन स्थापित करें और इसे अपने Google ड्राइव फ़ोल्डर तक पहुंचने की अनुमति दें। ऐड-ऑन रिबन पर एक अतिरिक्त टैब के रूप में और सेव स्क्रीन में एक नए स्थान के रूप में दिखाई देता है।
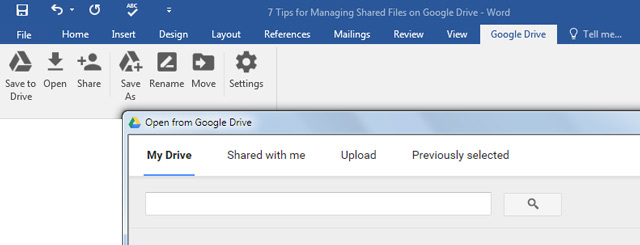
ड्राइव पर संग्रहीत कार्यालय दस्तावेज़ भी नियंत्रित संस्करण हैं। आप किसी Office फ़ाइल के पिछले संस्करणों को ट्रैक कर सकते हैं, या पुराने संस्करण पर वापस जा सकते हैं। जब आप Google दस्तावेज़ पर काम करना चाहते हैं, तो यह एक अलग ब्राउज़र विंडो में उपयुक्त Google ड्राइव प्रोग्राम में खुलता है।
अद्भुत साझा नहीं है!
आप इसे 21 में अकेले नहीं जा सकतेसेंट सदी। की एक संख्या हैं लाभ जब आप वास्तविक समय में सहयोग करते हैं टीम वर्किंग: प्रभावी रियल-टाइम ऑनलाइन सहयोग के लिए 10 टिप्स अधिक पढ़ें . साथ ही चुनौतियां भी हैं। लेकिन जानकारी के एक हिस्से को साझा करने के लिए हुप्स की संख्या कम करें और अच्छी चीजें होंगी।
लेखन परियोजना वीडियो दर्शाता है कि सहयोगी तालमेल होने पर कम से अधिक कैसे हासिल किया जा सकता है।
Google ड्राइव की सहयोगी सुविधाओं के साथ कुछ समय बिताएं। टीम वर्क का सामंजस्य इस पर निर्भर करता है। Google ड्राइव को उन सभी युक्तियों और युक्तियों के साथ एक फ़ाइल स्टोरेज सिस्टम से परे ले जाएँ जो यह सभी प्लेटफ़ॉर्म पर प्रदान करता है। हमें अपनी कनेक्ट की गई दुनिया में Google ड्राइव की भूमिका के बारे में बताएं।
क्या आप सक्रिय रूप से एक आम परियोजना के आसपास एक दूसरे को खींचने के लिए इसका उपयोग करते हैं? वह कौन सी टिप है जिसे आप साझा करना चाहते हैं जो Google ड्राइव प्रबंधन को हमारे लिए थोड़ा बेहतर बनाता है? या यहां तक कि एक शिकायत जो आपको वापस पकड़ रही है?
छवि क्रेडिट: आरा पहेली Shidostock के माध्यम से रिडो द्वारा
Saikat बसु इंटरनेट, विंडोज और उत्पादकता के लिए उप संपादक हैं। एमबीए और दस साल के लंबे मार्केटिंग करियर की झंझट को दूर करने के बाद, अब वह दूसरों को अपनी कहानी कहने के कौशल को सुधारने में मदद करने के बारे में भावुक हैं। वह लापता ऑक्सफोर्ड कॉमा के लिए बाहर दिखता है और बुरे स्क्रीनशॉट से नफरत करता है। लेकिन फ़ोटोग्राफ़ी, फ़ोटोशॉप, और उत्पादकता विचार उसकी आत्मा को शांत करते हैं।


