विज्ञापन
डेस्कटॉप समय के बाद से विंडोज का एक हिस्सा रहा है, लेकिन परंपरागत रूप से इसका उपयोग केवल शॉर्टकट रखने के लिए किया जाता रहा है। हालाँकि, शॉर्टकट्स का भार अव्यवस्थित है और अतीत में हमने आपको दिखाया था कि कैसे अपने डेस्कटॉप को साफ़ करें और शॉर्टकट के लिए बेहतर विकल्पों का उपयोग करें एक बार और सभी के लिए अपने विंडोज डेस्कटॉप को कैसे साफ करेंअव्यवस्था आपके द्वारा महसूस किए जाने से अधिक हानिकारक है। एक सुव्यवस्थित विंडोज डेस्कटॉप चीजों को ढूंढना आसान बनाता है, देखने में अधिक मनभावन होता है और तनाव को कम करता है। हम आपको दिखाते हैं कि आपको अपने डेस्कटॉप को कैसे प्राप्त करना है। अधिक पढ़ें . अब, अपने सुव्यवस्थित डेस्कटॉप के साथ, यह देखने का समय है कि आप इसके बजाय इसका क्या उपयोग कर सकते हैं।
आप चाहे तो इसे खाली रख सकते हैं और एक भयानक वॉलपेपर प्रदर्शित कर सकते हैं या यदि आप गैजेट्स के साथ अपनी ट्विकट टोपी प्राप्त करना चाहते हैं, तो हमने आपको कवर कर लिया है। आपके डेस्कटॉप की संभावनाएं यहां से शुरू होती हैं।
यदि आपको लगता है कि हमने अपनी सूची से कुछ भी याद नहीं किया है, तो अपने विचारों को टिप्पणी अनुभाग में साझा करना सुनिश्चित करें।
1. सुंदर वॉलपेपर प्रदर्शित करें
हम में से अधिकांश के पास वाइडस्क्रीन मॉनिटर हैं। यदि आप डिफ़ॉल्ट विंडोज वॉलपेपर के साथ चिपके हुए हैं, जो प्रत्येक संस्करण के साथ अधिक उबाऊ लगते हैं, तो यह आपके जीवन में कुछ मसाला पाने का समय है। कुछ सुंदर कल्पना प्रदर्शित करने के लिए अपने डेस्कटॉप का उपयोग करके उन सभी पिक्सेल का अधिकतम लाभ उठाएं। आप एक प्रकृति दृश्य, एक प्रेरणादायक तस्वीर या सिर्फ अपने पसंदीदा सेलिब्रिटी की तस्वीर प्रदर्शित कर सकते हैं। यदि आपको निर्णय लेने में सहायता की आवश्यकता है, तो हमारी जाँच करें आप को प्रेरित करने के लिए वॉलपेपर की सूची डेस्कटॉप वॉलपेपर के 7 प्रकार हर दिन अपने काम को प्रेरित करने के लिएहालांकि आपके डेस्कटॉप वॉलपेपर को आपके कार्य प्रदर्शन को बनाने या तोड़ने की संभावना नहीं है, यह सिर्फ आपकी उत्पादकता को प्रेरित कर सकता है। अधिक पढ़ें .
एक बार आपको अपनी पसंद का वॉलपेपर मिल गया, दाएँ क्लिक करें इसे चुनें और पृष्ठभूमि के रूप में सेट करें. आप इसे फाइल एक्सप्लोरर या अपने वेब ब्राउजर से कर सकते हैं। विंडोज 10 में अपनी पृष्ठभूमि सेटिंग्स को समायोजित करने के लिए, दबाएं Windows कुंजी + I और जाएं वैयक्तिकरण> पृष्ठभूमि.
आप यहाँ कर सकते हैं एक फिट चुनें छवि के लिए। वैकल्पिक रूप से, उपयोग करें पृष्ठभूमि ड्रॉपडाउन और चयन करें स्लाइड शो यदि आप अपने वॉलपेपर को स्वचालित रूप से बदलना चाहते हैं। ब्राउज़ उस फ़ोल्डर में जहां आपके वॉलपेपर संग्रहीत हैं और अवधि का उपयोग करके सेट करें हर तस्वीर बदलें ड्रॉप डाउन।
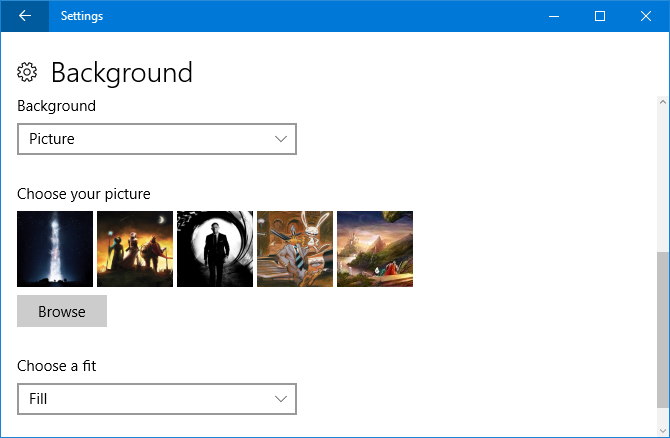
हालांकि, यह ठीक है और बांका है, लेकिन सुविधाओं का खजाना नहीं है। थोड़ा और अनुकूलन के लिए, हमारे गाइड को देखें एक गतिशील डेस्कटॉप के लिए अपने वॉलपेपर आउटसोर्सिंग एक गतिशील गतिशील डेस्कटॉप बनाने के लिए अपने वॉलपेपर आउटसोर्सकल्पना कीजिए कि आप हर दिन एक नए आश्चर्यजनक वॉलपेपर के लिए विंडोज बूट करेंगे। हम आपको एक गतिशील डेस्कटॉप सेट करने के लिए Reddit और John के बैकग्राउंड स्विचर का उपयोग करने का तरीका दिखाते हैं जो स्वचालित रूप से अपडेट होता है। अधिक पढ़ें . यदि वह आपके लिए पर्याप्त रोमांचक नहीं है, तो एक कदम आगे बढ़ें और जानें कि कैसे अपने वॉलपेपर के रूप में एक वीडियो सेट करें स्क्रीनसेवर या वॉलपेपर के रूप में वीडियो का उपयोग कैसे करेंअपने स्थिर वॉलपेपर या स्क्रीनसेवर से ऊब? क्या होगा यदि आप एक जीवित, प्रतीत होता है श्वास, अपनी पसंद का चरित्र द्वारा अभिवादन किया जा सकता है? हम आपको दिखाते हैं कि ऐसा कैसे होता है! अधिक पढ़ें .
2. Rainmeter के साथ अनुकूलित करें
यदि आप परम डेस्कटॉप अनुभव की तलाश में हैं, तो इससे आगे नहीं देखें Rainmeter. यह मुफ्त ओपन-सोर्स प्रोग्राम आपको अपने डेस्कटॉप के रूप और कार्यक्षमता को पूरी तरह से बदलने की अनुमति देता है। आप मौसम या कैलेंडर की तरह विजेट जोड़ सकते हैं, आपके पास एक एनिमेटेड वॉलपेपर हो सकता है, आप इंटरैक्टिव प्रोग्राम लांचर बना सकते हैं, और बहुत कुछ। रेनमीटर के साथ कुछ भयानक संभावनाओं को देखने के लिए, और खाल को डाउनलोड करने के लिए, सक्रिय करने के लिए सिर पर रेडिट तथा DeviantArt समुदायों।
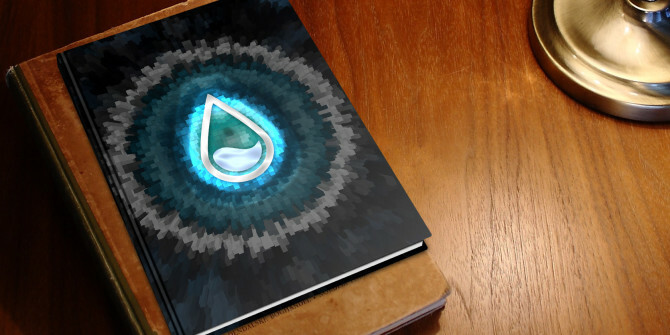
एक बार जब आप Rainmeter स्थापित कर लेते हैं, तो हमने आपको हमारे साथ कवर कर लिया है Rainmeter का उपयोग करने के लिए सरल गाइड रेनमीटर के लिए एक सरल गाइड: विंडोज डेस्कटॉप अनुकूलन उपकरणरेनमीटर इंटरएक्टिव वॉलपेपर, डेस्कटॉप विजेट, और अधिक के साथ अपने विंडोज डेस्कटॉप को अनुकूलित करने के लिए अंतिम उपकरण है। हमारा सरल गाइड आपको कुछ ही समय में अपना निजी डेस्कटॉप अनुभव बनाने में मदद करेगा। अधिक पढ़ें .
यहां आप यह पता लगा सकते हैं कि अलग-अलग सेटिंग्स क्या करती हैं, साथ ही त्वचा को अनुकूलित करने की शुरुआत कैसे करें। या आप कुछ न्यूनतम चाहते हैं मिनिमलिस्ट डेस्कटॉप के लिए बेस्ट रेनमीटर स्किन्सरेनमीटर के साथ विंडोज को अनुकूलित करना चाहते हैं? यहाँ एक साफ और कम से कम विंडोज डेस्कटॉप के लिए सबसे अच्छा रेनमीटर की खाल हैं। अधिक पढ़ें , आकर्षक या कार्यात्मक, आप यह सब कर सकते हैं। अगर आप सुपर एडवांस होना चाहते हैं, तो क्रैक करें अपने डेस्कटॉप पर एक 3D होलोग्राम प्रोजेक्ट कर रहा है Rainmeter का उपयोग करके अपने डेस्कटॉप पर एक 3D होलोग्राम प्रोजेक्ट करेंअभी भी सही वॉलपेपर के लिए देख रहे हैं? आइए हम आपको दिखाते हैं कि अपने डेस्कटॉप बैकग्राउंड में प्रभावशाली और चलते हुए 3 डी होलोग्राम कैसे जोड़ें। अधिक पढ़ें . आप सभी से ईर्ष्या करेंगे!
3. डेस्कटॉप टूलबार
ठीक है, शायद आप अभी भी शॉर्टकट का उपयोग करने के लिए उत्सुक हैं। लेकिन उन्हें डेस्कटॉप पर नहीं रखना चाहिए। इसके बजाय, का उपयोग करने का प्रयास करें अपने टास्कबार पर डेस्कटॉप टूलबार 7 उपयोगी टूलबार आप अपने विंडोज टास्कबार में जोड़ सकते हैंविंडोज डेस्कटॉप एक सुपर उत्पादक कार्य स्थान हो सकता है। मूल टूलबार आपको अपनी उंगलियों पर शॉर्टकट और जानकारी देकर इसे और अधिक कुशल बनाने में मदद कर सकते हैं। चलो एक करीब देखो। अधिक पढ़ें .
इसे सक्षम करने के लिए, दाएँ क्लिक करें अपने टास्कबार पर एक खाली जगह और जाने के लिए टूलबार> डेस्कटॉप. डिफ़ॉल्ट रूप से, यह टूलबार आपके डेस्कटॉप पर लाइब्रेरी, नेटवर्क, कंट्रोल पैनल और कुछ भी जैसी चीजों के लिए शॉर्टकट रखेगा।
दाएँ क्लिक करें एक खाली जगह फिर से और क्लिक करें टास्कबार को लॉक करें इसे अनचेक करने के लिए (अगर आपका पहले से ही अछूता है, तो क्लिक करने की कोई आवश्यकता नहीं है)। के बाईं ओर अपने माउस होवर करें डेस्कटॉप पाठ, दो क्षैतिज रेखाओं पर, फिर बायाँ-क्लिक करें और खींचें टूलबार का विस्तार करने के लिए। इससे अधिक आइकॉन दृश्य में आ सकेंगे।
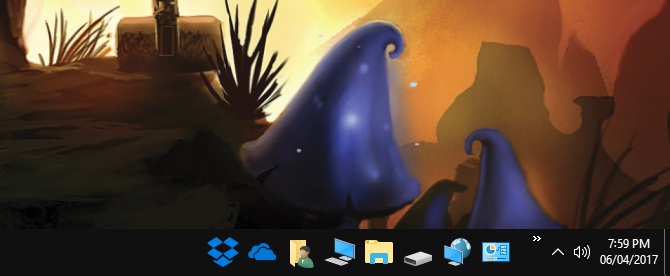
दाएँ क्लिक करें दो क्षैतिज रेखाएँ और यहाँ आप चुन सकते हैं पाठ दिखाएं, जो शॉर्टकट लेबल को संदर्भित करता है, और शीर्षक दिखाओ, जो डेस्कटॉप पाठ को संदर्भित करता है। मेरा सुझाव है कि आप इन दोनों को अनटिक करें क्योंकि यह क्लीनर दिखता है और इसका मतलब है कि आप एक दृश्य में अपने टास्कबार पर अधिक आइकन फिट कर सकते हैं। आप भी जा सकते हैं राय के बीच स्विच करने के लिए बड़े आइकन तथा छोटे प्रतीक.
याद रखें, आपके डेस्कटॉप पर कुछ भी इस टूलबार में दिखाई देगा। लेकिन इसका मतलब यह नहीं है कि आपको वास्तव में इसे अपने डेस्कटॉप पर भी देखना होगा। दाएँ क्लिक करें अपने डेस्कटॉप पर एक खाली जगह और जाने के लिए दृश्य> डेस्कटॉप आइकन दिखाएं इसे हटाना है। यदि आप कभी भी यह देखना चाहते हैं कि आपके डेस्कटॉप पर क्या है तो आप फिर से वही कार्य कर सकते हैं, या फ़ाइल एक्सप्लोरर खोल सकते हैं और उस पर जा सकते हैं यह पीसी> डेस्कटॉप.
याद रखें कि आप एक विस्तृत डेस्कटॉप का बेहतर उपयोग कर सकते हैं ऊर्ध्वाधर टास्कबार आपका विंडोज टास्कबार वर्टिकल होना चाहिए, यहां बताया गया हैविंडोज टास्कबार की डिफ़ॉल्ट स्थिति आपकी स्क्रीन के नीचे है। लेकिन एक वर्टिकल टास्कबार आपके लिए बेहतर हो सकता है। आइए जानें इसका कारण। अधिक पढ़ें .
4. अस्थायी फ़ाइल संग्रहण
हालाँकि परंपरागत रूप से डेस्कटॉप में शॉर्टकट हैं, आप वास्तव में सीधे उस पर भी फ़ाइलों को संग्रहीत कर सकते हैं। यह उन फ़ाइलों के लिए वास्तव में उपयोगी हो सकता है जिन्हें आप अस्थायी रूप से संग्रहीत करना चाहते हैं और बस उन्हें पॉप करने के लिए एक त्वरित स्थान की आवश्यकता है। आप इसे उन फ़ाइलों के लिए भी उपयोग कर सकते हैं जिन्हें आपको हर समय उपयोग करने की आवश्यकता होती है।
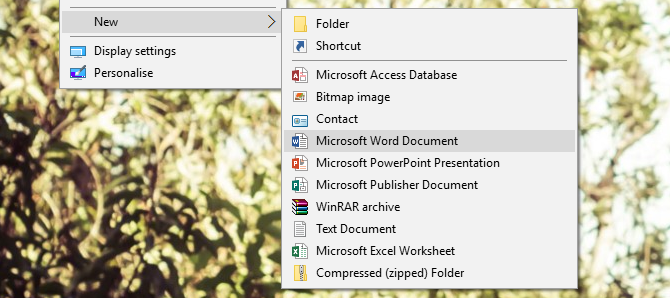
किसी फ़ाइल को कहीं से भी सहेजते समय, बस चुनें डेस्कटॉप जैसे तुम स्थान सहेजें विंडोज राइट-क्लिक मेनू से एंट्रीज को कैसे जोड़ें और निकालेंसभी को शॉर्टकट पसंद हैं। इस बीच, आपका संदर्भ मेनू उन प्रविष्टियों से जुड़ा हुआ है जिन्हें आप कभी नहीं छूते हैं। हम आपको बताएंगे कि कैसे आप वास्तव में उपयोग करना चाहते हैं शॉर्टकट के साथ राइट-क्लिक मेनू को अनुकूलित कर सकते हैं। अधिक पढ़ें . वैकल्पिक रूप से, बायाँ-क्लिक करें और खींचें इसे स्थानांतरित करने के लिए अपने डेस्कटॉप पर एक फ़ोल्डर से एक फ़ाइल। आप अपने डेस्कटॉप पर सीधे फ़ाइल भी बना सकते हैं राइट-क्लिक> नया और फिर अपनी फ़ाइल प्रकार का चयन करें।
5. स्टिकी नोट्स धारण करें
यदि आपको अपने विचारों को बताने या सूची बनाने के लिए जगह की आवश्यकता है, तो आपके डेस्कटॉप को क्यों नहीं? हालाँकि आप सीधे अपने डेस्कटॉप पर नहीं लिख सकते, लेकिन आप इसे प्राप्त करने के लिए स्टिकी नोट एप्लिकेशन का उपयोग कर सकते हैं। विंडोज में एक ऐप बनाया गया है, हालांकि माना जाता है कि इसमें सीमित कार्यक्षमता है।
एक प्रणाली खोज के लिए करते हैं चिपचिपा नोट्स और आप इसे पा लेंगे। दबाएं + एक और नोट जोड़ने के लिए प्रतीक, … चिपचिपा नोट रंग बदलने के लिए, या कचरे का डब्बा इसे हटाने के लिए। तकनीकी रूप से, ये स्टिकी नोट डेस्कटॉप से चिपके हुए नहीं हैं, हालाँकि।
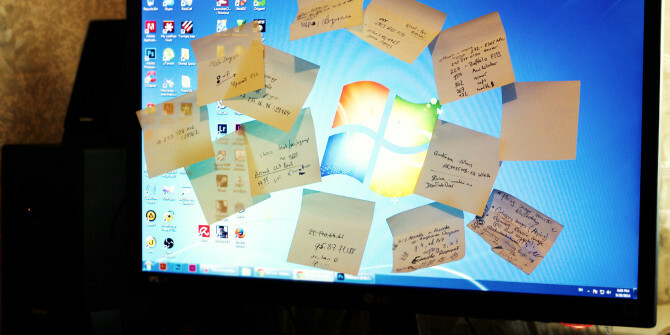
यदि आप अपने स्टिक से कुछ और अधिक उन्नत कार्यक्षमता चाहते हैं, जिसमें कुछ ऐसे भी हैं जो वास्तव में आपके डेस्कटॉप से चिपके रहते हैं, तो हमारी जाँच करें विंडोज स्टिकी नोट एप्लिकेशन का अवलोकन आपकी स्क्रीन पर पोस्ट - विंडोज के लिए 6 स्टिकी नोट एप्सअपने डेस्कटॉप या स्टार्ट स्क्रीन पर पोस्ट-पोस्ट छोटी लेकिन महत्वपूर्ण मात्रा में जानकारी को याद रखने के लिए बेहद मददगार हो सकता है। अपने डेस्क को अव्यवस्थित करना बंद करें और इन शानदार स्टिकी नोट एप्लिकेशन के साथ डिजिटल जाएं। अधिक पढ़ें . इन कार्यक्रमों के साथ आप गर्म कुंजियाँ बना सकते हैं, अलार्म बना सकते हैं, एवरनोट जैसे नोट कार्यक्रमों के साथ टाई कर सकते हैं, और बहुत कुछ।
अब आप अपने डेस्क से भौतिक चिपचिपा नोट्स से छुटकारा पा सकते हैं, अपने कार्य स्थान को साफ कर सकते हैं, और आसान संगठन के लिए इसे अपने डेस्कटॉप पर स्थानांतरित कर सकते हैं।
अपने डेस्कटॉप में अंतर करें
आपका डेस्कटॉप आपके लिए सबसे अच्छा उद्देश्य होना चाहिए। जबकि कुछ लोग न्यूनतम दृश्य के लिए प्रयास करते हैं, दूसरों को फैंसी विजेट या उत्पादकता टूल से लाभ होगा। उम्मीद है कि इन सुझावों ने कुछ विचारों को बढ़ावा दिया है कि आप शॉर्टकट के अलावा अन्य चीजों के लिए अपने डेस्कटॉप का उपयोग कैसे कर सकते हैं।
यदि आप अपने डेस्कटॉप से और भी अधिक प्राप्त करना चाहते हैं, तो हमारी जाँच करें विंडोज 10 में वर्चुअल डेस्कटॉप का परिचय विंडोज 10 में वर्चुअल डेस्कटॉप और टास्क व्यू का एक परिचयविंडोज 10 के नए वर्चुअल डेस्कटॉप और टास्क व्यू फीचर क्वालिटी-ऑफ-लाइफ एन्हांसमेंट हैं जिन्हें आपको नजरअंदाज नहीं करना चाहिए। यहां बताया गया है कि वे क्यों उपयोगी हैं और आप अभी उनसे कैसे लाभ प्राप्त करना शुरू कर सकते हैं। अधिक पढ़ें , एक सुविधा जो आपको एक ही सत्र के भीतर विभिन्न डेस्कटॉप का लोड करने की अनुमति देती है।
आप अपने डेस्कटॉप का उपयोग किस लिए करते हैं? क्या आप स्वच्छ और सरल दृष्टिकोण पसंद करते हैं या क्या आपका डेस्कटॉप किसी विशेष कार्यात्मक उद्देश्य की सेवा करता है?
जो अपने हाथों में एक कीबोर्ड के साथ पैदा हुआ था और उसने तुरंत तकनीक के बारे में लिखना शुरू कर दिया था। वह अब एक पूर्णकालिक फ्रीलांस लेखक हैं। मुझे लूम के बारे में पूछें।