विज्ञापन
आपके विंडोज 10 सिस्टम को पेंट की एक नई परत देने का समय आ गया है। हम आपको यह दिखाने जा रहे हैं कि आपके कंप्यूटर के हर पहलू पर उपयोग किए जाने वाले रंगों को मेनू बार और सीमाओं से बटन और ड्रॉप शैडो में कैसे बदला जाए।
पूर्व में, हमने आपको दिखाया था कि कैसे कमांड प्रॉम्प्ट का रंग बदलें विंडोज में कमांड प्रॉम्प्ट कलर्स कैसे बदलेंविंडोज में कमांड प्रॉम्प्ट डिफ़ॉल्ट रूप से काला है, लेकिन यह होना जरूरी नहीं है! अधिक पढ़ें और आप यहां और भी अनोखे और आला टिप्स की उम्मीद कर सकते हैं। आप सभी डिफ़ॉल्ट रंगों के साथ दूर कर सकते हैं और पूरी तरह से अपनी खुद की थीम बना सकते हैं।
यदि आपके पास साझा करने के लिए अपना स्वयं का रंग बदलने वाला टिप है, तो हमें नीचे टिप्पणी अनुभाग में अवश्य बताएं।
1. एक्सेंट रंग
विंडोज 10 में कुछ चिंगारी जोड़ने का सबसे सरल और तेज तरीका एक उच्चारण रंग का चयन करना है। ऐसा करने के लिए, दबाएँ Windows कुंजी + I सेटिंग्स खोलने और करने के लिए नेविगेट करने के लिए वैयक्तिकरण> रंग.
यहां आप उपयोग करने के लिए एक विशिष्ट रंग सेट कर सकते हैं, या तो एक का चयन करके विंडोज रंग, ए कस्टम रंग, या करने के लिए टिक स्वचालित रूप से मेरी पृष्ठभूमि से एक उच्चारण रंग चुनें.
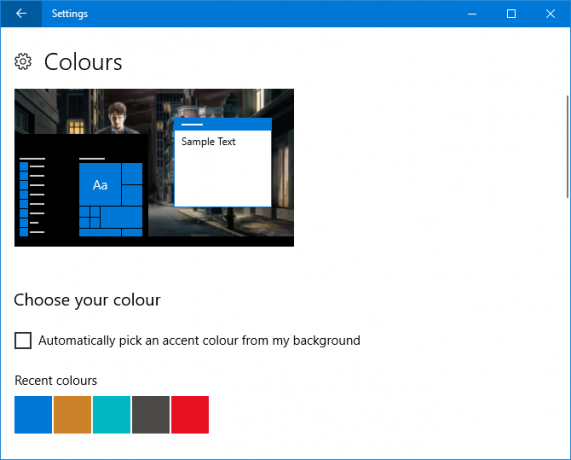
इसके बाद मेनू आइटम, विंडो बॉर्डर और टास्कबार हाइलाइट जैसी चीजों का रंग बदल जाएगा। आप अपने चुने हुए रंग को टिक करके अतिरिक्त क्षेत्रों में भी जोड़ सकते हैं प्रारंभ, टास्कबार और एक्शन सेंटर तथा शीर्षक बार.
2. रंग सिंक्रोनाइजर
हम Windows को और अधिक रंगीन बनाने के अपने तरीके पर हैं, लेकिन आपने शायद यह देखा है कि लहजे का रंग हर जगह नहीं बदला है जिससे आप इसकी उम्मीद कर सकते हैं। ऐसा इसलिए है क्योंकि यह सुविधा केवल विशिष्ट परिवर्तन करती है यूनिवर्सल विंडोज प्लेटफ़ॉर्म अनुप्रयोग 10 सर्वश्रेष्ठ विंडोज एप्स वर्थ पेइंग फॉरसभी विंडोज सॉफ्टवेयर इसके मूल्य टैग के लायक नहीं हैं। हमने 10 डेस्कटॉप और विंडोज स्टोर ऐप संकलित किए हैं जो वास्तव में अपने रखने के लिए कमाते हैं। अधिक पढ़ें (मूल रूप से आधुनिक ऐप्स) जबकि पारंपरिक डेस्कटॉप प्रोग्राम एक डिफ़ॉल्ट रंग का उपयोग करेंगे।
कार्यक्रम एक्सेंट रंग सिंक्रोनाइज़र इसे बदल सकते हैं। इसे आधिकारिक वेबसाइट से डाउनलोड करें और कार्यक्रम लॉन्च करें। पर स्विच उन्नत मोड. अब आप उन तत्वों को टिक कर सकते हैं जिन्हें आप बदलना चाहते हैं और रंगों को क्लिक करके इसे किसी और चीज़ में बदल सकते हैं। डिफ़ॉल्ट रूप से, आप जो भी Windows सेटिंग्स क्षेत्र में सेट करते हैं, उससे हड़प लेंगे।
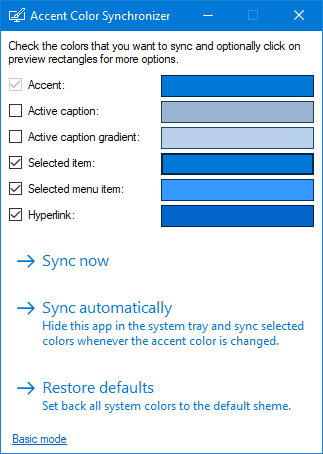
आपके पास फिर तीन विकल्प हैं। चुनते हैं अभी सिंक करें अपने सिस्टम में इन परिवर्तनों को एक बार से लागू करने के लिए, स्वचालित रूप से सिंक करें हर बार जब आप अपने लहजे के रंग को बदलते हैं, और प्रभावी होते हैं डिफॉल्ट्स का पुनःस्थापन कार्यक्रम द्वारा किए गए किसी भी परिवर्तन को वापस करने के लिए।
3. क्लासिक रंग पैनल
चलो रंग के साथ चलते रहें अनुकूलित करने के लिए और एक कार्यक्रम कहा जाता है क्लासिक रंग पैनल मदद कर सकते है। यह एक हल्की उपयोगिता है जो आपको बटन, पाठ, छाया, मेनू बार, बॉर्डर, और बहुत कुछ जैसे विंडोज तत्वों की एक विशाल मात्रा के रंग बदलने देती है। आरंभ करने के लिए, आधिकारिक वेबसाइट पर जाएं, टूल डाउनलोड करें और इसे लॉन्च करें।
अपने पहले लॉन्च पर, आपको अपने वर्तमान डिफ़ॉल्ट रंगों का बैकअप बनाने का विकल्प मिलेगा। आपको यह निश्चित रूप से करना चाहिए क्योंकि यह आपको अनुमति देगा यदि आप कुछ भी बदलते हैं तो रोलबैक न करें विंडोज 10 को डाउनग्रेड करने के 3 तरीके और विंडोज 7 या 8.1 पर अनिश्चित काल के लिए रोलबैकआपने या तो विंडोज 10 में एक मुफ्त कॉपी सुरक्षित करने के लिए अपग्रेड किया है या जबरदस्ती अपग्रेड किया गया है। हम तीन तरकीबें साझा करते हैं जो आपको अभी या बाद में अपग्रेड करने में मदद करेंगी और अगर आपका अपग्रेड फेल हो गया तो आपको बचाएगी। अधिक पढ़ें , जिसे आप क्लिक करके पुनर्स्थापित कर सकते हैं चूक एक बार कार्यक्रम में।
जाने के लिए, क्लिक करें >>> खिड़की का विस्तार करने और सभी उपलब्ध विकल्पों को देखने के लिए:
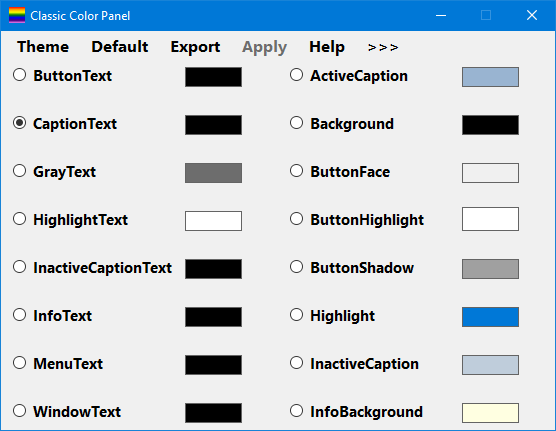
परिवर्तन करने के लिए, बस एक रंग पैनल पर क्लिक करें, एक रंग चुनें, फिर क्लिक करें ठीक. यदि आप निश्चित नहीं हैं कि कोई सूचना टूलटिप देखने के लिए आप किसी पाठ पर होवर कर सकते हैं तो वह क्या तत्व है। कुछ परिवर्तनों को प्रभावी करने के लिए आपको फिर से लॉग आउट और वापस करने की आवश्यकता हो सकती है।
4. रंगीन एन्क्रिप्टेड या संपीड़ित फ़ाइल नाम
अब तक आपका सिस्टम सुपर रंगीन होना चाहिए, लेकिन आवेदन करने के लिए एक और छोटा ट्विक है। यह आपकी एन्क्रिप्ट की गई फ़ाइलों के फ़ाइल नामों को हरा और आपकी संपीड़ित फ़ाइलों को नीला कर देगा।
सबसे पहले, फ़ाइल एक्सप्लोरर को साथ खोलें विंडोज की + ई और उस फ़ोल्डर में नेविगेट करें जिसे आप परिवर्तनों को लागू करना चाहते हैं। दबाएं राय रिबन में टैब करें और क्लिक करें विकल्प. नई विंडो पर क्लिक करें राय टैब, सूची को नीचे स्क्रॉल करें, और टिक करें एनक्रिप्टेड या संकुचित NTFS फ़ाइलों को रंग में दिखाएं.
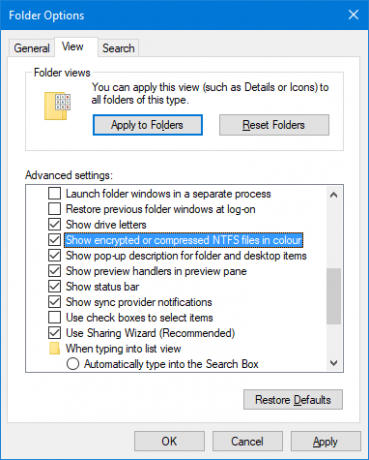
आप क्लिक कर सकते हैं फोल्डर्स पर लागू करें एक ही प्रकार के सभी फ़ोल्डरों में अपने परिवर्तनों को लागू करने के लिए। वैकल्पिक रूप से, इसे केवल उस फ़ोल्डर में रखने के लिए जिसे आप संपादन कर रहे हैं, क्लिक करें ठीक.
5. डार्क मोड
यदि आपके पास हल्का रंग है और स्विच को फ्लिक करना चाहते हैं, तो ऐसा लगता है डार्क मोड आपके लिए है डार्क मोड बनाम नाइट लाइट: आपको विंडोज 10 में किसका उपयोग करना चाहिए?नाइट लाइट, एक नया विंडोज 10 फीचर, आपको अपनी स्क्रीन द्वारा उत्सर्जित नीली रोशनी की मात्रा को कम करने देता है। यह डार्क मोड से कैसे अलग है और आपको किसका उपयोग करना चाहिए? अधिक पढ़ें .
अधिकांश आधुनिक विंडोज ऐप्स के लिए, डार्क मोड का उपयोग करने से पृष्ठभूमि सफेद से काले रंग में बदल जाएगी। यह फ़ॉन्ट रंग को काले से सफेद में भी फ्लिप करेगा, अन्यथा आप कुछ भी नहीं पढ़ पाएंगे!
इसे सक्षम करने के लिए, दबाएँ Windows कुंजी + I सेटिंग्स को खोलने के लिए। पर जाए वैयक्तिकरण> रंग और नीचे अपना डिफ़ॉल्ट ऐप मोड चुनें चुनते हैं अंधेरा. परिवर्तन तुरन्त लागू किया जाएगा।
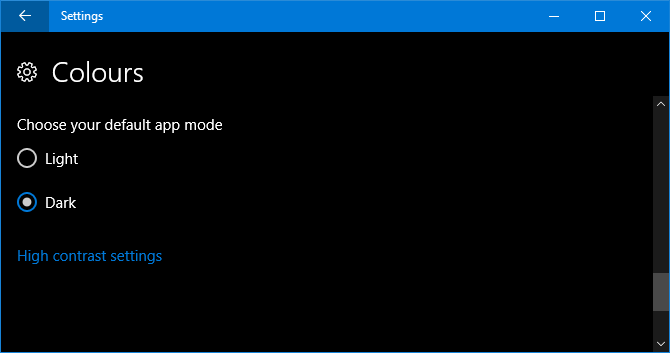
यदि यह आपके लिए बहुत अच्छा नहीं है और आप प्रकाश से भी आगे चलना चाहते हैं, तो हमारे देखें विंडोज 10 को और भी गहरा बनाने के टिप्स डार्क थीम्स पसंद करते हैं? आपके विंडोज डेस्कटॉप को और भी गहरा बनाने के लिए 7 टिप्सगहरे रंग आंखों की रोशनी के साथ मदद कर सकते हैं और वे स्टाइलिश भी हैं। एक डार्क विंडोज थीम एक अच्छी शुरुआत है। हम आपको दिखाते हैं कि अपने विंडोज डेस्कटॉप को कैसे संभव हो सके। अधिक पढ़ें .
हंसमुख रंगीन
यदि आप डिफ़ॉल्ट विंडोज रंगों से थक गए थे, तो उम्मीद है कि हमारे गाइड ने आपके सिस्टम को पेंट का एक ताज़ा कोट दिया है। अधिक रंग के लिए प्यास? विचार करें एक एनिमेटेड डेस्कटॉप वॉलपेपर सेट करना अतिरिक्त मसाले के लिए।
यदि आप अपने रंगों से संतुष्ट हैं और सिस्टम को अपना बनाना चाहते हैं, तो हमारे गाइड की जांच करें विंडोज 10 के लुक और फील को कैसे बदलें अपने विंडोज 10 डेस्कटॉप के लुक और फील को कैसे बदलेंजानना चाहते हैं कि विंडोज 10 को बेहतर कैसे बनाया जाए? विंडोज 10 को अपना बनाने के लिए इन सरल अनुकूलन का उपयोग करें। अधिक पढ़ें ध्वनि, आइकन, प्रारंभ मेनू और बहुत कुछ समायोजित करने की युक्तियों के साथ।
क्या आप विंडोज 10 में रंग जोड़ने के किसी अन्य तरीके के बारे में जानते हैं? आप किस रंग योजना पर काम कर रहे हैं?
छवि क्रेडिट: सर्गेई निवेंस / शटरस्टॉक
जो अपने हाथों में एक कीबोर्ड के साथ पैदा हुआ था और उसने तुरंत तकनीक के बारे में लिखना शुरू कर दिया था। वह अब एक पूर्णकालिक फ्रीलांस लेखक हैं। मुझे लूम के बारे में पूछें।


