विज्ञापन
जब से यह अस्तित्व में आया है, स्क्रीन के निचले भाग में विंडोज टास्कबार दिखाई दिया है। जबकि यह वर्षों में डिजाइन में बदल गया है, कि क्षैतिज बार ऑपरेटिंग सिस्टम का पर्याय बन गया है। लेकिन क्या आप जानते हैं कि आप इसे लंबवत रूप से प्रदर्शित करने के लिए सेट कर सकते हैं।
हम आपको न केवल एक ऊर्ध्वाधर टास्कबार दिखाने के लिए जा रहे हैं, बल्कि इसके मामले पर भी बहस करेंगे। यह पहली बार में एक अजीब बदलाव की तरह लग सकता है, लेकिन जब हम कहते हैं कि यह कोशिश करने लायक है तो हम पर भरोसा करें।
यदि आपको वर्टिकल टास्कबार पर साझा करने के लिए कोई विचार नहीं मिला है, या यदि आप कुछ समय के लिए उपयोग कर रहे हैं, तो कृपया हमें टिप्पणियों में बताएं।
एक ऊर्ध्वाधर विंडोज टास्कबार कैसे प्राप्त करें
प्रथम, दाएँ क्लिक करें आपके विंडोज टास्कबार पर एक खाली जगह। फिर देखें कि क्या है टास्कबार को लॉक करें इसके पास एक टिक है। यदि ऐसा होता है, तो इसे क्लिक करें, अन्यथा आप पहले से ही सेट हैं। आगे, बायाँ-क्लिक करें और दबाए रखें अपने टास्कबार पर एक खाली जगह और इसे अपनी स्क्रीन के बाईं या दाईं ओर खींचें। अपना माउस छोड़ें, फिर टास्कबार को लॉक करें। बस!
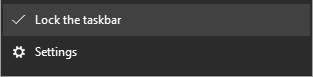
एक ऊर्ध्वाधर विंडोज टास्कबार के लाभ
आगे की हलचल के बिना, आइए चर्चा करें कि आपको ऊर्ध्वाधर विंडोज टास्कबार का उपयोग क्यों करना चाहिए।
1. वाइडस्क्रीन प्रदर्शित करता है
जब विंडोज टास्कबार ने पहली बार दृश्य मारा तो 4: 3 पहलू अनुपात वाले मॉनिटर्स मानक थे। स्क्रीन पर आपके पास सीमित अचल संपत्ति को अधिकतम करने के लिए नीचे की तरफ टास्कबार का होना समझ में आता है। हालांकि, अब आपका मॉनिटर लंबा होने की तुलना में बहुत अधिक व्यापक होने की संभावना है, जिसका अर्थ है कि आपके पास ऊर्ध्वाधर होने की तुलना में खेलने के लिए अधिक क्षैतिज स्थान है।

यह भी विचार करें कि कई वेबसाइट और एप्लिकेशन क्षैतिज स्थान का पूर्ण उपयोग नहीं करते हैं और मोबाइल डिस्प्ले के लिए जिम्मेदार रूप से डिज़ाइन किए गए हैं। इसे बहुत ही वेबसाइट पर ले जाएं - आप स्क्रीन पर लेख के अधिक फिटिंग से लाभ पाने के लिए पक्षों पर सफेद स्थान को खुशी से खो सकते हैं।
2. एक बार और देखें
अब जब आपके पास खेलने के लिए क्षैतिज स्थान है, तो आप जिस पतली पट्टी का उपयोग कर रहे हैं, उससे पहले विंडोज टास्कबार का विस्तार कर सकते हैं। इसके लिए, कर्सर बदलने तक टास्कबार की सीमा पर होवर करें। फिर बायाँ-क्लिक, पकड़ो, और खींचें टास्कबार को व्यापक बनाने के लिए।
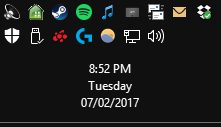
आपको पूरी तारीख और समय देखने में सक्षम होने से लाभ होगा, साथ ही आपकी ट्रे में और अधिक आइकन आपके द्वारा सक्षम किया गया कोई भी टूलबार एक प्रो की तरह नेविगेट करने के लिए विंडोज 10 के सीक्रेट टास्कबार का उपयोग करेंविंडोज 10 पर फ़ाइलों और फ़ोल्डरों को ढूंढना एक उपद्रव हो सकता है, इसलिए यहां उन्हें बिना किसी नेविगेशनल सिरदर्द के खोजने का एक त्वरित तरीका है। अधिक पढ़ें . और आपकी टास्कबार सेटिंग्स के आधार पर, जिसे आप किसी भी समय समायोजित कर सकते हैं राइट क्लिक एक खाली जगह और चयन समायोजन, आप एक विंडो का शीर्षक भी देखेंगे।
3. अधिक प्राकृतिक पढ़ने के लिए
आप सोच सकते हैं कि बाएं से दाएं पढ़ना दुनिया के अधिकांश लोगों के लिए स्वाभाविक है, लेकिन अगर आपके पास अपना विंडोज टास्कबार एक विशाल क्षैतिज स्थान पर फैला हुआ है तो यह पूरी तरह से कुशल नहीं है। इसके बजाय, आपका टास्कबार वर्टिकल होने का मतलब है कि आप जल्दी से अपनी स्क्रीन के किनारे एक नज़र से सब कुछ देख सकते हैं।
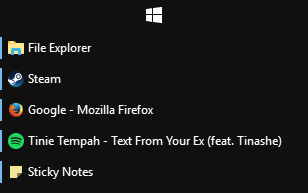
हर विंडो टास्कबार पर एक अलग पंक्ति है, इसलिए आप जल्दी से सूची को स्कैन कर सकते हैं और आइकन और विंडो नाम पा सकते हैं। यह एक बड़े लाभ की तरह प्रतीत नहीं हो सकता है, लेकिन यह जीवन सुधार की एक सूक्ष्म गुणवत्ता है जिसे आप वापस जाने के लिए कठिन पाएंगे।
4. कम अवरोधक
यदि आप एक टच डिवाइस का उपयोग कर रहे हैं तो यह विशेष रूप से सच है। आपकी स्क्रीन के नीचे आपका विंडोज टास्कबार होना नियंत्रण के लिए बोझिल हो सकता है, खासकर यदि आपके पास एक ही समय में एक कीबोर्ड जुड़ा हुआ है क्योंकि यह पहुंचने के लिए अजीब हो सकता है। टास्कबार को अपने प्रमुख हाथ की तरफ रखना अधिक स्वाभाविक है।

इसके अलावा, यदि आप अपने विंडोज टास्कबार को ऑटोहाइड पर सेट करें विंडोज 10 टैबलेट मोड में टास्कबार को ऑटो कैसे छिपाएंअब आप टेबलेट मोड में टास्कबार को ऑटो-हाइड कर सकते हैं, जो कि अगले बड़े विंडोज 10 बिल्ड में आने वाला एक नया फीचर है! अधिक पढ़ें और यह आपकी स्क्रीन के ऊपर या नीचे स्थित है, तो आप पा सकते हैं कि आपको कुछ कार्यों को करने में समस्या है विंडोज़ का आकार बदलना पसंद है क्योंकि टास्कबार या तो गलत समय पर सक्रिय हो जाएगा या जहां आप की जरूरत है वहां खुद को मजबूर कर देगा पर क्लिक करें। टास्कबार वर्टिकल कॉम्बैट होने से यह समस्या पूरी तरह से खत्म हो गई है।
ऑटोहाइड समस्याग्रस्त हो सकता है। इसे ठीक करने के बारे में सलाह के लिए, हमारी जाँच करें विंडोज 10 टास्कबार मुद्दों को ठीक करने के लिए गाइड विंडोज 10 टास्कबार काम नहीं कर रहा है? 6 फास्ट फिक्सयदि विंडोज 10 टास्कबार काम नहीं कर रहा है, तो ये सुधार सामान्य टास्कबार मुद्दों को कवर करते हैं, जैसे कि फ्रीजिंग या ऑटो-हाइड काम नहीं करते हैं। अधिक पढ़ें .
वर्टिकल विंडोज टास्कबार मूवमेंट से जुड़ें
अपने विंडोज टास्कबार को पहली बार में खड़ी करना अजीब लग सकता है, खासकर अगर आपको सालों तक विंडोज डिफॉल्ट करने की आदत है, लेकिन कोशिश करें। इसका उपयोग करने में आपको थोड़ा समय लगेगा, इसलिए यदि आप अपने माउस को अपनी स्क्रीन के निचले हिस्से तक खींचते रहें, तो निराश न हों, बल्कि इसके साथ चिपके रहने के लायक है। अतिरिक्त शैली के लिए, क्यों नहीं अपने टास्कबार को पूरी तरह से पारदर्शी बनाएं विंडोज 10 में टास्कबार पारदर्शी कैसे करेंविंडोज 10 ने आपके और मेरे जैसे उपयोगकर्ताओं से बहुत अधिक शक्ति ले ली, लेकिन यह निफ्टी थर्ड-पार्टी यूटिलिटी आपको अपने टास्कबार को शून्य प्रयास से पारदर्शी बनाने की सुविधा देता है। अधिक पढ़ें .
यदि आप और भी अधिक टास्कबार युक्तियों के बाद, हमारे गाइडों की जाँच करते हैं विंडोज 10 टास्कबार को कस्टमाइज़ करना विंडोज 10 टास्कबार अनुकूलन: पूर्ण गाइडयहां विंडोज 10 टास्कबार को बिल्ट-इन सेटिंग्स, आसान ट्रिक्स और थर्ड-पार्टी सॉफ्टवेयर के साथ कस्टमाइज करने का तरीका बताया गया है। अधिक पढ़ें और कुछ उन्नत विंडोज 10 टास्कबार tweaks विंडोज 10 के लिए 6 एडवांस्ड टास्कबार ट्विक्सविंडोज 10 में कई बदलाव आए हैं और टास्कबार को नहीं बख्शा गया। फिर भी, कई छोटे-छोटे मोड़ आपके अनुभव को बढ़ा सकते हैं। हम आपको दिखाएंगे कि आप इसे पूर्णता के लिए कैसे अनुकूलित कर सकते हैं। अधिक पढ़ें . टास्कबार के साथ आप बहुत कुछ कर सकते हैं और इसे लंबवत रूप से स्थानांतरित करना केवल सतह को खरोंच करना है।
जो अपने हाथों में एक कीबोर्ड के साथ पैदा हुआ था और उसने तुरंत तकनीक के बारे में लिखना शुरू कर दिया था। वह अब एक पूर्णकालिक फ्रीलांस लेखक हैं। मुझे लूम के बारे में पूछें।
