विज्ञापन
अतीत में, मैं इससे दूर नहीं हुआ पीडीएफ प्रारूप के लिए मेरा प्यार व्यक्त करना PDF - दुनिया का डिजिटल दस्तावेज़ [INFOGRAPHIC]मुझे पीडीएफ फाइलें बिल्कुल पसंद हैं क्योंकि वे बहुत व्यावहारिक हैं। उन्हें पढ़ना आसान है, आप उन्हें एन्क्रिप्ट कर सकते हैं, उन्हें साइन इन कर सकते हैं, विभाजित कर सकते हैं, घुमा सकते हैं और उन्हें वॉटरमार्क कर सकते हैं, उन्हें मर्ज कर सकते हैं, और एक पीडीएफ नेविगेट कर सकते हैं। असल में,... अधिक पढ़ें . दस्तावेजों को साझा करने का अधिक मजबूत तरीका नहीं है - किसी को भी भेजें, सॉफ़्टवेयर की एक विशाल श्रेणी के साथ कहीं भी खोलें। दुर्भाग्य से, यह कठिनाई का परिचय देता है जब उन्हें संपादित करना आता है।
उदाहरण के लिए, अगर मुझे एक पीडीएफ दस्तावेज़ पर हस्ताक्षर करने की आवश्यकता है, तो मैं अपने सिर पर छोड़े गए छोटे बालों को बाहर निकालने के बिना कैसे कर सकता हूं? आदर्श रूप से मैं अपने iPad पर ऐसा करना पसंद करता हूं, और ड्रॉपबॉक्स को एक टैबलेट पर खोलने और प्रस्तुत करने का बुरा काम नहीं करने के बावजूद, मैं कुछ और अधिक... मजबूत देख रहा हूं?
इसलिए जब मेरा परिचय हुआ था पीडीएफ विशेषज्ञ 5
Denys Zhadanov द्वारा, मुझे इस बात पर उड़ा दिया गया कि ऐप का उपयोग करना कितना आसान है। दी, यह सस्ता नहीं है ($ 9.99), लेकिन अगर आप उस तरह के व्यक्ति हैं जो नियमित रूप से विचारों को देखते हैं और एक iPad पर पीडीएफ फाइलों को संपादित करना चाहते हैं, तो यह निश्चित रूप से आपके लिए एक ऐप है।क्लाउड स्टोरेज सर्विसेज को कनेक्ट करना
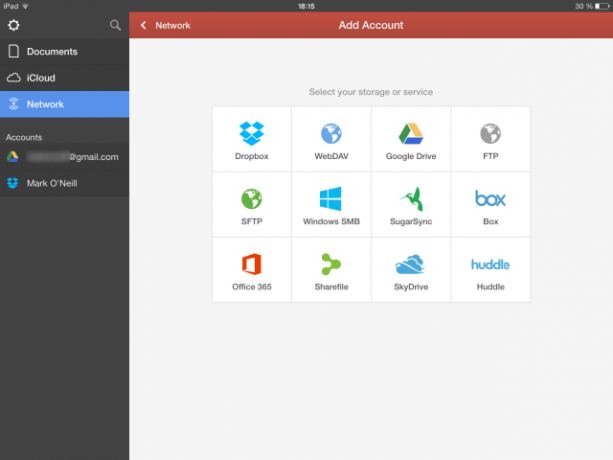
जब आप पहली बार पीडीएफ विशेषज्ञ को खोलते हैं, तो पहली बात यह है कि अपनी पसंद की क्लाउड सेवाओं को कनेक्ट करें, अधिमानतः जहां आप अपनी सभी पीडीएफ फाइलों को संग्रहीत करते हैं। अधिकांश प्रमुख साझाकरण सेवाएँ हैं (ड्रॉपबॉक्स, Google ड्राइव, और स्काईड्राइव) और कुछ अन्य जो केवल अच्छे हैं (सुगरसंकट और बॉक्स)। एफ़टीपी, एसएफटीपी से सीधे जुड़ना और स्थानीय रूप से विंडोज एसएमबी शेयर के लिए भी संभव है।
जो आप चाहते हैं, उस पर टैप करें, अपनी साख दर्ज करें, और अपनी फ़ाइलों तक पहुंचने के लिए पीडीएफ विशेषज्ञ 5 को अधिकृत करें। आप प्रासंगिक क्लाउड सेवा में प्रवेश करके और संबंधित पृष्ठ से अनुमति हटाकर किसी भी समय इस पहुंच को रद्द कर सकते हैं। जब आपने किसी खाते को सफलतापूर्वक कनेक्ट कर लिया है, तो यह बाएं हाथ के साइडबार में दिखाई देगा हिसाब किताब. एक पर टैप करने पर उस खाते की सामग्री प्रदर्शित होगी।
पीडीएफ विशेषज्ञ वाया ईमेल खोलें
पीडीएफ विशेषज्ञ 5 के साथ एक पीडीएफ फाइल को खोलने का एक अन्य तरीका सीधे आपके ईमेल इनबॉक्स से है। बस पीडीएफ अनुलग्नक पर टैप करें और इसे खोलने के लिए एप्लिकेशन के रूप में पीडीएफ विशेषज्ञ 5 का चयन करें।
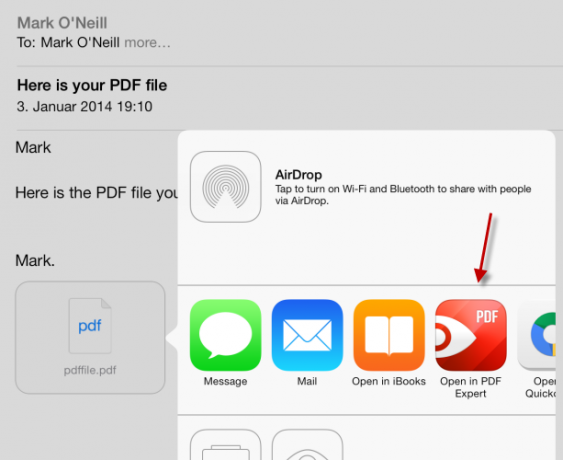
तब एप्लिकेशन मुख्य पृष्ठ में थंबनेल के रूप में दिखाई देगा।
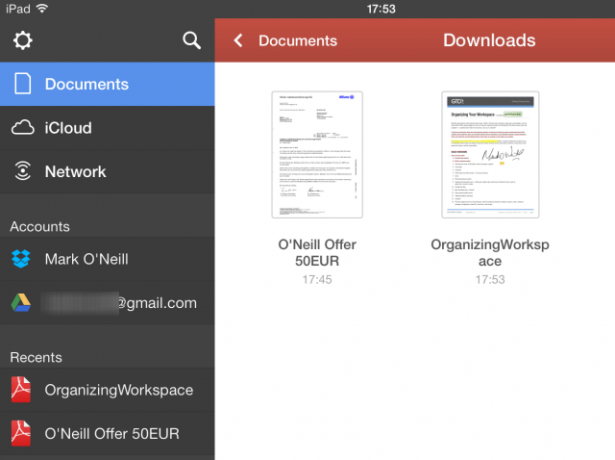
आपके द्वारा खोले गए दस्तावेज़ पर टैप करें और सभी पृष्ठ स्क्रीन पर थंबनेल के रूप में दिखाई देंगे। वह पृष्ठ टैप करें जिसे आप पढ़ना चाहते हैं और यह स्क्रीन पर पूर्ण आकार का दिखाई देगा।
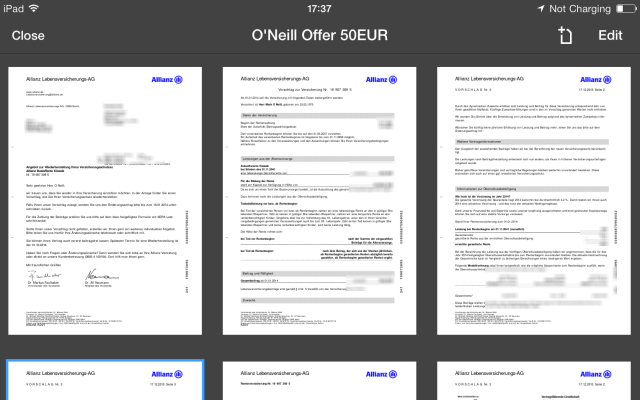
हस्ताक्षर
आइए उस सुविधा को देखें, जिसके बारे में मुझे सबसे अधिक जानकारी है - हस्ताक्षर करने वाले दस्तावेज़। अभी, मैं अपने जीवन में पुनर्गठन के एक बड़े दौर से गुजर रहा हूं, और कुछ दीर्घकालिक निर्णयों के लिए कानूनी दस्तावेजों पर हस्ताक्षर करने की आवश्यकता है। चूंकि हम 21 वीं सदी में रहते हैं, इसलिए पीडीएफ के रूप में वे दस्तावेज ईमेल के माध्यम से आ चुके हैं। और ईमेल हमेशा यही कहता है - संबंधित पृष्ठों पर हस्ताक्षर करें और उन्हें हमें वापस भेजें.
फिर मैं अपने प्रिंटर / स्कैनर को देखता हूं, किताबों और कागज के विशाल ढेर के नीचे दम घुटता है, और मैं अचानक अपवित्र महसूस करता हूं। मशीन को खोदने, पृष्ठ को प्रिंट करने, उस पर हस्ताक्षर करने, उसे स्कैन करने, पीडीएफ में वापस परिवर्तित करने, ईमेल करने के बारे में सोचा... एक आसान तरीका है, है ना? हाँ वहाँ है। पीडीएफ एक्सपर्ट इसे ए बहुत आसान।
एक बार जब आप पृष्ठ को खोलकर हस्ताक्षर करने की आवश्यकता हो, तो बाईं ओर देखें और आपको अपने संपादन उपकरण दिखाई देंगे। अपनी आंख को उस पट्टी के नीचे रखें और आपको एक पेन आइकन दिखाई देगा। उस पर टैप करें और यह आपके लिए अपना हस्ताक्षर लिखने के लिए एक रिक्त स्क्रीन लाएगा।
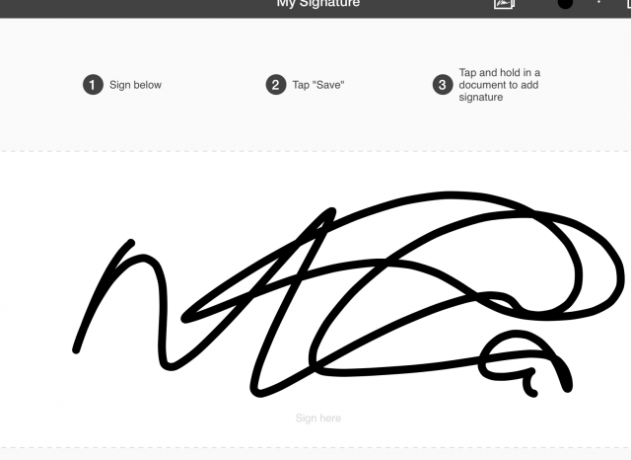
मैंने अपना हस्ताक्षर बनाने के लिए अपनी उंगली का उपयोग किया, लेकिन अगर आपके पास एक स्टाइलस पेन है, तो सभी बेहतर हैं। ध्यान रखें कि यह हस्ताक्षर बहुत छोटे आकार तक सिकुड़ जाएगा। इसलिए यद्यपि यह इस संकल्प पर थोड़ा बदसूरत और भद्दा दिखता है, एक बार जब यह सिकुड़ जाता है, तो यह वास्तव में काफी अच्छा लगता है जैसा कि आप नीचे देखेंगे।
स्क्रीन पर हस्ताक्षर करें, टैप करें सहेजें, और फिर जब आप दस्तावेज़ पर वापस ले जाए जाते हैं, तो उस पर टैप करें और दबाए रखें जहाँ आप हस्ताक्षर करना चाहते हैं।
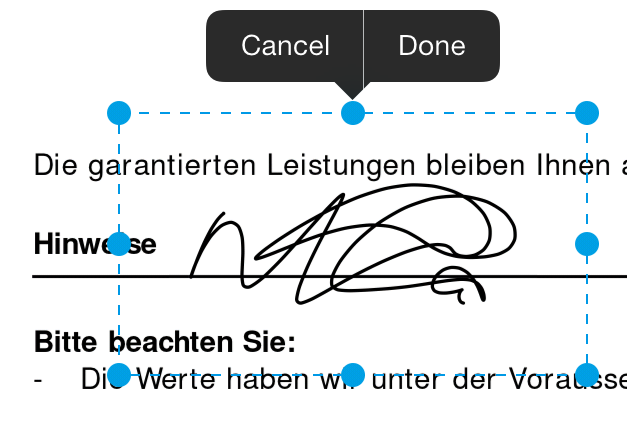
आप नीले रंग की रेखाओं को स्थिति में ले जा सकते हैं और हस्ताक्षर को स्केल कर सकते हैं जहां आप इसे जाना चाहते हैं। इसके साथ तब तक खेलते रहें जब तक कि आप इसे ठीक उसी तरह न पा लें जैसा आप चाहते हैं। यदि आप इसे पूरी तरह से गड़बड़ करते हैं, तो बाएं हाथ के टूलबार के नीचे एक पूर्ववत बटन है, या शेक-टू-अनडू भी काम करता है।
टेक्स्ट
कभी-कभी लिखावट काफी अच्छी नहीं होती है और यह आवश्यक हो जाएगा प्रकार अपने पीडीएफ दस्तावेजों में। ऊपर दिए गए उदाहरण का उपयोग करते हुए, मुझे तारीख डालने की भी आवश्यकता है। मेरी खराब लिखावट के साथ एक गड़बड़ करने के बजाय, इसे टाइप करना आसान है।
बाएं हाथ के टूलबार में, टी सिंबल (टेक्स्ट के लिए) चुनें, जहाँ आप चाहते हैं कि टेक्स्ट जाना है और टाइप करना शुरू करें। आप पाठ का रंग भी चुन सकते हैं। किसी कारण से, लाल डिफ़ॉल्ट प्रतीत होता है, इसलिए चयन से काला चुनें। यह हस्ताक्षर के साथ बेहतर हो जाता है, क्या आपको नहीं लगता है?
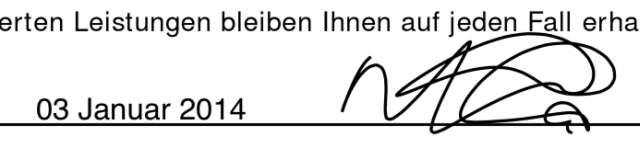
टिकटें और अधिक
यदि आप किसी कंपनी के बॉस हैं, जिसे समीक्षा करने के लिए बहुत सारे पीडीएफ दस्तावेज़ भेजे जाते हैं, तो शायद आपको यह कहने के लिए स्टैम्प के कुछ रूप की आवश्यकता है, जिसे यह पढ़ा और स्वीकृत किया गया है? यह वह जगह है जहाँ स्टैम्प की विविधता आती है। पहले की तरह, अपना स्टैम्प चुनें, फिर नीली रेखाओं और ब्लू सर्किलों का उपयोग करें और स्टैम्प को पुन: आकार दें।
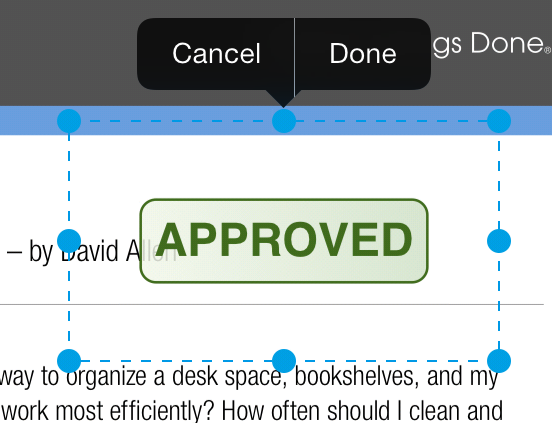
हाइलाइटर चुनने से आप अपनी उंगली या लेखनी को हाइलाइट करने के लिए सक्षम हो जाएंगे।
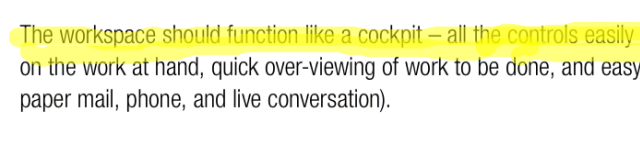
शायद आपके टमटम को रेखांकित कर रहा है? रंग बदलें, और उन्हें रेखांकित देखने के लिए प्रासंगिक शब्दों में अपनी उंगली चलाएं।
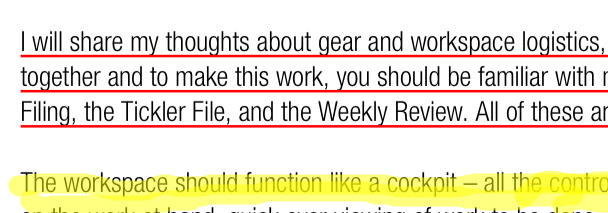
यदि आप एक सूची के माध्यम से अपना काम कर रहे हैं, तो जो किया गया है उसे बाहर निकालना एक बहुत बड़ी मदद है। अंडरलाइनिंग के साथ, अपनी स्याही का रंग चुनें, फिर संबंधित शब्दों के माध्यम से अपनी उंगली चलाएं ताकि उन्हें बाहर निकलते हुए देख सकें।
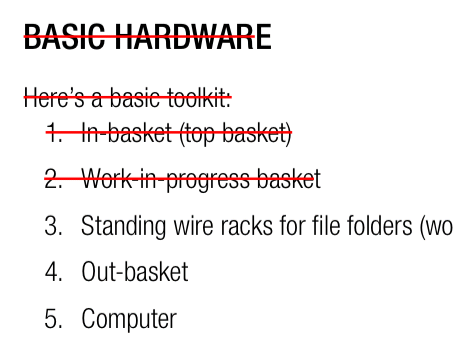
किसी दस्तावेज़ की समीक्षा करते समय, आपके सिर में एक भटका हुआ विचार हो सकता है जिसे आप खोना नहीं चाहते हैं। यह वह जगह है जहाँ नोट्स फ़ंक्शन उपयोगी हो जाता है। स्क्रीन पर एक पीला नोट दिखाई देगा जहाँ आप जो चाहें टाइप कर सकते हैं।
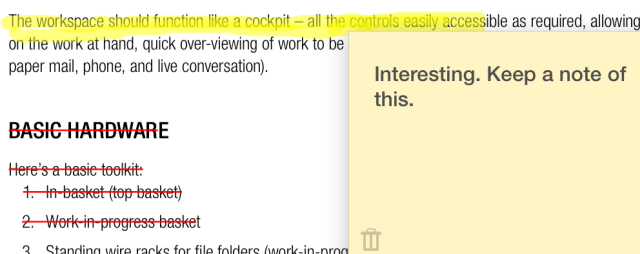
आप नीचे दिए गए वीडियो के लिए एक्शन के लिए इनमें से कई विशेषताएं देख सकते हैं।
तल - रेखा
इस पोस्ट में हमारे द्वारा फिट किए जा सकने वाले एप्लिकेशन से अधिक यह अद्भुत है, जिससे यह पीडीएफ नशेड़ी और पेशेवरों के लिए समान है। एप्लिकेशन डाउनलोड करें, इसे अपने पेस के माध्यम से डालें, और मुझे बताएं कि मैंने क्या याद किया है।
डाउनलोड: पीडीएफ विशेषज्ञ 5 ($9.99)
क्या आपके पास कोई अन्य पसंदीदा पीडीएफ टूल है? नीचे टिप्पणी करके हमें बताएं।
मार्क ओ'नील एक स्वतंत्र पत्रकार और बिबलियोफाइल हैं, जिन्हें 1989 से प्रकाशित किया जा रहा है। 6 साल के लिए, वह मेकओसेफ़ के प्रबंध संपादक थे। अब वह लिखते हैं, अपने कुत्ते के साथ बहुत अधिक चाय पीते हैं, हाथ-कुश्ती करते हैं और कुछ और लिखते हैं। आप उसे ट्विटर और फेसबुक पर पा सकते हैं।


