विज्ञापन
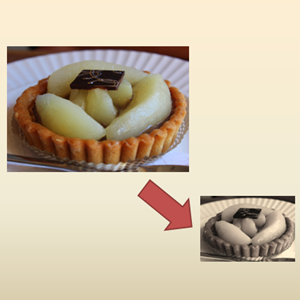 डिजिटल कैमरों के युग में, तस्वीरों को संचित करने से आसान कुछ नहीं है। कोई फिल्म नहीं है, तस्वीरें पैसे खर्च नहीं करती हैं, और वास्तव में आपके द्वारा ली जाने वाली तस्वीरों की संख्या की कोई सीमा नहीं है। जब तक आप बैटरी से बाहर नहीं निकलते, वह है। कुछ ही समय में, आप अपने आप को फुटेज के पहाड़ों के साथ पाते हैं, जिसे अब आपको छाँटने, अपलोड करने, साझा करने, संपादित करने आदि की आवश्यकता है। कोई फर्क नहीं पड़ता कि आप अपनी तस्वीरों के साथ क्या करना चाहते हैं, इसमें कुछ अतिरिक्त काम शामिल हैं।
डिजिटल कैमरों के युग में, तस्वीरों को संचित करने से आसान कुछ नहीं है। कोई फिल्म नहीं है, तस्वीरें पैसे खर्च नहीं करती हैं, और वास्तव में आपके द्वारा ली जाने वाली तस्वीरों की संख्या की कोई सीमा नहीं है। जब तक आप बैटरी से बाहर नहीं निकलते, वह है। कुछ ही समय में, आप अपने आप को फुटेज के पहाड़ों के साथ पाते हैं, जिसे अब आपको छाँटने, अपलोड करने, साझा करने, संपादित करने आदि की आवश्यकता है। कोई फर्क नहीं पड़ता कि आप अपनी तस्वीरों के साथ क्या करना चाहते हैं, इसमें कुछ अतिरिक्त काम शामिल हैं।
सबसे आम संपादन में से कुछ आपकी छवियों के माध्यम से जाना होगा सरल चीजें हैं जैसे कि आकार बदलना, नाम बदलना, प्रारूप रूपांतरण, बुनियादी सुधार, आदि। हालांकि आपको 300 फ़ोटो के एक एल्बम के माध्यम से बैठने की उम्मीद नहीं की जा सकती है, मैन्युअल रूप से प्रत्येक का आकार बदलने और नाम बदलने से, कई आम छवि दर्शक आपको बैच द्वारा इन चीजों को करने नहीं देंगे। हालांकि, अपना समय बर्बाद मत करो, बस नीचे दिए गए मुफ्त टूल में से एक डाउनलोड करें, और बैच-संपादन शुरू करें!
नोट: मैं एक Windows उपयोगकर्ता हूं, इसलिए इनमें से कई विकल्प केवल Windows हैं। हालाँकि, कुछ ऐसे हैं, जो मैक और लिनक्स पर भी काम करते हैं। उन्हें खोजने के लिए स्क्रॉल करें।
XnConvert [विंडोज, मैक, लिनक्स]

एक बहुत शक्तिशाली उपकरण, एक्सनकोवर्ट न केवल क्रॉस-प्लैट्रोम है, बल्कि क्रॉस-एक्शन भी है। उससे मेरा मतलब क्या है? जबकि कई समान उपकरण आपको केवल एक बैच आकार बदलने या केवल एक बैच का नाम बदलने देते हैं, XnConvert आपको यह सब करने देता है। यह कितना शक्तिशाली है, इसके बावजूद XnConvert का उपयोग करना वास्तव में आसान है।
अपनी छवियों को "इनपुट" टैब में खींचें और छोड़ें, और "क्रियाएँ" टैब में क्रिया जोड़ें। ये आकार बदलने, घूमने और वॉटरमार्किंग से लेकर फिल्टर, बॉर्डर जोड़ने और रंगों से खेलने तक कुछ भी हो सकते हैं। XnConvert यह सब करता है। "आउटपुट" टैब में, आप अपने नए फ़ाइलनाम सेट कर सकते हैं - XnConver भी एक बैच रेनमर है - आपका आउटपुट फ़ोल्डर, फ़ाइल स्वरूप और बहुत कुछ।
अधिक जानकारी के लिए, पढ़ें XnConvert की पूरी समीक्षा XnConvert - डेड सिंपल क्रॉस-प्लेटफ़ॉर्म बैच इमेज प्रोसेसिंग [विंडोज, मैक और लिनक्स]MakeUseOf के लिए लिखने का मतलब है कि, एक लेखक के रूप में, मैं बहुत सारी कॉफी, बहुत सारे सॉफ्टवेयर और बहुत सारे स्क्रीनशॉट के माध्यम से प्राप्त करता हूं। यदि मैं सॉफ्टवेयर की समीक्षा कर रहा हूं, तो मैं चाहे जो भी ऑपरेटिंग सिस्टम का उपयोग कर रहा हूं, ... अधिक पढ़ें .

जबकि XnConvert के रूप में शक्तिशाली नहीं है, PhotoMagician कुछ अनूठी विशेषताओं की पेशकश करता है। PhotoMagician का मुख्य कार्य एक बैच रिसाइज़र के रूप में है, लेकिन आप इसका उपयोग कुछ बुनियादी प्रभावों को जोड़ने के लिए भी कर सकते हैं, और कुछ प्रारूपों के लिए प्रारूप कनवर्टर के रूप में। अपना इनपुट और आउटपुट फ़ोल्डर चुनें, और फिर उपलब्ध आकार बदलने वाले प्रोफाइल में से किसी एक को चुनें या अपना स्वयं का बनाएँ।
PhotoMagician में कई लोकप्रिय उपकरणों जैसे कि iPhone, iPod नैनो, सोनी PSP और अन्य के लिए प्रोफाइल आकार शामिल हैं। "रूपांतरण सेटिंग" टैब में आप सरल प्रभाव जोड़ सकते हैं जैसे कि सीपिया या ग्रेस्केल, अपनी छवियों को घुमाएं या फ्लिप करें, और बहुत कुछ। एक अच्छी विशेषता छवि आकार, फ़ाइल आकार और संशोधन तिथि द्वारा छवियों को बाहर करने की क्षमता है।
PhotoMagician में अनुवाद किया गया है 17 अलग-अलग भाषाएँ! आप स्थापना के बाद इंटरफ़ेस भाषा को आसानी से बदल सकते हैं।
अधिक जानकारी के लिए, पढ़ें PhotoMagician की पूर्ण समीक्षा फोटो जादूगर बनाता है बैच आकार छवियों का जादू! अधिक पढ़ें .
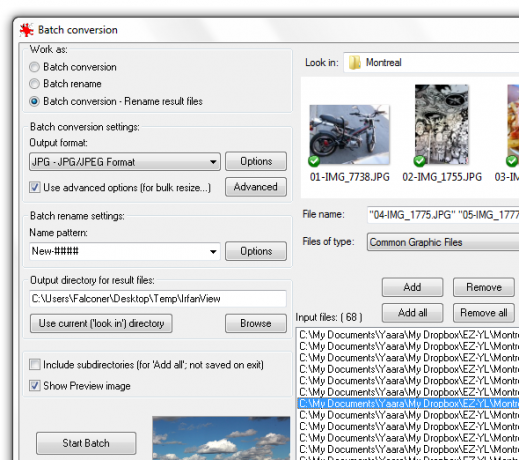
इरफानव्यू एक उत्कृष्ट छवि दर्शक और संपादक है जिसका उपयोग मैं वर्षों और वर्षों से कर रहा हूं, और यह सिर्फ इतना होता है कि इसमें एक सुंदर निफ्टी बैच-संपादन उपकरण शामिल है। इरफानव्यू के बैच संपादक आपको एक साथ कई छवियों को आकार बदलने, नाम बदलने, परिवर्तित करने और समायोजित करने में मदद कर सकता है। केवल नकारात्मक पक्ष? यह खोजने के लिए सहज नहीं है। सौभाग्य से, आप इस पोस्ट को देखें!
इरफानव्यू को स्थापित करने और लॉन्च करने के बाद, फ़ाइल -> "बैच रूपांतरण / नाम बदलें ..." पर जाएं। यह बैच संपादक खोल देगा, जहां आप खेलना शुरू कर सकते हैं। खिड़की के शीर्ष भाग पर अपनी छवियों के लिए देखें, और उन्हें इनपुट क्षेत्र में नीचे खींचें। फिर आप बैच रूपांतरण, बैच का नाम या दोनों के बीच चयन कर सकते हैं। अधिक विकल्पों तक पहुँचने के लिए "उन्नत" पर क्लिक करें। इरफानव्यू के बैच-एडिट टूल बहुत शक्तिशाली हैं, और आप इन्हें बढ़िया रंगों में भी इस्तेमाल कर सकते हैं।
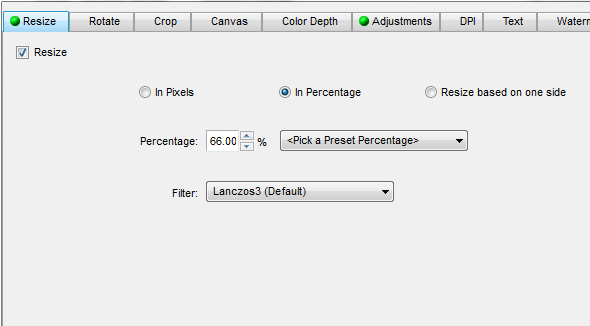
फास्टस्टोन कैप्चर मेरा गो-टू-स्क्रीनशॉट टूल है, और अब जब मुझे FastStone Photo Resizer मिला है, तो मुझे लगता है कि मेरे पास गो-टू बैच संपादक भी हो सकते हैं। कैप्चर के विपरीत, फोटो Resizer पूरी तरह से मुफ़्त है, और इसके नाम के बावजूद, फ़ोटो को आकार देने से बहुत अधिक है। Photo Resizer में दो मुख्य टैब शामिल हैं: बैच कन्वर्ट और बैच का नाम। दुर्भाग्य से, आप फास्टस्टोन का उपयोग एक ही समय में (दोनों में से कम से कम जहां तक मैं देख सकता था) करने के लिए कर सकता हूं, जो कि उपयोग करने के लिए सिर्फ एक कठिन बोझिल बनाता है।
"बैच कन्वर्ट" में, आप आसानी से आउटपुट स्वरूप की अपनी पसंद को सेट कर सकते हैं, और फिर सुविधाओं के नए स्तर तक पहुंचने के लिए छिपे हुए "उन्नत विकल्प" बटन पर क्लिक कर सकते हैं। यहाँ से, आप आकार बदल सकते हैं, घुमा सकते हैं, रंगों को समायोजित कर सकते हैं, पाठ और वॉटरमार्क जोड़ सकते हैं और बहुत कुछ कर सकते हैं जो आप सोच सकते हैं। चुनने और चुनने के बाद, आप अपने विकल्पों को एक फ़ाइल में सहेज सकते हैं, ताकि आप बार-बार वापस आ सकें और उनका उपयोग कर सकें। यदि आप नाम बदलना चाहते हैं, तो, आपको अपनी संपादित फ़ोटो को "बैच नाम बदलें" टैब में पुनः लोड करना होगा, और नाम बदलना होगा।
पिकासा [विंडोज, मैक]

यदि आप पिकासा को एक फोटो दर्शक और अपलोडर के रूप में उपयोग कर रहे हैं, तो कुछ बैच संपादन करने से आसान कुछ नहीं है, जबकि आप पहले से ही वहां हैं। ऐसे कई पहलू हैं जिन्हें आप बैचों में संपादित कर सकते हैं, और उनमें से सभी एक ही जगह से नहीं किए जाते हैं।
बैच आकार बदलने के लिए, बैच वॉटरमार्क और छवि-गुणवत्ता के संपादन के लिए, अपनी फ़ोटो चुनें और सबसे नीचे "निर्यात" चुनें। एक डायलॉग खुलेगा, जहाँ आप इन क्रियाओं को पूरा करने में सक्षम होंगे। कुछ बैच फिल्टर, रोटेशन या नाम बदलने के लिए, चित्र -> बैच संपादित करें पर क्लिक करें। यहां आप जो भी चुनेंगे, वह आपकी सभी चयनित तस्वीरों पर लागू होगा।
BIMP [खिड़कियाँ]
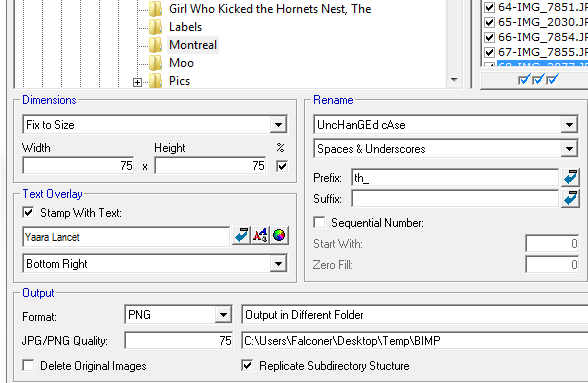
BIMP उन कार्यक्रमों में से एक है जिन्हें प्राप्त करने के लिए आपको कीचड़ के माध्यम से हल करना होगा। यह इसके लायक है, हालांकि, BIMP काफी प्रभावी बैच संपादक है। लेकिन इससे पहले कि हम स्थापना प्रक्रिया से गुजरें। BIMP एक सोफ्टसोनिक इंस्टॉलर में पैक होकर आता है, जो एक नहीं, बल्कि स्थापित करने की कोशिश करता है दो अतिरिक्त कार्यक्रम। आप आसानी से बाहर निकल सकते हैं, लेकिन आपको ध्यान देने की आवश्यकता है। बस, अगले, अगले, अगले कदम पर मत जाओ। उसके माध्यम से प्राप्त करने के बाद, BIMP अंततः डाउनलोड और इंस्टॉल हो जाएगा, और आप इसका उपयोग करने में सक्षम होंगे।
जबकि BIMP का इंटरफ़ेस वांछित होने के लिए बहुत कुछ छोड़ता है, आप इसका उपयोग सीमित आकार का प्रदर्शन करने के लिए कर सकते हैं, कस्टम वॉटरमार्क जोड़ सकते हैं, कुछ बुनियादी फ़िल्टर और फ़्लिप्स लागू कर सकते हैं, फ़ाइलों को परिवर्तित कर सकते हैं, और नाम भी बदल सकते हैं। यहां पुनर्नामकरण उपकरण विशेष रूप से शक्तिशाली है, इसलिए यदि आपको फ़ाइल नाम में तत्वों को बदलने की आवश्यकता है, तो एक उपसर्ग या प्रत्यय जोड़ें और लोअरकेस में सब कुछ बदल दें, यह छोटा ऐप कर सकता है।
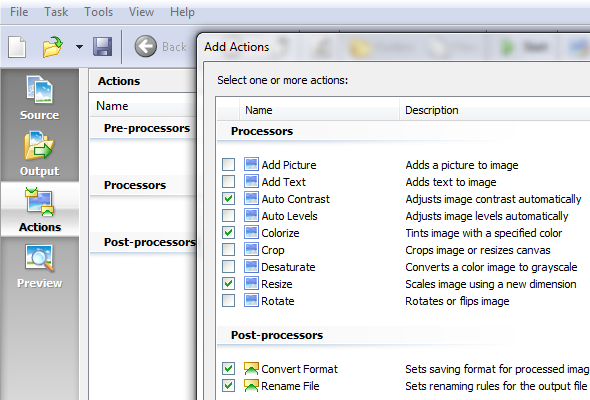
यह उन गुप्त इंस्टॉलरों में से एक है, लेकिन दुर्भाग्य से (या सौभाग्य से?), यह अंदर एक बहुत अच्छा बैच संपादक छिपाता है - एक आपको निश्चित रूप से जांचना चाहिए कि क्या आप विंडोज उपयोगकर्ता हैं। बैचब्लिट्ज को स्थापित करते समय, बहुत, बहुत चेतावनी. यह कुछ बाबुल ब्लोटवेयर स्थापित करने की कोशिश करेगा, और आपको रजिस्ट्री क्लीनर के साथ भ्रमित करने के लिए आगे बढ़ेगा। इन सभी अच्छाइयों को अस्वीकार करें, और संपादक के साथ रहें।
BatchBlitz ही उपयोग करने के लिए एक खुशी है: फ़ाइल -> नई के साथ एक नया ब्लिट्ज सत्र खोलकर शुरू करें, शीर्ष पर अपनी छवियां ढूंढें, और उन्हें स्रोत विंडो में जोड़ें। बैच संपादन जैसे नाम जोड़ने, नाम बदलने, फ़ाइल रूपांतरण, ऑटो-कॉन्ट्रास्ट, रोटेशन और कई अन्य को जोड़ने के लिए "क्रियाएँ" टैब पर स्विच करें। अपने कार्यों को जोड़ने के बाद, इसे कॉन्फ़िगर करने के लिए प्रत्येक पर डबल क्लिक करें। आप किसी भी समय अपने सत्र को बचा सकते हैं, और इसे बार-बार उपयोग कर सकते हैं। यह खूबसूरती से काम करता है।
और चाहिए?
बस इनमें से कोई भी आपकी चाय का कप नहीं है, तो आप साइमन में कुछ और विकल्प पा सकते हैं शीर्ष 3 ऐप्स का नाम बदलें, फ़ोटो बदलें और उनका आकार बदलें (केवल Windows) शीर्ष 3 ऐप्स का नाम बदलें, फ़ोटो बदलें और उनका आकार बदलें (केवल Windows) अधिक पढ़ें . यदि आप विंडोज का उपयोग नहीं कर रहे हैं, और न ही यहां और न ही कोई समाधान खोज पाएंगे, तो उपयोग करने का प्रयास करें बैच संपादन के लिए GIMP बैच GIMP के साथ अपनी छवियों को संपादित करें अधिक पढ़ें . ये निर्देश विंडोज के लिए हैं, लेकिन जीआईएमपी क्रॉस-प्लेटफॉर्म है। यदि आप अधिक गंभीर उपकरणों की तलाश कर रहे हैं, तो हम अजीब सस्ता आसानी से विंडोज और मैक के लिए बैच फोटो के साथ एक बार में कई तस्वीरें संपादित करें [सस्ता]क्या आपने कभी बहुत सारी तस्वीरें ली हैं और उन्हें एक ही बार में संपादित करने की आवश्यकता है? चाहे उन्हें फ़ोटो एल्बम में आकार बदलने, घुमाए जाने या संयोजित करने की आवश्यकता हो, फ़ोटो को एक-एक करके संपादित किया जा सकता है ... अधिक पढ़ें , तो अपनी आँखें खुली रखो!
क्या है तुम्हारी बैच संपादन के लिए पसंदीदा उपकरण? हमें इसके बारे में टिप्पणी द्वारा बताएं।
यारा (@ylancet) एक फ्रीलांस लेखक, टेक ब्लॉगर और चॉकलेट प्रेमी हैं, जो एक जीवविज्ञानी और पूर्णकालिक गीक भी हैं।


