विज्ञापन
Google Drive ने एक ऑनलाइन-ओनली, डॉक्यूमेंट व्यूअर, और एडिटर होने का एक लंबा सफर तय किया है। ड्राइव में कुछ मूल विशेषताएं हैं जो इसे एक उत्कृष्ट पीडीएफ उपकरण बनाती हैं, लेकिन इसके संगत तृतीय-पक्ष ड्राइव ऐप इसकी उपयोगिता और कार्यक्षमता को बढ़ाते हैं।
आइए उन दस शानदार तरीकों पर एक नज़र डालें जिनसे आप Google ड्राइव को अपने लिए काम कर सकते हैं।
सौभाग्य से, Google प्रबंधन पीडीएफ प्रबंधन को संभालने के लिए कुछ शानदार सुविधाओं से सुसज्जित है। Google डिस्क पीडीएफ संपादन के लिए किसी भी ऐडऑन को देखने से पहले, यह देखने के लिए डबल-चेक करें कि क्या यह पहले से ही एक सुविधा नहीं है।
1. Chrome से Google डिस्क पर सहेजें
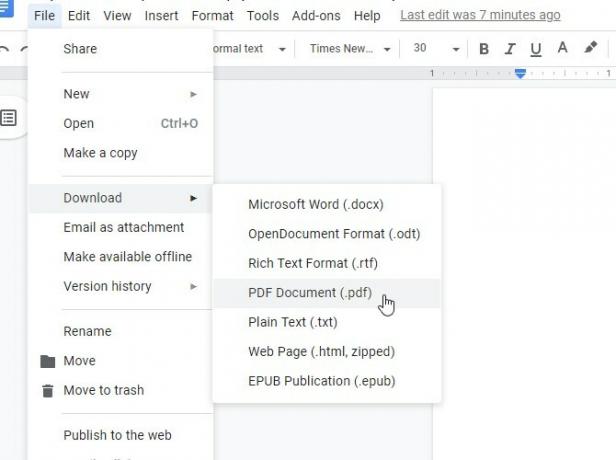
जबकि क्रोम एक शानदार पीडीएफ दर्शक है, यह पीडीएफ को आपके Google ड्राइव पर भी सहेज सकता है। आपको ड्राइव खोलने की भी आवश्यकता नहीं है; पीडीएफ दर्शक सब कुछ संभालता है।
ऐसा करने के लिए, हमें एक अनोखा रास्ता अपनाने की आवश्यकता है। Google ड्राइव पीडीएफ दर्शक में फ़ाइल खोलें, फिर उस पृष्ठ के शीर्ष पर देखें जहां अतिरिक्त नियंत्रण हैं। यदि आप नियंत्रण नहीं देखते हैं, तो अपने माउस को पृष्ठ के शीर्ष पर ले जाएँ।
हालांकि आपको डाउनलोड बटन पर क्लिक करने के लिए लुभाया जा सकता है; इसके बजाय, क्लिक करें छाप बटन। के नीचे गंतव्य श्रेणी, चयन करें Google डिस्क पर सहेजें. तब दबायें छाप.
Chrome आपकी PDF को आपके Google ड्राइव पर अपलोड कर देगा। बड़ी फ़ाइलों को अपलोड करने में थोड़ा समय लग सकता है, इसलिए इसे जमने के लिए संकेत मिलने पर इसे बंद करने का प्रयास न करें। चिंता मत करो; आपने दस्तावेज़ का प्रिंट आउट नहीं लिया है।
2. ऑप्टिकल कैरेक्टर रिकॉग्निशन (OCR) के साथ खोजें
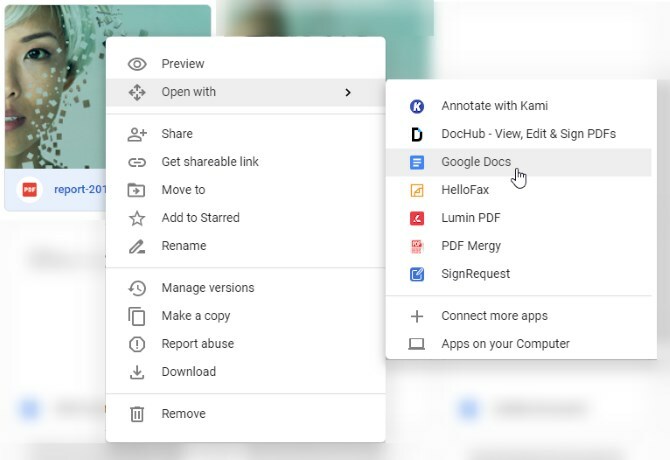
ओसीआर एक ऐसी तकनीक है जो छवियों और पीडीएफ से पाठ लेती है और उन्हें खोज योग्य और संपादन योग्य दस्तावेज़ में परिवर्तित करती है।
Google ड्राइव में OCR का उपयोग करने के लिए, एक पीडीएफ पर राइट-क्लिक करें > के साथ खोलें गूगल दस्तावेज। एक बार जब आप इसे Google डॉक्स प्रारूप में खोल लेते हैं, तो इसे फिर से सहेजें, और आपके पास अपने खोज योग्य डॉक्टर होंगे।
3. किसी भी दस्तावेज़ को एक पीडीएफ फाइल में निर्यात करें
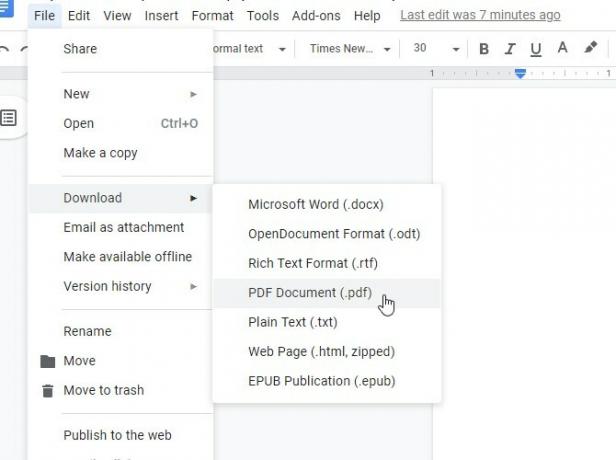
यदि आपके पास Google डॉक है जिसे आप पीडीएफ में बदलना चाहते हैं, तो डॉक्स में दस्तावेज़ खोलें। खुलने के बाद, क्लिक करें फ़ाइल> डाउनलोड> पीडीएफ दस्तावेज़।
4. मोबाइल ऐप के साथ पीडीएफ में स्कैन दस्तावेज़
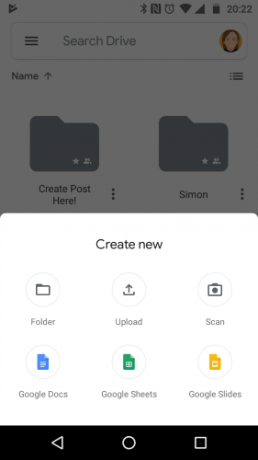
क्लाउड पर भौतिक जानकारी सहेजना पेपरलेस होने का एक बहुत बड़ा लाभ है, विशेष रूप से Google ड्राइव की ओसीआर तकनीक के साथ। यदि आपको बैकअप प्राप्तियों या महत्वपूर्ण दस्तावेजों की आवश्यकता है, तो आप इसकी एक तस्वीर ले सकते हैं और इसे स्वचालित रूप से एक पीडीएफ फाइल में बदल सकते हैं।
आरंभ करने के लिए, ड्राइव ऐप डाउनलोड करें और खोलें। फिर, पर टैप करें प्लस आइकन जो नियंत्रण के ऊपर दिखाई देता है। दिखाई देने वाले पॉप-अप में, टैप करें स्कैन. जो आप स्कैन करना चाहते हैं, उसकी एक तस्वीर लें और ड्राइव स्वचालित रूप से इसे एक पीडीएफ फाइल में बदल देगी।
चित्र लेने के बाद, आपको ऊपरी दाएं कोने में कुछ संपादन विकल्प दिखाई देंगे। निचले बाईं ओर का प्लस चिह्न आपको कई फ़ोटो एक साथ रखने और एकल PDF के रूप में अपलोड करने की अनुमति देता है। जब आप छवि से खुश होते हैं, चेकमार्क पर टैप करें नाम के निचले दाएं कोने में, और Google ड्राइव पर दस्तावेज़ को सहेजें।
यदि डिजिटल बैकअप बनाने के लिए दस्तावेजों की स्कैनिंग एक शानदार विचार की तरह लगता है, तो यह भी सुनिश्चित करें कि बाहर की जाँच करें ZipScan जो सेकंड में आपके दस्तावेजों को स्कैन कर सकता है.
डाउनलोड: Android के लिए Google ड्राइव (नि: शुल्क)
5. Google ड्राइव टिप्पणियों के साथ एनोटेट पीडीएफ फाइलें
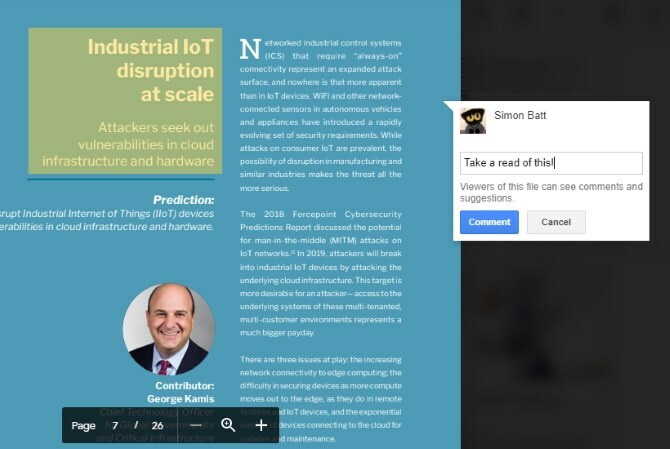
Google ने हाल ही में मूल रूप से Google डिस्क में PDF को हाइलाइट करने की क्षमता जोड़ी है। जब आप ड्राइव में PDF देख रहे हों, तो क्लिक करें एक टिप्पणी जोड़ने ऊपर बाईं ओर आइकन। यह एक प्लस आइकन के साथ एक भाषण बुलबुले की तरह दिखता है।
फिर, उस क्षेत्र को हाइलाइट करें जहाँ आप टिप्पणी करना चाहते हैं। आप एक हाइलाइट बॉक्स को भर में खींच सकते हैं जिसे आप एनोटेट करना चाहते हैं, फिर दिखाई देने वाले बॉक्स में एक टिप्पणी लिखें।
यदि आप पीडीएफ फाइल को अपने डेस्कटॉप पर सहेजते हैं, तो ये टिप्पणियां आगे बढ़ती हैं, जो अन्य लोगों को आपने एनोटेट दिखाने के लिए उत्कृष्ट है।
6. DocHub के साथ Add, Delete, और Reorder पेज जोड़ें
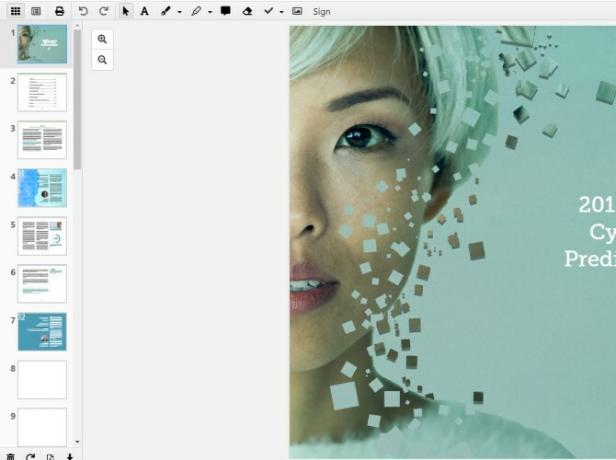
यदि आप एक पीडीएफ फाइल में विशिष्ट पेज जोड़ना या हटाना चाहते हैं, तो आप DocHub से ऐसा कर सकते हैं। इस ऐडऑन में कई उत्कृष्ट विशेषताएं हैं, लेकिन कई एक्सटेंशन आपको सीधे पृष्ठों को संपादित करने की अनुमति नहीं देते हैं।
यदि यह आपको दिलचस्प लगता है, तो जाएं DocHub वेबसाइट और उस Google खाते से साइन इन करें जिसे आप एक्सेस करना चाहते हैं। एक बार जब आप Google ड्राइव में DocHub जोड़ लेते हैं, तो Google ड्राइव में एक पीडीएफ फाइल पर राइट-क्लिक करें और चुनें > के साथ खोलें DocHub।
एक बार जब दस्तावेज़ खुला होता है, तो बॉक्स के 3 × 3 ग्रिड की तरह दिखने वाले ऊपरी-बाएँ बटन पर क्लिक करें। यह बटन पेज मैनेजर साइडबार को खोलता है। आप उन्हें प्रबंधित करने या फ़ाइलों को जोड़ने और हटाने के लिए नीचे दिए गए बटन का उपयोग करने के लिए इस साइडबार में पृष्ठों को चारों ओर खींच सकते हैं।
7. HelloSign या DocumentS के साथ PDF भरें और साइन इन करें
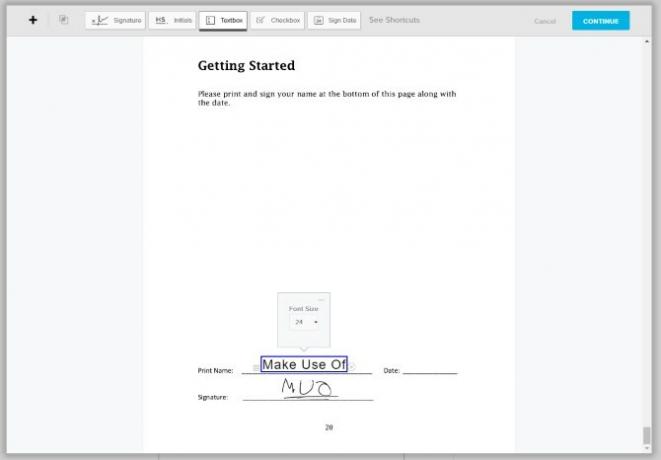
इंटरएक्टिव PDF को भरने के लिए Chrome का अंतर्निहित PDF व्यूअर बहुत अच्छा काम करता है, लेकिन यदि आपको चेकमार्क, हस्ताक्षर या दोहराव संबंधी जानकारी जोड़ना है, तो आप इस तरह की सेवा को देखना चाहते हैं HelloSign (ऊपर दिखाया गया है) या DocuSign.
दोनों के पास आधुनिक इंटरफेस हैं जो आपको जल्दी से अपना रास्ता खोजने की अनुमति देते हैं, और आपको अपने हस्ताक्षर की एक तस्वीर खींचने या आयात करने की अनुमति भी देते हैं।
मुफ्त खाते भी बहुत समान हैं। यदि आप बहुत सारे PDF को सहयोग और साझा करने जा रहे हैं, तो आप एक प्रीमियम खाते पर विचार कर सकते हैं। HelloSign आपको हर महीने तीन दस्तावेज़ मुफ्त में भेजने की अनुमति देता है, जहाँ DocumentSign आपको केवल तीन को भेजने की अनुमति देता है। सेवाओं से हस्ताक्षर करना (लेकिन साझा नहीं करना) हमेशा निःशुल्क होते हैं।
डाउनलोड: HelloSign (प्रीमियम विकल्पों के साथ मुफ्त)
डाउनलोड: DocuSign (प्रीमियम विकल्पों के साथ मुफ्त)
8. पीडीएफ एलर्जी के साथ एकाधिक पीडीएफ मर्ज करें
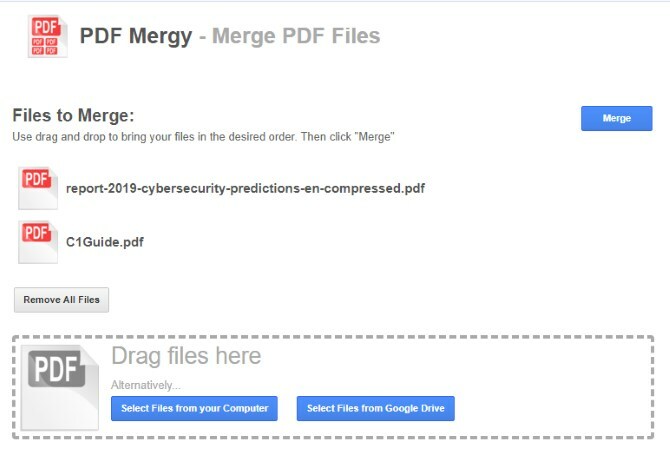
यदि आप सीखना चाहते हैं कि Google ड्राइव में पीडीएफ फाइलों को कैसे मर्ज किया जाए, तो पीडीएफ एलर्जी के सभी उत्तर हैं। इसका उपयोग करना आसान है और उत्कृष्ट परिणाम प्रदान करता है।
Google ड्राइव में PDF को संयोजित करने के लिए, PDF Merg इंस्टॉल करें। इंस्टॉल हो जाने के बाद, उन सभी पीडीएफ फाइलों को चुनें, जिन्हें आप मर्ज करना चाहते हैं। आप CTRL बटन दबाकर और प्रत्येक पर क्लिक करके Google डिस्क में कई फ़ाइलों का चयन कर सकते हैं।
एक बार जब आप उन सभी फ़ाइलों को चुन लेते हैं, जिन्हें आप संयोजित करना चाहते हैं, तो राइट-क्लिक करें, होवर करें के साथ खोलें, और क्लिक करें पीडीएफ एलर्जी. फाइलें पीडीएफ एलर्जी वेबसाइट पर दिखाई देंगी।
एक बार जब आप फ़ाइल चयन से संतुष्ट हो जाते हैं, तो नीले "मर्ज" बटन पर क्लिक करें। आपको स्थानीय रूप से या Google डिस्क पर नाम और सहेजने के लिए प्रेरित किया जाएगा।
डाउनलोड: पीडीएफ एलर्जी (नि: शुल्क)
9. भाजित पीडीएफ के साथ पृष्ठों में अलग दस्तावेज़
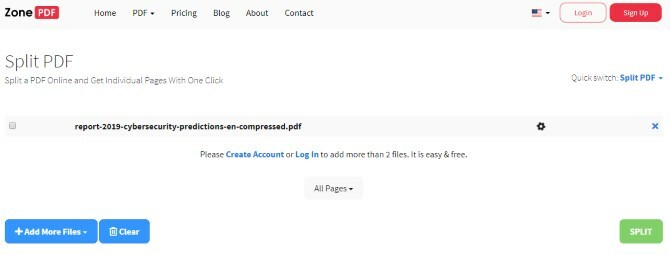
यदि आप प्रति पृष्ठ एक पीडीएफ को एक फ़ाइल में विभाजित करना चाहते हैं, तो स्प्लिट पीडीएफ का प्रयास करें। नाम अपने प्राथमिक कार्य को दूर करता है, लेकिन इसमें कुछ अतिरिक्त विशेषताएं होती हैं जो इसे एक उपयोगी पीडीएफ संपादन सूट बनाती हैं।
यदि आप एक पीडीएफ को विभाजित करना चाहते हैं, तो ध्यान दें कि स्प्लिट पीडीएफ कुछ प्रतिबंधों के साथ आता है। आप दस्तावेजों को बिना किसी खाते के विभाजित कर सकते हैं, या आप अधिक विभाजित करने के लिए एक मुफ्त खाता बना सकते हैं। मुफ्त खाते केवल एक दिन में कई दस्तावेजों को विभाजित कर सकते हैं, जबकि प्रीमियम सदस्य जितना चाहें उतना विभाजित कर सकते हैं। प्रीमियम योजनाएं $ 2.99 प्रति माह या दो साल के लिए $ 47 हैं।
पीडीएफ को विभाजित करने के लिए, एक्सटेंशन को डाउनलोड और इंस्टॉल करें। अपने ब्राउज़र पर एक्सटेंशन बटन पर क्लिक करें, और आप एक पीडीएफ अपलोड पृष्ठ देखेंगे।
ड्राइव के माध्यम से अपलोड करने के लिए ड्राइव आइकन चुनें, और अपनी पीडीएफ फाइल अपलोड करें। इसे प्रोसेस करने के लिए स्प्लिट पीडीएफ की प्रतीक्षा करें। हो जाने के बाद, पर क्लिक करें विभाजित करें नीचे दाईं ओर बटन।
एक बार यह विभाजन हो जाने के बाद, आपको एक ज़िपित फ़ोल्डर मिलेगा जिसमें पीडीएफ के हर पृष्ठ पर एक अलग पीडीएफ फाइल होगी।
डाउनलोड: स्प्लिट पीडीएफ (प्रीमियम विकल्प के साथ मुफ्त)
10. SmallPDF के साथ संग्रहण स्थान सहेजें
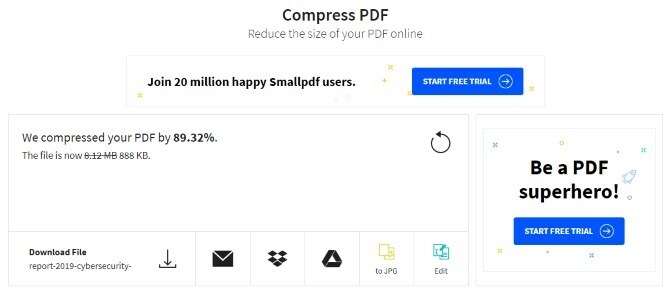
बड़ी पीडीएफ फाइलें आपके सीमित Google ड्राइव स्थान का एक बहुत कुछ ले सकती हैं। यदि आप अपने ड्राइव पर अधिक जगह बनाना चाहते हैं, तो SmallPDF आपकी पीडीएफ फाइल के आकार को कम करने में मदद कर सकता है। बेशक, बहुत शानदार है फ़ाइल संपीड़न और निष्कर्षण सॉफ्टवेयर शीर्ष 3 फ़ाइल संपीड़न और निष्कर्षण सॉफ्टवेयरएक बड़ी फ़ाइल को संपीड़ित करने की आवश्यकता है? विंडोज के लिए फाइल कंप्रेशन और आर्काइविंग ऐप्स की कोई कमी नहीं है। लेकिन आपके लिए कौन सी फाइल जिपर बेस्ट है? यहाँ हमारे तीन शीर्ष पिक्स हैं। अधिक पढ़ें पहले से उपलब्ध है, लेकिन इसे अपने ब्राउज़र के अंदर करना बहुत सुविधाजनक है।
इसका उपयोग करने के लिए, एक्सटेंशन को डाउनलोड और इंस्टॉल करें। ऐप खोलें, फिर क्लिक करें Google ड्राइव से अपलोड स्क्रीन पर। उस पीडीएफ का चयन करें जिसे आप संपीड़ित करना चाहते हैं, फिर क्लिक करें चुनते हैं.
SmallPDF आपको अपने PDF को एक और हद तक संपीड़ित करने के लिए एक प्रीमियम विकल्प प्रदान करेगा, लेकिन नियमित रूप से संपीड़न बहुत अच्छी तरह से काम करता है। वास्तव में, परीक्षण के दौरान, SmallPDF ने 8MB PDF फ़ाइल को 800KB में बदल दिया।
डाउनलोड: पीडीएफ कंप्रेसर (प्रीमियम विकल्प के साथ मुफ्त)
पीडीएफ से अधिकांश प्राप्त करना
गूगल ड्राइव में शानदार पीडीएफ सपोर्ट दिया गया है। यहां तक कि अगर आपको कुछ ऐसा लगता है जो यह नहीं कर सकता है, तो किसी ने एक ऐडोन बनाया है जो इसे संभालता है। जैसे, Google डिस्क आपकी सभी PDF फ़ाइलों को प्रबंधित और संपादित करने का एक शानदार तरीका है।
यदि आप अपने कंप्यूटर के पीडीएफ रीडर को अपग्रेड करते हैं, तो कोशिश करना सुनिश्चित करें विंडोज के लिए सबसे अच्छा पीडीएफ रीडर 2019 में विंडोज के लिए 6 सर्वश्रेष्ठ पीडीएफ पाठकसबसे अच्छे पीडीएफ पाठकों के पास कोई पैसा नहीं है। फीचर-समृद्ध पीडीएफ दर्शकों के हमारे राउंडअप को पढ़ें जो कि एडोब रीडर भी करते हैं। अधिक पढ़ें .
एक कंप्यूटर साइंस सभी चीजों की सुरक्षा के लिए गहन जुनून के साथ स्नातक।
