विज्ञापन
आईक्लाउड स्टोरेज अनुभव वास्तव में आपके प्लेटफॉर्म या डिवाइस पर निर्भर करता है। प्रत्येक विधि की अपनी सीमाएं हैं - लेकिन जो आपको सबसे अधिक नियंत्रण देता है वह आपका मैक है।
यह समझना कि वास्तव में आपके iCloud खाते में क्या बचा है और इसे कैसे एक्सेस किया जा सकता है जटिल, खासकर यदि आप उस खतरनाक सूचना को देख रहे हैं जिसे आप iCloud से बाहर चला रहे हैं भंडारण।
इसलिए यहां अपने संग्रहण का उपयोग, प्रबंधन और उन्नयन करना है।
अपने iOS डिवाइस पर iCloud प्रबंधित करें
जब आपके आईओएस डिवाइस पर आपके आईक्लाउड स्टोरेज को मैनेज करने की बात आती है, तो आप किसी को भी हटा सकते हैं अपने iPhone से बैकअप कैसे अपने iPhone और iPad को वापस करने के लिएआश्चर्य है कि अपने iPhone का बैकअप कैसे लें? यहां आईक्लाउड या आईट्यून्स का उपयोग करके अपने आईफोन को बैकअप देने की हमारी सरल गाइड है। अधिक पढ़ें , फ़ोटो सहित। आप यह भी नियंत्रित कर सकते हैं कि कौन से ऐप और फ़ाइल प्रकार आपके iCloud खाते तक समर्थित होंगे।
फ़ाइलें और तस्वीरें
नया iOS 11 फाइल्स ऐप आपके व्यक्तिगत iCloud स्टोरेज को एक्सेस करने का एक अच्छा आसान तरीका प्रदान करता है।
जबकि आप चुन सकते हैं कि क्या फ़ोटो सहेजें आईक्लाउड फोटोज मास्टर गाइड: फोटो मैनेजमेंट के लिए सब कुछ जो आपको जानना जरूरी हैहमारी आईक्लाउड फोटो गाइड आपको दिखाती है कि आईक्लाउड तस्वीरों का उपयोग कैसे करें, आईक्लाउड से फोटो कैसे हटाएं, आईक्लाउड से फोटो कैसे डाउनलोड करें, आदि। अधिक पढ़ें , अपने iOS डिवाइस से iCloud ड्राइव में नोट्स, संपर्क और बहुत कुछ, आप अपने iOS बैकअप को ब्राउज़ नहीं कर सकते। आपके आईक्लाउड ड्राइव के लिए जो फोटो सिंक किए गए हैं, वे पहले से ही आपके फोन पर उपलब्ध होने चाहिए।
प्रबंधन और उन्नयन का भंडारण
अपने iCloud संग्रहण को प्रबंधित करने के लिए, पर जाएं समायोजन अपने iPhone या iPad पर। स्क्रीन के शीर्ष पर अपना नाम टैप करें और फिर टैप करें iCloud.
आप देखेंगे कि आपका iCloud संग्रहण कितना है बैकअप के लिए इस्तेमाल किया जा रहा है मैक बैकअप आकार और अंतरिक्ष को बचाने के लिए 6 आसान तरीकेयदि आप अपने मैक बैकअप के लिए स्टोरेज से बाहर चल रहे हैं, तो ये टिप्स आपको आकार कम करने और प्रक्रिया को कारगर बनाने में मदद करेंगे। अधिक पढ़ें , फोटो और दस्तावेज।
आप iCloud में ऐप डेटा भी सहेज सकते हैं। आप iCloud का उपयोग किस ऐप पर और बंद कर सकते हैं - जिसमें मूल Apple ऐप और तृतीय-पक्ष ऐप दोनों शामिल हैं।
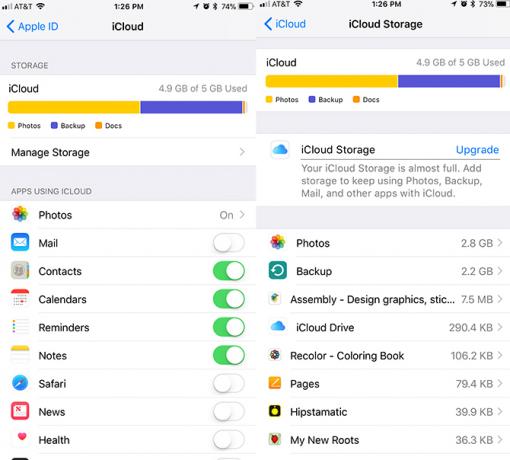
नल टोटी संग्रहण प्रबंधित करें > बैकअप और आप iCloud में सहेजे गए किसी भी बैकअप को हटा सकते हैं - इसमें किसी भी iOS या मैक डिवाइस से बैकअप शामिल है, जिस पर आप एक ही iCloud खाते का उपयोग करते हैं, साथ ही साथ व्यक्तिगत ऐप से डेटा बैकअप भी लेते हैं। यदि आप अपने किसी भी iOS डिवाइस के लिए बैकअप हटाने के लिए चुनते हैं, तो इससे उस डिवाइस का बैकअप भी बंद हो जाएगा।
अपने iOS डिवाइस पर स्टोरेज को अपग्रेड करने के लिए, वापस जाएं संग्रहण प्रबंधित करें स्क्रीन और टैप करें संग्रहण योजना बदलें. यदि आप iCloud में अंतरिक्ष से बाहर जा रहे हैं, तो आप देख सकते हैं अपग्रेड इसके बजाय लिंक करें।
अपने ब्राउज़र में iCloud प्रबंधित करें (Android भी)
किसी ब्राउज़र में iCloud को प्रबंधित करने के लिए, पर जाएँ iCloud.com जहां आप अपने खाते में लॉग इन कर सकते हैं।
फ़ाइलें
जब आप अपने iCloud खाते में लॉग इन करते हैं तो क्लिक करें iCloud ड्राइव बटन और आप समर्थित फ़ोटो को देख सकते हैं, डाउनलोड कर सकते हैं और हटा सकते हैं और अपने iCloud ड्राइव पर मैन्युअल रूप से सहेजी गई कोई भी फ़ाइल देख सकते हैं। आपके iCloud खाते से फ़ाइलों को हटाने से उन्हें आपके सभी उपकरणों से हटा दिया जाएगा।
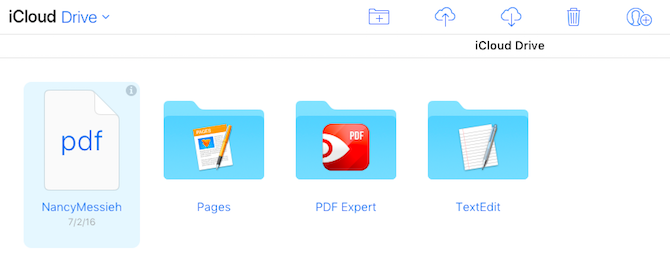
आप पृष्ठ दस्तावेज़ देख सकते हैं और संपादित कर सकते हैं, पाठ फ़ाइलें डाउनलोड कर सकते हैं, और बहुत कुछ कर सकते हैं। शीर्ष पर मेनू का उपयोग करके, आप नए फ़ोल्डर बना सकते हैं, फ़ाइलों को अपलोड, डाउनलोड और हटा सकते हैं, और अपनी फ़ाइलों को दूसरों के साथ साझा कर सकते हैं।
तस्वीरें
जब आप iCloud में लॉग इन करते हैं, तो क्लिक करें तस्वीरें अपनी समर्थित फ़ोटो देखने के लिए बटन। इसमें आपके द्वारा अपने क्लाउड स्टोरेज में सेव की गई कोई भी iOS तस्वीरें शामिल होंगी, जब तक आपके पास आपके iOS डिवाइस पर सक्षम विकल्प होगा।
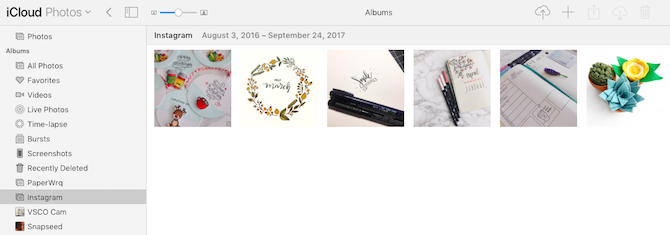
आप अपने iOS एल्बम देख सकते हैं, थंबनेल आकार को बदल सकते हैं iCloud तस्वीरें 5 चीजें जो आपको आईक्लाउड फोटो लाइब्रेरी के बारे में जानना चाहिएयहां आपको आईक्लाउड फोटो लाइब्रेरी के बारे में जानने की जरूरत है कि यह कैसे काम करता है और इसकी कीमत क्या होगी। अधिक पढ़ें , और अपने कंप्यूटर से सीधे तस्वीरें अपलोड करें।
आपके ब्राउज़र में आईक्लाउड का उपयोग करने का एक बड़ा दोष यह है कि आपके पास आईक्लाउड का बैकअप लेने के लिए कोई भी तरीका नहीं है। आप एक मैक पर विंडोज या कमांड पर नियंत्रण बटन दबाकर व्यक्तिगत फोटो डाउनलोड कर सकते हैं या कई फोटो का चयन कर सकते हैं।
प्रबंधन और उन्नयन का भंडारण
किसी ब्राउज़र से आपके iCloud स्टोरेज को अपग्रेड करना संभव नहीं है।
अपने मैक पर iCloud प्रबंधित करें
अपने मैक पर फ़ाइलों पर अपने iCloud भंडारण का प्रबंधन करना एक बहुत अधिक निराश अनुभव है, लेकिन यह भी है कि आप अपने बैकअप और भंडारण पर सबसे अधिक नियंत्रण देता है। आपकी फ़ाइलें, फ़ोटो और संग्रहण प्रबंधन आपके कंप्यूटर पर तीन अलग-अलग स्थानों पर हैं।
फ़ाइलें
यदि आप अपने कंप्यूटर पर सहेजी गई फ़ाइलों को देखना चाहते हैं, तो आप अपने मैक खोजक में ऐसा कर सकते हैं। खोजक खोलें और आपको नेविगेशन मेनू में एक फ़ोल्डर देखना चाहिए जिसे कहा जाता है iCloud ड्राइव।
आप अपने iOS क्लाउड ड्राइव में देखने योग्य सभी समान फ़ाइलें देख सकते हैं। आप इन फ़ाइलों और फ़ोल्डरों के साथ उसी तरह से बातचीत कर सकते हैं, जिस तरह से आप अपने कंप्यूटर पर किसी अन्य फ़ाइल या फ़ोल्डर में करेंगे।
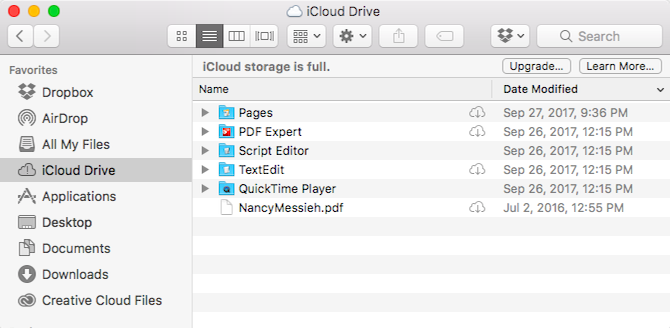
आप सभी क्लाउड फ़ाइलों को देख सकते हैं, लेकिन उन्हें खोलने के लिए आपके कंप्यूटर पर उन्हें डाउनलोड करना होगा।
तस्वीरें
अपने सभी Apple उपकरणों से आपके iCloud ड्राइव के लिए सिंक की गई तस्वीरों को देखने के लिए, खोलें तस्वीरें एप्लिकेशन जो आपके डिवाइस पर प्रीइंस्टॉल्ड आता है।
जब आप पहली बार ऐप खोलेंगे तो आपको यह पुष्टि करने के लिए प्रेरित किया जाएगा कि आप ऐप का उपयोग करना चाहते हैं। अपने ब्राउज़र की तरह, आप अपने फ़ोटो और एल्बम देख और प्रबंधित कर पाएंगे। आप एल्बम में फ़ोटो जोड़ सकते हैं या खींच सकते हैं, अपने डेस्कटॉप से फ़ोटो खींच सकते हैं या एल्बम में खोजक, और एल्बम से और ऐप से फ़ोटो हटा सकते हैं।
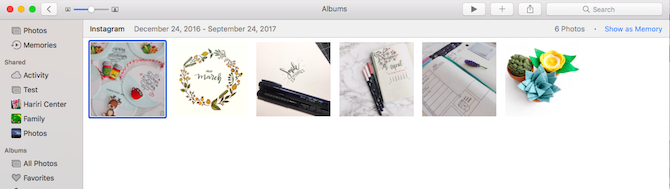
मैक फोटोज ऐप में बेसिक फोटो एडिटिंग फीचर भी हैं जिनमें एन्हांसमेंट, क्रॉपिंग, रोटेटिंग और फिल्टर्स शामिल हैं। सभी संपादन आपके उपकरणों में समन्वयित होंगे।
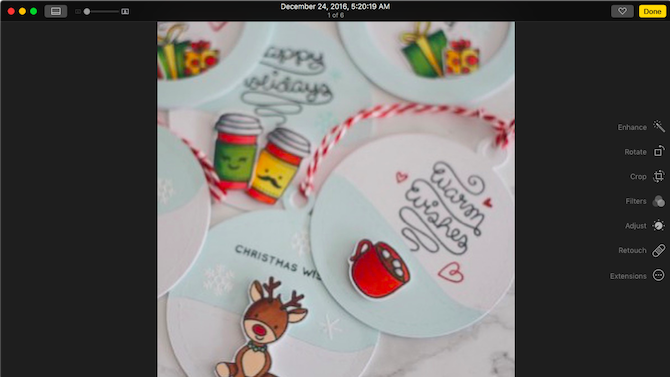
प्रबंधन और उन्नयन का भंडारण
अपने मैक पर अपने iCloud भंडारण का प्रबंधन करने के लिए जाओ सिस्टम प्रेफरेंसेज > iCloud. आप देख सकते हैं कि कौन से मैक ऐप आपके आईक्लाउड अकाउंट से जुड़े हुए हैं और साथ ही साथ आपके आईक्लाउड स्टोरेज का किस तरह उपयोग हो रहा है। आप अपने प्रत्येक डिवाइस के लिए बैकअप और साथ ही अलग-अलग ऐप से बैकअप हटा सकते हैं।
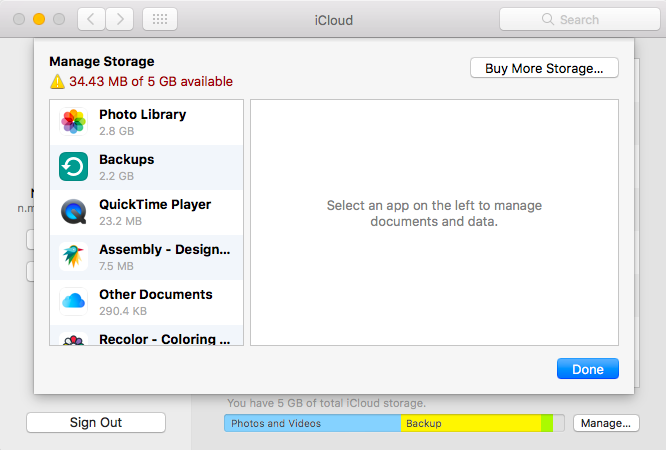
अपने संग्रहण को अपग्रेड करने के लिए, पर जाएं सिस्टम वरीयताएँ> iCloud> प्रबंधित करें और क्लिक करें संग्रहण योजना बदलें या अधिक संग्रहण खरीदें.
अपने विंडोज कंप्यूटर पर iCloud प्रबंधित करें
Windows मशीन पर अपने iCloud संग्रहण को प्रबंधित करने के लिए, आपको डाउनलोड करने की आवश्यकता होगी विंडोज के लिए iCloud. मैक पर की तरह, आप देख सकते हैं कि आपके भंडारण का उपयोग कैसे किया जा रहा है और मौजूदा बैकअप को हटा सकता है, और विभिन्न स्थानों में iCloud की विभिन्न विशेषताओं तक पहुंच सकता है।
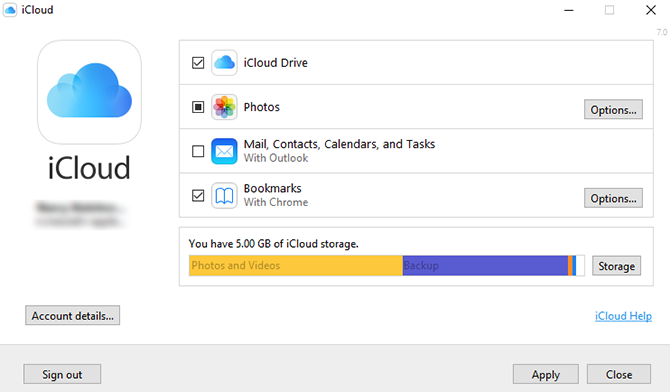
फ़ाइलें
जब आप पहली बार Windows Explorer में अपनी iCloud फ़ाइलों तक पहुँचने के लिए इसे स्थापित करते हैं, तो आपको यह सुनिश्चित करना होगा कि आपके पास iCloud ऐप में Windows पर जाँच किया गया है। आपको फ़ाइलों को दिखाने के लिए अपने कंप्यूटर को पुनरारंभ करना पड़ सकता है।
आपके द्वारा पुनः आरंभ किए जाने के बाद, आप iCloud ड्राइव फ़ोल्डर को दो में से एक तरीके से एक्सेस कर सकते हैं। आप इसे विंडोज एक्सप्लोरर में वहीं खोल सकते हैं - एक फ़ोल्डर क्विक एक्सेस नेविगेशन मेनू में उपलब्ध होगा। या आप सिस्टम ट्रे में iCloud ऐप आइकन पर क्लिक करके क्लिक कर सकते हैं ICloud ड्राइव खोलें. आप अपने मैक या किसी ब्राउज़र पर सभी समान फ़ाइलें और फ़ोल्डर्स देखेंगे।
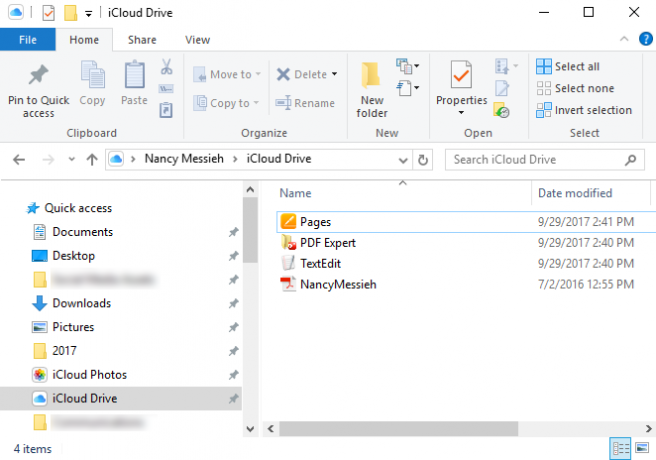
यदि आप iCloud ड्राइव को बंद करते हैं, तो आपसे पूछा जाएगा कि क्या आप अपनी फ़ाइलों को अपनी विंडोज मशीन से हटाना चाहते हैं।
तस्वीरें
आपके पास कुछ विकल्प हैं जब यह आता है कि आपकी विंडोज मशीन आपके iCloud फ़ोटो को कैसे संभालती है। आप अपने कंप्यूटर और सभी उपकरणों के साथ फ़ोटो को सिंक करने, उच्च दक्षता को मूल रखने और फ़ोटो साझा करने सहित कई सुविधाओं को चालू और बंद कर सकते हैं।
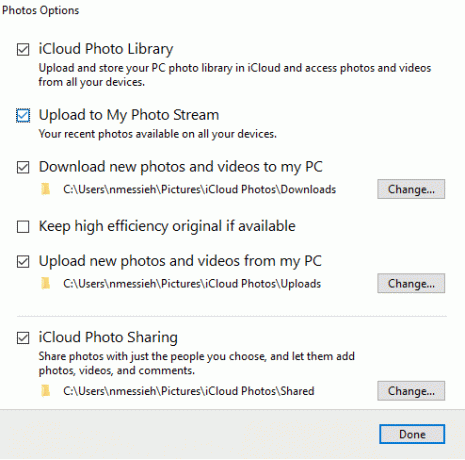
जब आप iCloud में फोटो विकल्प को चालू करते हैं, तो आपके कंप्यूटर पर एक नया फ़ोल्डर बनाया जाएगा, जो आपको Windows Explorer में आपके त्वरित एक्सेस मेनू में भी मिलेगा। इस फ़ोल्डर में, आपके पास दो फ़ोल्डर हैं - एक डाउनलोड और अपलोड के लिए। आप अपने विंडोज कंप्यूटर से अपने आईक्लाउड स्टोरेज में फोटो कॉपी करने के लिए फोटो को अपलोड फोल्डर में मैन्युअल रूप से कॉपी कर सकते हैं।
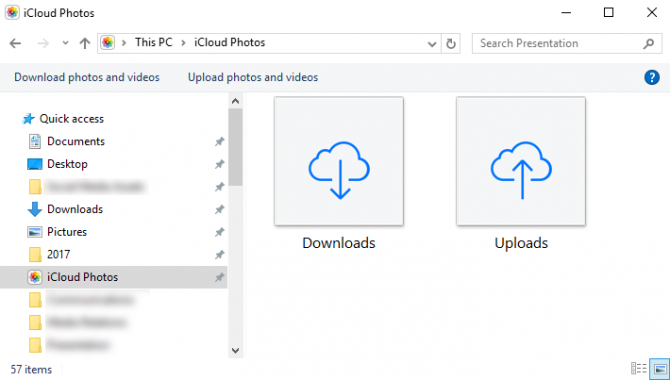
जब डाउनलोड करने की बात आती है, तो आपको सभी फ़ोटो डाउनलोड करने या वर्ष तक चुनिंदा रूप से डाउनलोड करने का विकल्प दिया जाएगा। ये तस्वीरें आपके विंडोज कंप्यूटर पर आपके आईक्लाउड फ़ोल्डर में भी वर्ष तक व्यवस्थित रहेंगी।
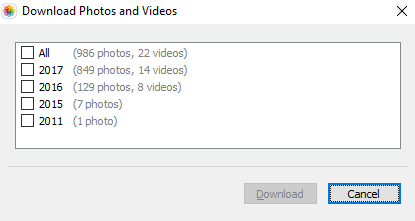
आप आईक्लाउड फोटोज को बंद कर सकते हैं और तस्वीरें अब सिंक नहीं होंगी।
प्रबंधन और उन्नयन का भंडारण
आप अपने स्टोरेज को उसी तरह से मैनेज और अपग्रेड कर सकते हैं जिस तरह मैक यूजर्स कर सकते हैं। ऐप आपको मुख्य विंडो पर आपके iCloud संग्रहण उपयोग के टूटने को दिखाता है। पर क्लिक करें भंडारण ऐप में बटन और आप iOS और ऐप बैकअप को हटा सकते हैं, और क्लिक करके भी अपने स्टोरेज को अपग्रेड कर सकते हैं अधिक संग्रहण खरीदें बटन।
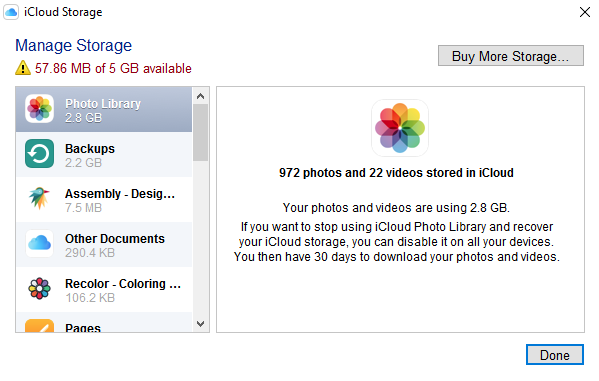
अपग्रेड करने का समय?
एक बात यह है कि अपने भंडारण को अपग्रेड करने के लिए केवल इसलिए कि Apple की अपग्रेड की गई कीमतें अब बहुत सस्ती हैं। आप $ 0.99 प्रति माह के लिए 50 जीबी स्टोरेज, $ 2.99 प्रति माह के लिए 200 जीबी या प्रति माह $ 9.99 के लिए 2 टीबी प्राप्त कर सकते हैं। बाद की दो योजनाओं को आपके परिवार के साझाकरण योजना के सदस्यों के बीच साझा किया जा सकता है।
जबकि आईक्लाउड का अनुभव कुछ हद तक असम्बद्ध है, एक बार जब आप बस वहीँ लटक जाते हैं जहाँ सब कुछ चला जाता है, तो आप कुछ बहुत सस्ते स्टोरेज स्पेस का शानदार उपयोग कर सकते हैं।
यदि आप एक Apple प्रशंसक हैं और अपने आप को मुख्य रूप से Apple उपकरणों का उपयोग कर पाते हैं, तो यह आपके सभी डेटा और बैकअप को एक स्थान पर रखने के लिए एक बढ़िया विकल्प है। कहा कि, अगर आप ऑनलाइन स्टोरेज के बाद हैं, ड्रॉपबॉक्स प्लस आपको $ 9.99 मासिक या $ 99 वार्षिक के लिए 1TB मिलेगा। लेकिन पता है कि आप कर सकते हैं अपने Android से iCloud का उपयोग करें आपके Android पर iCloud एक्सेस करने के 5 तरीकेअपने Android पर iCloud मेल, कैलेंडर और संपर्कों में लॉग इन करने की आवश्यकता है? यहां बताया गया है कि आप अपने iCloud खाते को Android पर कैसे सिंक कर सकते हैं। अधिक पढ़ें .
क्या आपने पाया है कि आपको अपने Apple उपकरणों के लिए भुगतान किए गए स्टोरेज प्लान में अपग्रेड करना था? क्या आप अपने iOS संपर्कों और सेटिंग्स का समर्थन करने से अधिक कुछ के लिए iCloud का उपयोग करते हैं? आप उपकरणों में आईक्लाउड अनुभव को कैसे पसंद करते हैं? आप क्या बदलाव देखना चाहते हैं? हमें टिप्पणियों में बताएं।
नैन्सी वाशिंगटन डीसी में रहने वाले एक लेखक और संपादक हैं। वह पहले नेक्स्ट वेब पर मध्य पूर्व की संपादक थीं और वर्तमान में संचार और सोशल मीडिया आउटरीच पर डीसी-आधारित थिंक टैंक में काम करती हैं।


