विज्ञापन
यदि आपने पहले कभी स्क्रीन रिकॉर्डर का उपयोग नहीं किया है, तो आपका जीवन पूरी तरह से आसान हो जाएगा। स्क्रीन रिकॉर्डिंग बस से अधिक हैं आपकी स्क्रीन पर क्या हो रहा है के सीधे वीडियो विंडोज में वीडियो और स्क्रीनशॉट लेने का तरीकाआप अपनी गेम प्रगति का दस्तावेज बनाना चाहते हैं, लेकिन जब आप अपने कीबोर्ड पर PrtSc को मारते हैं, तो आपको केवल अपने डेस्कटॉप का स्नैपशॉट मिलता है? यहां वीडियो गेम स्क्रीनशॉट लेने का तरीका बताया गया है। अधिक पढ़ें , हालांकि वे कई मायनों में उपयोगी हो सकते हैं।
अधिकांश लोग अपनी स्क्रीन को प्रदर्शित करने के लिए रिकॉर्ड करते हैं कि कैसे कुछ करना है, जैसे कि एक ट्यूटोरियल में। अन्य लोग ऐप और वेबसाइटों को खराब करने के लिए रिकॉर्डिंग का उपयोग करते हैं ताकि कोई समस्या निवारण में मदद कर सके। कुछ लोग घुसपैठिया गतिविधि को पकड़ने और सत्यापित करने के लिए छिपे हुए स्क्रीन रिकॉर्डर का भी उपयोग करते हैं।
यहां तीन विशेष रूप से उपयोगी उपकरण हैं और उनमें से प्रत्येक को कैसे सेट किया जाए, हालांकि आपको इन तीनों की आवश्यकता नहीं है। वह चुनिए जो आपको लगता है कि आपकी आवश्यकताओं को पूरा करेगा।
1. समस्या चरण रिकॉर्डर
सबसे ज्यादा विंडोज में अप्राप्य विशेषताएं विंडोज ऑपरेटिंग सिस्टम के 6 अविकसित विशेषताएंआपके द्वारा उपयोग की जाने वाली विंडोज़ की बहुत सारी सुविधाएँ हैं, लेकिन कुछ आपने कभी नहीं देखी होंगी। आइए इन अंडररेटेड टूल्स को कुछ क्रेडिट दें। अधिक पढ़ें एक छिपा हुआ उपकरण है जो ऑपरेटिंग सिस्टम के साथ बंडल में आता है। वास्तव में, यह है एक विशेषता जो विंडोज 7 के बाद से आसपास है 5 विंडोज 7 की विशेषताएं जो आपको पता नहीं हैविंडोज 7 में कई अल्पज्ञात विशेषताएं हैं। यहां हम उन अधिक प्रभावशाली लोगों को उजागर करते हैं जो आपकी उत्पादकता को बढ़ा सकते हैं और विंडोज 7 के लिए आपके प्यार को गहरा कर सकते हैं। अधिक पढ़ें और यह कहा जाता है समस्या चरण रिकॉर्डर (या विंडोज 8 और 10 में सिर्फ स्टेप रिकॉर्डर)।
जैसा कि आप इसके नाम से अनुमान लगाने में सक्षम हो सकते हैं, यह टूल आपके प्रदर्शन के लिए आसान बनाने के लिए है उठाए गए चरणों की श्रृंखला एक विशिष्ट समस्या को जन्म देती है, जैसे कि त्रुटि संदेश या एक अनुप्रयोग दुर्घटना। इसका उपयोग किसी समस्या को हल करने के लिए आवश्यक चरणों को प्रदर्शित करने के लिए भी किया जा सकता है।

लॉन्च करने के लिए, स्टार्ट मेनू खोलें, टाइप करें कदम रिकॉर्डर, और प्रॉब्लम स्टेप रिकॉर्डर (विंडोज 7 में) या स्टेप रिकॉर्डर (विंडोज 8 और 10 में) का चयन करें। एक बार लॉन्च होने के बाद, आपको बस क्लिक करना है रिकॉर्ड शुरू करें शुरू करने के लिए।
रिकॉर्डिंग करते समय, टूल सभी माउस क्लिक को ट्रैक करेगा। हर माउस क्लिक एक स्क्रीनशॉट के साथ-साथ माउस के क्लिक होने का एक टेक्स्ट विवरण भी उत्पन्न करता है। आप प्रत्येक कदम पर टिप्पणी भी जोड़ सकते हैं, यह वर्णन करते हुए कि आपने क्या किया या आपने ऐसा क्यों किया।
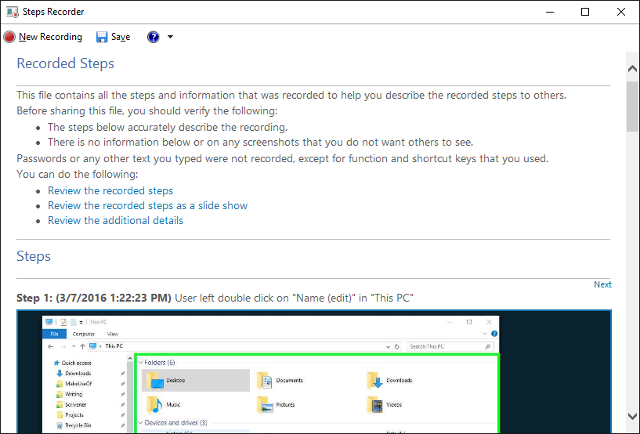
क्लिक करें रिकॉर्ड बंद करो कहानी समाप्त होना। यह आपके द्वारा उठाए गए सभी चरणों और आपके द्वारा की गई सभी टिप्पणियों का पूर्वावलोकन उत्पन्न करता है। यदि आप खुश हैं, तो आप कर सकते हैं सहेजें यह एक जिप फाइल के रूप में है, जिसे आप दूसरों को भेज सकते हैं। ज़िप फ़ाइल में एक एकल MHT फ़ाइल होती है, जो एक विशेष HTML फ़ाइल होती है, जिसमें स्क्रीनशॉट एम्बेडेड होते हैं और पढ़ने के लिए किसी विशेष उपकरण की आवश्यकता नहीं होती है।
ज्ञात हो कि, डिफ़ॉल्ट रूप से, टूल चरणों की संख्या 25 तक रखता है। यदि आपको इससे अधिक की आवश्यकता है, तो आप टूल सेटिंग्स में जो भी चाहें उसे नंबर बदल सकते हैं।
हिडन कैप्चर एक निशुल्क तृतीय-पक्ष उपकरण है जो ऊपर दिए गए समस्या स्टेप रिकॉर्डर के लगभग विपरीत है। समस्याओं के निवारण में मदद करने के लिए लक्ष्य बनाने या किसी अन्य को उनके मुद्दों का निवारण करने में आपकी सहायता करने के बजाय, यह एक मुख्य लक्ष्य यह ट्रैक करना है कि एक घुसपैठिया आपके सिस्टम पर क्या करता है।
घुसपैठिए द्वारा, हमें इंटरनेट हैकर्स से मतलब नहीं है जो किसी भी तरह आपके माउस और कीबोर्ड को दूर से नियंत्रित करते हैं (हालांकि यह सकता है उसके लिए इस्तेमाल किया जाए)। जब आप अपने कंप्यूटर से दूर चलते हैं और कोई आपकी अनुमति के बिना हॉप करता है, तो हम मुख्य रूप से बात कर रहे हैं।
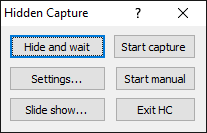
एक बार स्थापित होने के बाद, आपको केवल हिडन कैप्चर लॉन्च करना होगा। एक मेनू पॉप अप होता है, जहां आप स्टार्ट कैप्चर, स्टार्ट मैनुअल, हाईड एंड वेट, या सेटिंग्स बदलना चुन सकते हैं। भले ही, कार्यक्रम पृष्ठभूमि में बैठता है और सिस्टम ट्रे या टास्कबार में पता लगाने योग्य नहीं है, लेकिन दुर्भाग्य से कार्य प्रबंधक में दिखाई देगा।
कैप्चरिंग को रोकने के लिए, आपको एक पासवर्ड दर्ज करना होगा, जो डिफ़ॉल्ट रूप से रिक्त है। यदि कोई गलत पासवर्ड दर्ज किया गया है, तो रिकॉर्डिंग जारी रहेगी।

रिकॉर्ड्स को शुरू करने या रोकने और आप किस प्रकार की रिकॉर्डिंग मोड चुनना चाहते हैं, इसके लिए छह कॉन्फ़िगर करने योग्य हॉटकीज़ हैं (डेस्कटॉप, सक्रिय विंडो, तत्व अंडर कर्सर, आदि)। आप ऑटो-कैप्चर अंतराल (2.5 सेकंड में चूक), स्क्रीनशॉट प्रारूप (या तो पीएनजी या जेपीजी), और गंतव्य फ़ोल्डर भी सेट कर सकते हैं।
बेशक, आप आसानी से गैर-निगरानी उपयोगों के लिए हिडन कैप्चर का उपयोग कर सकते हैं। इसे लॉन्च करें, प्रदर्शनकारी चरणों का एक गुच्छा रिकॉर्ड करें, फिर इसे बंद करें। टाडा! अब आपके पास स्क्रीनशॉट की एक श्रृंखला है जो दिखाती है कि कुछ कैसे करना है। यह वास्तव में काफी बहुमुखी है। केवल नकारात्मक पक्ष प्रलेखन की कमी है, लेकिन यह उपयोग करने के लिए पर्याप्त सरल है।
हिडन कैप्चर की तरह, स्वचालित स्क्रीनशॉट एक निशुल्क तृतीय-पक्ष उपकरण है जो पृष्ठभूमि में बैठता है और जब भी आपको उनकी आवश्यकता होती है, तो आप आवधिक स्क्रीनशॉट लेना शुरू करते हैं। हालांकि हिडन कैप्चर के विपरीत, स्वचालित स्क्रीनशॉट का कोई गुप्त या छिपा हुआ एप्लिकेशन होने का कोई इरादा नहीं है। यह सिस्टम ट्रे में स्पष्ट रूप से रहता है।

हालाँकि, इस टूल के बारे में यह अनूठा है कि यह निश्चित समय अंतराल पर स्क्रीनशॉट का उत्पादन नहीं करता है। इसके बजाय, यह एक एल्गोरिथ्म का उपयोग करता है - कुछ नियमों और सेटिंग्स के आधार पर - यह निर्धारित करने के लिए कि स्क्रीनशॉट कब लिया जाना चाहिए। यह न केवल अनावश्यक फ्रेम की संख्या में कटौती करता है, बल्कि यह सुनिश्चित करता है कि कोई महत्वपूर्ण कदम न छूटे।
उदाहरण के लिए, यदि स्क्रीनशॉट पिछले स्क्रीनशॉट से बहुत अधिक नहीं बदला है, तो यह स्क्रीनशॉट को स्नैप नहीं करेगा। यह उन अनुप्रयोगों के चित्र नहीं लेगा जिन्हें आपने इसके ब्लैकलिस्ट में जोड़ा है। एक अन्य विकल्प यह है कि यह एक श्वेतसूची में कार्यक्रमों पर सख्ती से ध्यान केंद्रित कर सकता है। या आप इन नियमों को अक्षम कर सकते हैं यदि आप उनके बारे में परवाह नहीं करते हैं।
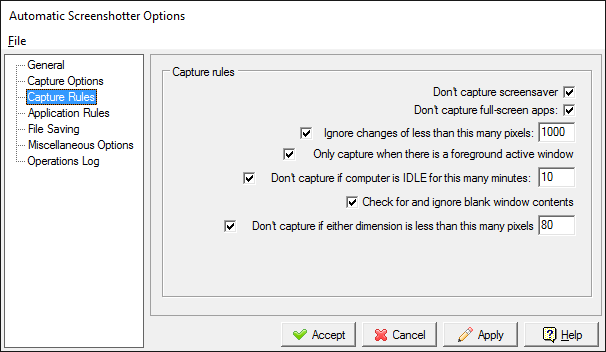
स्वचालित स्क्रीनशॉट में एक सेटिंग भी होती है जो आपको हार्ड ड्राइव स्थान से बाहर जाने से रोकती है। जब सीमा समाप्त हो जाती है - या तो कुल स्क्रीनशॉट की संख्या पर या उपयोग की गई जगह की मात्रा पर - यह एक नया बनाने से पहले सबसे पुराने को हटा देगा।
सभी के सभी, यह वास्तव में उपयोगी है। इसके अलावा, यह दान कोडर द्वारा बनाए रखा गया है, जो एक ऐसा समुदाय है जो 10 वर्षों से 100% निशुल्क और स्वच्छ सॉफ्टवेयर बना रहा है, जो उपयोगकर्ता दान के अलावा और कुछ भी नहीं है। मालवेयर या उस जैसी किसी चीज के बारे में चिंता करने की जरूरत नहीं है।
अपनी स्क्रीन रिकॉर्ड करने के अन्य तरीके
परंपरागत रूप से, यदि आप अपनी स्क्रीन रिकॉर्ड करना चाहते हैं, तो आपको एक उपकरण का उपयोग करना होगा वास्तव में आपकी स्क्रीन को वीडियो के रूप में रिकॉर्ड करता है दिखाओ, बताओ मत! विंडोज के लिए 3 बेस्ट फ्री स्क्रेकेस्टिंग टूल्सवे कहते हैं कि एक तस्वीर एक हजार शब्दों के लायक है, इसलिए एक वीडियो अनमोल होना चाहिए - और ऐसे समय होते हैं जब एक वीडियो सरल शब्दों की तुलना में अधिक सुविधाजनक और प्रभावी होता है। एक पेंचकस, भी जाना जाता है ... अधिक पढ़ें . डाउनसाइड्स दो-गुना हैं: आपको चिकनी कैप्चर के लिए एक शक्तिशाली कंप्यूटर की आवश्यकता होती है और वीडियो फाइलें स्क्रीनशॉट से बड़ी होती हैं।

फिर भी, यदि आप अपनी स्क्रीन रिकॉर्ड करना चाहते हैं, तो हम पूरी तरह से अनुशंसा करते हैं OBS स्टूडियो वर्तमान में उपलब्ध हर दूसरे उपकरण पर। यह 100% मुफ़्त, खुला स्रोत है, जिसमें बहुत सारी उन्नत सुविधाएँ हैं, और इसका उपयोग दुनिया भर में हजारों लोगों द्वारा किया जाता है। यह वास्तव में लाइवस्ट्रीमिंग के लिए है, लेकिन एक स्थानीय वीडियो रिकॉर्ड विकल्प है, इसलिए इसके बजाय इसका उपयोग करें।
या आप कर सकते हो अपनी स्क्रीन को सीधे GIF के रूप में रिकॉर्ड करें कैसे त्वरित वीडियो बनाने के लिए और GIF के एनिमेशन GIF (और क्यों)एक बात जो ज्यादातर लोग जानते हैं कि स्क्रीनशॉट से भरे डॉक्यूमेंटेशन को पढ़ने से यह पता चलता है: यह उबाऊ है। एनिमेटेड जीआईएफ और शॉर्ट स्क्रैंकास्ट वीडियो बेहतर हैं। यहाँ क्यों - और कैसे - उन्हें बनाने के लिए है। अधिक पढ़ें , जो वीडियो (बड़े फ़ाइल आकार) और व्यक्तिगत स्क्रीनशॉट (उत्तराधिकार में देखने के लिए असुविधाजनक) के बीच एक अच्छा समझौता है। LICEcap एक मुफ्त कार्यक्रम है जो आपके लिए यह सब संभालता है। वास्तव में, यदि आप स्क्रीन GIF बनाना चाहते हैं, तो कोई अन्य उपकरण बेहतर नहीं है।
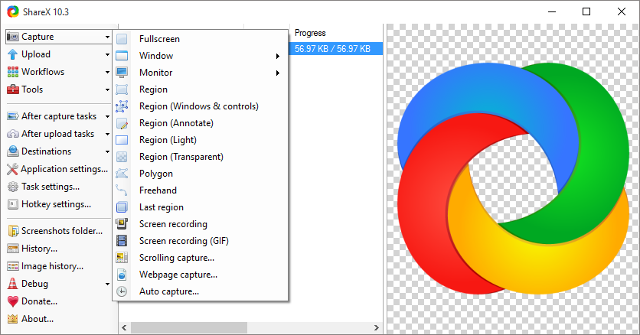
या आप अधिक ऑल-इन-वन स्क्रीनशॉट टूल के साथ जा सकते हैं, जैसे कि ShareX या जिंग. ये निश्चित समय अंतराल पर समय-समय पर स्क्रीनशॉट ले सकते हैं, लेकिन मैनुअल स्क्रीनशॉट, ऑटो-शेयर और ऑटो-अपलोड स्क्रीनशॉट, और अन्य सभी प्रकार के सामान भी ले सकते हैं। हमारे राउंडअप की जाँच करें सबसे अच्छा स्क्रीनशॉट उपकरण स्क्रीनशॉट बनाने के लिए 4 सर्वश्रेष्ठ उपकरणCTRL + SHIFT + 4। तीन कुंजी - यही सब आप सही स्क्रीनशॉट के लिए की जरूरत है। यह एक परेशानी होने की जरूरत नहीं है! इन उन्नत स्क्रीन कैप्चरिंग टूल्स को आज़माएं और आप कभी पीछे मुड़कर नहीं देखेंगे। अधिक पढ़ें इन जैसे और भी।
लेकिन यदि आप चरण-दर-चरण कैप्चर चाहते हैं, तो आप शायद समस्या चरण रिकॉर्डर का उपयोग करना चाहते हैं (समस्या निवारण के लिए), हिडन कैप्चर (निगरानी के लिए), या स्वचालित स्क्रीनशॉट (सामान्य रूप से) उपयोग)। आपके लिए जो सही है, वह इस बात पर निर्भर करता है कि आपको क्या करना चाहिए।
आपको कौन सा उपकरण सबसे उपयोगी लगता है? या क्या आपको लगता है कि वे उपयोग करने लायक नहीं हैं? क्या कोई और है जो हम चूक गए? अपने विचार हमारे साथ टिप्पणियों में साझा करें!
जोएल ली ने बी.एस. कंप्यूटर विज्ञान और पेशेवर लेखन अनुभव के छह वर्षों में। वह MakeUseOf के लिए चीफ एडिटर हैं।


