विज्ञापन
इसलिए आपने समय निकाल लिया है Chrome बुक के अपसाइड और डाउनसाइड पर विचार करें क्रोमबुक खरीदने से पहले 7 बातों पर गौर करेंयदि आप Chrome बुक आपके लिए सही हैं तो आपको कैसे पता चलेगा? इस लेख में, मैं खरीदारी करने से पहले आपको जिन सात बातों पर विचार करने की आवश्यकता है, उन्हें समझाने जा रहा हूँ। अधिक पढ़ें और एक पाने का फैसला किया? बहुत बढ़िया पसंद! मुझे कई महीने पहले अपना पहला Chrome बुक मिला था और मैं लैपटॉप के साथ कभी खुश नहीं रहा। और जब आपका माइलेज अलग हो सकता है, मुझे यकीन है कि आप भी आपसे खुश होंगे यदि Chrome बुक आपके लिए सही है, तो यह कैसे तय करेंक्या सभी के लिए एक Chrome बुक है? एक शब्द में: नहीं, Chrome बुक के लिए एक समय और एक जगह है। यदि आप इस लैपटॉप प्रतिस्थापन पर विचार कर रहे हैं, तो कुछ चीजें हैं जिन पर आपको पहले विचार करना चाहिए। अधिक पढ़ें .
लेकिन Chromebook सीखने की अवस्था के साथ आते हैं। मैकबुक या सरफेस लैपटॉप की तुलना में आपका नया डिवाइस अजीब लगेगा, इसलिए इसे समय दें। एक-एक सप्ताह के बाद, मैं आपसे वादा करता हूं कि आप प्यार में पड़ेंगे। कहा जा रहा है कि, इस प्रक्रिया को तेज करने के लिए यहां कई Chrome बुक युक्तियाँ और चालें हैं।
1. मल्टीपल यूजर प्रोफाइल बनाएं
Chrome बुक Chrome का अच्छा उपयोग करते हैं उपयोगकर्ता प्रोफ़ाइल्स सुविधा, आपको अपनी मशीन को अलग प्रोफ़ाइल लॉगिन में विभाजित करने की अनुमति देती है। प्रत्येक प्रोफ़ाइल अपने स्वयं के एप्लिकेशन, सेटिंग्स और नियंत्रण रखता है। क्या आप अपने डिवाइस पर एकमात्र उपयोगकर्ता हैं? आपको अभी भी कई प्रोफाइल का उपयोग करना चाहिए 5 कस्टम क्रोम प्रोफाइल आप का उपयोग शुरू करना चाहिएChrome की एक विशेषता को अक्सर अनदेखा कर दिया जाता है: कई उपयोगकर्ता प्रोफ़ाइल की क्षमता। हम आपको दिखाते हैं कि कैसे वे आपके जीवन को आसान बना सकते हैं। और हाँ, आप फ़ायरफ़ॉक्स और अन्य ब्राउज़र में भी प्रोफाइल का उपयोग कर सकते हैं। अधिक पढ़ें .
यदि आपके बच्चे हैं तो प्रोफाइल महत्वपूर्ण है। सक्षम करके उपयोगकर्ताओं का पर्यवेक्षण किया सुविधा, आप प्रतिबंधित प्रोफ़ाइल बना सकते हैं जो केवल कुछ साइटों को ब्राउज़ कर सकती हैं और सुरक्षित खोज को अक्षम नहीं कर सकती हैं। यह मूल रूप से एक अंतर्निहित अभिभावकीय नियंत्रण है।
2. मेहमानों के लिए अतिथि मोड का उपयोग करें
भले ही आप ऊपर प्रोफ़ाइल सुविधा का उपयोग नहीं करते हैं, आपको निश्चित रूप से पता होना चाहिए अतिथि मोड. अतिथि मोड आपको अपने डिवाइस को किसी और को सौंपने देता है और आश्वस्त करता है कि वे सभी हैं अपना डेटा कभी नहीं देख पाएंगे अपने Chromebook को दो आसान मोड़ के साथ सुरक्षित करेंChrome बुक के सबसे अधिक लाभ में से एक इसकी सुरक्षा है। लेकिन क्या कोई ऐसे कदम हैं जो मालिकों को ले सकते हैं जो सुरक्षा के वर्तमान स्तर में सुधार और वृद्धि करेंगे? अधिक पढ़ें (जैसे ब्राउज़िंग इतिहास, डाउनलोड, बुकमार्क इत्यादि) या अपने ऐप्स एक्सेस करें।
और जब अतिथि किया जाता है, तो उनकी गतिविधि के सभी निशान आपके डिवाइस से मिटा दिए जाते हैं - मैनुअल हाउसकीपिंग की कोई आवश्यकता नहीं है। (जबकि यह क्रोम में गुप्त मोड के समान लग सकता है, इस बात से अवगत रहें अतिथि मोड और गुप्त मोड समान नहीं हैं अतिथि मोड बनाम क्रोम में गुप्त मोड: अंतर क्या है?Chrome निजी ब्राउज़िंग के लिए गुप्त मोड और अतिथि मोड प्रदान करता है। जबकि वे समान हैं, कुछ प्रमुख अंतर उन्हें अलग करते हैं। यहाँ कब कौन सा उपयोग करना है। अधिक पढ़ें !)
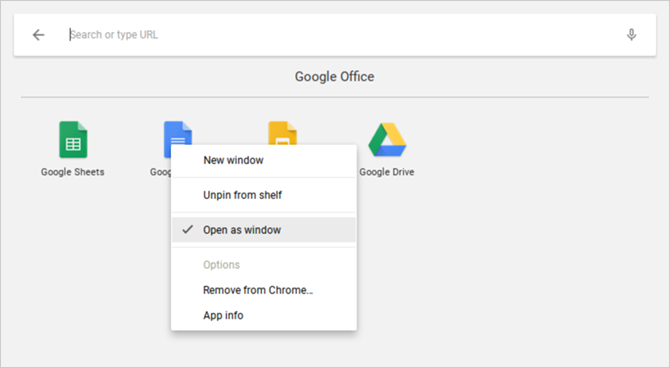
3. अलग विंडोज में एप्स खोलें
चूंकि सभी Chrome बुक ऐप्स वास्तव में वेब ऐप्स हैं, इसलिए पहली बार उपयोगकर्ताओं को इस तथ्य से दूर रखा जाता है कि ऐप हमेशा क्रोम में खुलते हैं। सौभाग्य से, किसी भी इंस्टॉल किए गए ऐप को मजबूर करना संभव है अपनी अलग विंडो में खोलें.
ऐप लॉन्चर या टास्कबार में वांछित ऐप ढूंढें, उस पर राइट-क्लिक करें, और चुनें खिड़की के रूप में खोलें. यह इत्ना आसान है! अब आपका डिवाइस एक जैसा महसूस करेगा असली लैपटॉप, केवल एक शानदार क्रोम ब्राउज़र नहीं है।
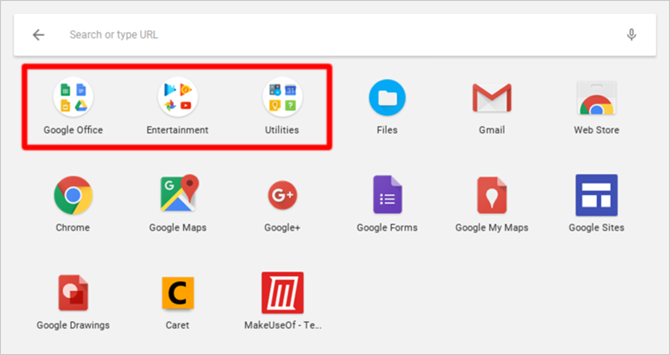
4. फोल्डर्स में ऐप्स व्यवस्थित करें
जैसा कि आप अपने डिवाइस का अधिक से अधिक उपयोग करते हैं, आप जल्द ही अपने सिर को चारों ओर लपेटने के लिए बहुत सारे इंस्टॉल किए गए एप्लिकेशन भी प्राप्त करेंगे। जबकि ऐप लॉन्चर किसी भी ऐप को त्वरित खोज के साथ लॉन्च करना आसान बनाता है, शायद आप टैप या क्लिक करना पसंद करते हैं। उस स्थिति में, आपको लाभ उठाना चाहिए एप्लिकेशन फ़ोल्डर.
ऐप लॉन्चर खोलें और पर क्लिक करें सभी एप्लीकेशन, फिर किसी भी ऐप आइकन पर किसी भी ऐप आइकन को एक फ़ोल्डर में एक साथ समूह में खींचने के लिए खींचें। आवश्यकतानुसार कई आइकन खींचते रहें। फ़ोल्डर को नाम देने के लिए, उस पर क्लिक करें और जो भी आप चाहते हैं, उसके शीर्ष पर "फ़ोल्डर" को बदल दें।
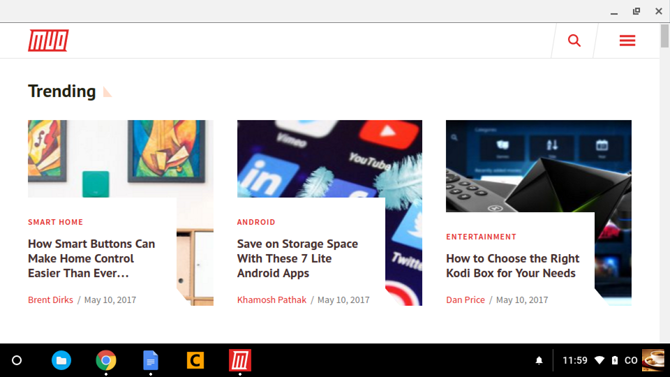
5. ऐप्स में वेबसाइटें चालू करें
याद रखें, Chrome बुक ऐप्स मूल रूप से केवल वेबसाइटों के रूप में प्रच्छन्न हैं। हालांकि यह कुछ गिरावट के साथ आता है, वहाँ वास्तव में एक निफ्टी लाभ है: आप किसी भी वेबसाइट को ऐप में बदल सकते हैं और इसे अपनी अलग विंडो में चलाएं।
Chrome खोलें, उस वेबसाइट पर जाएँ जिसे आप अपीयर करना चाहते हैं, और क्लिक करें तीन-डॉट बटन सबसे ऊपर दाईं ओर। नीचे जाओ अधिक उपकरण, फिर चयन करें शेल्फ में जोड़ें ... ऐप को एक नाम दें, सुनिश्चित करें कि आप जाँच करें खिड़की के रूप में खोलें, और फिर जोड़ें पर क्लिक करें।
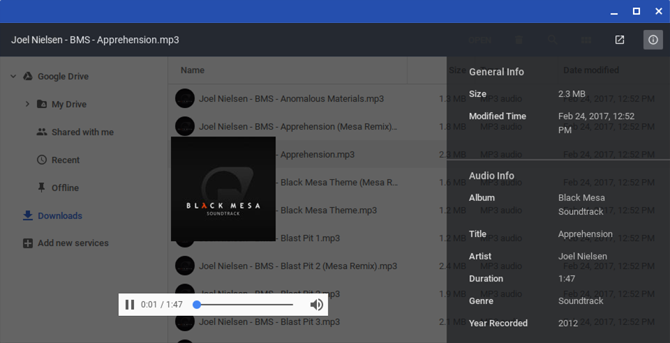
6. फ़ाइल खोलने से पहले पूर्वावलोकन करें
में से एक MacOS पर खोजक के बारे में सबसे अच्छी चीजें मैक Newbies के लिए 8 खोजक युक्तियाँदेशी मैक फ़ाइल ब्राउज़र फाइंडर का उपयोग करके फ़ाइलों और फ़ोल्डरों को नेविगेट करना काफी आसान है, लेकिन मेनू और कीबोर्ड शॉर्टकट के पीछे कई और विशेषताएं छिपी हुई हैं। अधिक पढ़ें यह है कि आप किसी भी फ़ाइल को हाइलाइट कर सकते हैं और स्पेसबार को उस फ़ाइल का पूर्वावलोकन प्राप्त करने के लिए दबा सकते हैं, जो वास्तव में इसे अपने संबंधित ऐप में लॉन्च किए बिना। क्या आप यह जानते थे क्रोम ओएस में एक समान पूर्वावलोकन सुविधा भी है?
को खोलो फ़ाइलें एप्लिकेशन, वास्तव में इसे खोलने के बिना किसी भी फ़ाइल का चयन करें, और दबाएं स्पेस बार। आप कुछ फ़ाइल विवरणों के साथ एक ओवरले देखेंगे (उदा। आकार, प्रकार, अंतिम संशोधित समय, आदि) और फ़ाइल प्रकार के लिए विशिष्ट कुछ जानकारी (जैसे MP3 के लिए ID3 टैग)। कुछ प्रकार, जैसे चित्र और ऑडियो, का भी पूर्वावलोकन होगा।
7. स्नैप विंडोज को लेफ्ट और राइट में
यदि आपके पास एक Chrome बुक है जो 1920 x 1080 रिज़ॉल्यूशन या उच्चतर का समर्थन करता है, तो आप संभवतः अपने ऐप्स को अधिकतम नहीं करना चाहते हैं। बेहतर उत्पादकता के लिए, आप दो खिड़कियों को एक तरफ रखकर अपनी स्क्रीन एस्टेट का बेहतर उपयोग कर सकते हैं।
ऐसा करने का एक आसान तरीका है खिड़कियों को बाईं या दाईं ओर खींचें और Chrome OS स्वचालित रूप से उन्हें साइड में ले जाएगा और आधी स्क्रीन भर देगा। या आप एक विंडो का चयन कर सकते हैं और दबा सकते हैं Alt + [ बाएं स्नैप के लिए या Alt +] सही तस्वीर के लिए।
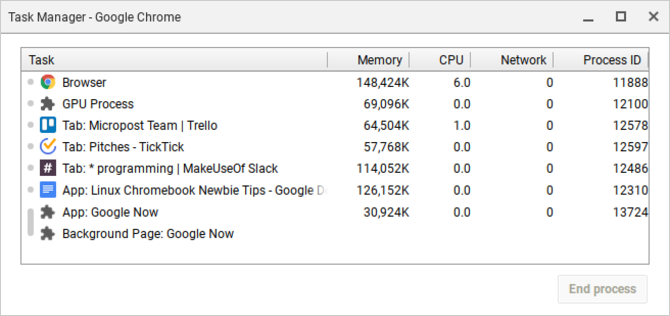
8. फ्रोजन एप्स के लिए फोर्स क्विट
आप शायद विंडोज़ या मैक पर भी क्रोम ओएस पर जमे हुए ऐप्स में नहीं चलते हैं, लेकिन अगर आप ऐसा करते हैं, तो आपको बस टास्क मैनेजर खोलना होगा (उपयोग करके) खोज बटन + बच कुंजीपटल संक्षिप्त रीति)।
एक बार खुलने के बाद, बस जमे हुए प्रक्रिया को ढूंढें, इसे चुनें, और क्लिक करें प्रक्रिया समाप्त. टास्क मैनेजर सबसे महत्वपूर्ण क्रोम ओएस विशेषताओं में से एक है, इसलिए सुनिश्चित करें कि आप इस महत्वपूर्ण सिस्टम सुविधा का उपयोग करना शुरू करें क्यों हर किसी को क्रोम की सबसे अच्छी सुविधा का उपयोग करने की आवश्यकता होती हैक्रोम में बहुत सारी उपयोगी विशेषताएं हैं, लेकिन एक व्यक्ति इतना उपयोगी है कि हर एक व्यक्ति को सीखना चाहिए कि इसका उपयोग कैसे करें और इसका लाभ उठाएं। अधिक पढ़ें .
9. फ्रोजन सिस्टम के लिए फोर्स रिबूट
सिस्टम स्तर पर कुछ गलत होने की स्थिति में, आप पा सकते हैं कि टास्क मैनेजर आपके डिवाइस को खोलने या खोलने में सक्षम नहीं है। यदि ऐसा होता है, तो आप हमेशा अंतिम विकल्प का उपयोग कर सकते हैं: मुश्किल रिबूट.
प्रत्येक Chrome बुक नंबर कुंजी पंक्ति के ऊपर मीडिया कुंजी के एक विशेष सेट के साथ आता है। उनमें से एक ताज़ा कुंजी है (एक गोलाकार तीर की तरह दिखता है) और उनमें से एक पावर कुंजी है (ऊर्ध्वाधर चक्र के साथ एक चक्र जैसा दिखता है)। दबाएँ शक्ति + ताज़ा तुरंत रिबूट करने के लिए।
ध्यान दें कि यह आपको बना देगा किसी भी सहेजे न गए डेटा को खो दें खुले एप्लिकेशन में। यह भी ध्यान दें कि यह पावरवॉश के समान नहीं है, जो नीचे टिप # 20 में अधिक विस्तार से कवर किया गया है।
10. मास्टर इन सर्च कुंजी
Chrome बुक कीबोर्ड के बारे में एक बात जो एक विंडोज की या कमांड की की कमी है। इसके बजाय, Google ने कैप्स लॉक कुंजी को एक के साथ बदलने का विकल्प चुना खोज कुंजी, जिसे दबाने पर ऐप लॉन्चर खुल जाता है।
यह कुंजी तीन मुख्य तरीकों में उपयोगी है:
- जल्दी से अपना नाम लिखकर किसी भी ऐप को लॉन्च करें। इस अर्थ में, यह विंडोज 10 स्टार्ट मेनू और मैक स्पॉटलाइट के समान है।
- किसी भी वेबसाइट URL या खोज इंजन क्वेरी को तुरंत लॉन्च करें।
- माइक्रोफोन बटन पर क्लिक करके ध्वनि खोज को सक्रिय करें।
इस तरह से कैप्स लॉक कुंजी का उपयोग करना अजीब लग सकता है, लेकिन यह उन चीजों में से एक है जहां एक बार नाली में जाने के बाद वापस जाना असंभव है।
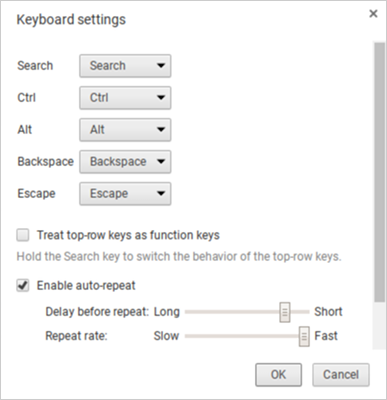
11. विशेष कुंजी को रिबाइंड करें
Chrome OS पाँच कुंजी को विशेष मानता है, यदि आप चाहें तो उन्हें फिर से शुरू करने की अनुमति देते हैं: खोज, Ctrl, Alt, Backspace, और Escape। आप इन्हें अन्य पाँच में से किसी एक पर जोड़ सकते हैं, साथ ही साथ कैप्स लॉक और डिसेबल्ड। खोज कुंजी से नफरत है? इसे यहां कैप्स लॉक में वापस लाएं। या इसे पूरी तरह से बंद कर दें।
नीचे दाईं ओर अपने प्रोफ़ाइल आइकन पर क्लिक करें, फिर गियर आइकन को खोलने के लिए क्लिक करें समायोजन। डिवाइस अनुभाग पर नीचे स्क्रॉल करें और क्लिक करें कीबोर्ड सेटिंग्स. बस ड्रॉप-डाउन मेनू के साथ कुंजी बाइंडिंग बदलें। आप चेकबॉक्स को सक्षम करके शीर्ष-पंक्ति मीडिया कुंजियों को फ़ंक्शन कुंजियों में बदल सकते हैं।
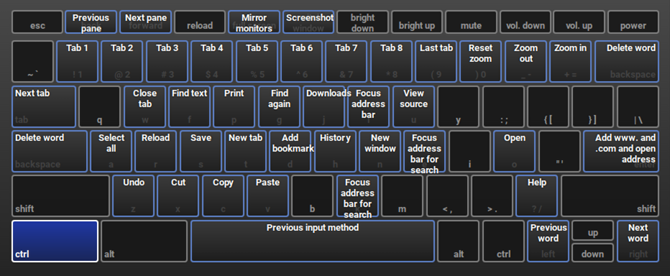
12. सिस्टम के कीबोर्ड शॉर्टकट सीखें
एक अलग कीबोर्ड लेआउट होने के अलावा, Chrome बुक में सिस्टम-स्तरीय क्रियाओं के लिए अलग-अलग कीबोर्ड शॉर्टकट हैं। सौभाग्य से, Google ने इन नए शॉर्टकटों को सीखना बेहद आसान बना दिया: आप सभी की जरूरत Ctrl + Alt + है? कुंजीपटल संक्षिप्त रीति.
यह एक इंटरैक्टिव कीबोर्ड मैप लाता है जो आपको दिखाता है कि हर शॉर्टकट क्या करता है। यदि आप खोज को पकड़ते हैं, तो यह प्रत्येक शॉर्टकट दिखाता है जिसमें खोज कुंजी शामिल है। वही Ctrl, Alt, और Shift कुंजियों के लिए जाता है। कहा जा रहा है कि, हमारे अवलोकन के साथ एक शुरुआत करें सबसे महत्वपूर्ण Chrome बुक शॉर्टकट हर Chromebook कीबोर्ड शॉर्टकट आपको चाहिए होगाहर महत्वपूर्ण Chrome बुक कीबोर्ड शॉर्टकट की सूची के साथ मास्टर क्रोम ओएस जिसकी आपको आवश्यकता होगी। अधिक पढ़ें .
13. टचपैड पर राइट-क्लिक और मिडिल-क्लिक
मुझे अपने Chrome बुक पर पहले तीन दिनों से नफरत है क्योंकि टचपैड किसी भी माउस बटन के साथ नहीं आता है। इसने वेब ब्राउजिंग को एक बुरा सपना बना दिया क्योंकि मेरे पास राइट-क्लिक या मध्य-क्लिक तक पहुंच नहीं है। जैसा कि यह पता चला है, ये दोनों क्रियाएं मेरे विचार से सरल हैं।
राइट-क्लिक करने के लिए, आपको बस दो युगपत उंगलियों के साथ टचपैड को टैप करने की आवश्यकता है। मध्य क्लिक करने के लिए, आपको बस तीन एक साथ उंगलियों से टचपैड को टैप करने की आवश्यकता है। यह टिप अकेले आपके Chrome बुक को एक लाख गुना बेहतर अनुभव देगा।
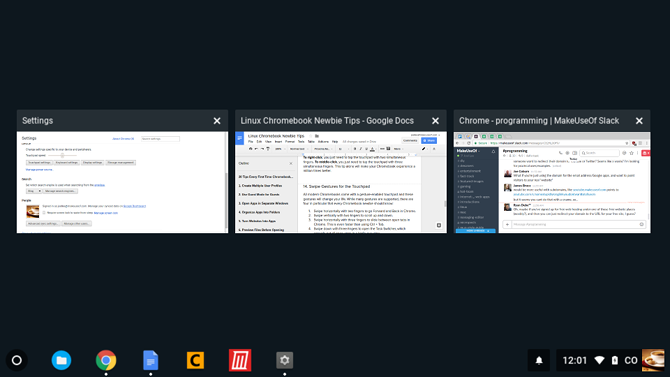
14. टचपैड के लिए स्वाइप जेस्चर
सभी आधुनिक Chrome बुक एक जेस्चर-सक्षम टचपैड के साथ आते हैं और ये इशारे आपके जीवन को बदल देंगे। जबकि कई इशारों का समर्थन किया जाता है, विशेष रूप से चार हैं जो हर Chromebook नौसिखिया को पता होना चाहिए:
- दो उंगलियों के साथ क्षैतिज रूप से स्वाइप करें क्रोम में आगे और पीछे जाने के लिए।
- दो उंगलियों के साथ लंबवत स्वाइप करें ऊपर और नीचे स्क्रॉल करने के लिए।
- तीन उंगलियों के साथ क्षैतिज रूप से स्वाइप करें क्रोम में खुले टैब के बीच स्लाइड करने के लिए। यह Ctrl + Tab का उपयोग करने से भी तेज है।
- तीन अंगुलियों से नीचे स्वाइप करें टास्क स्विचर को खोलने के लिए, जो एक पक्षी की आंखों के दृश्य में सभी खुले एप्लिकेशन को फैलाता है।
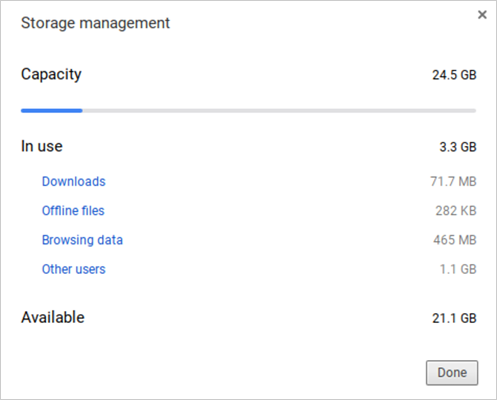
15. जल्दी से डिस्क स्थान को मुक्त करें
सभी Chromebook साथ आते हैं डेटा भंडारण के लिए SSD का कुछ रूप PCIe बनाम SATA SSDs: कौन सी स्टोरेज ड्राइव बेस्ट है?PCIe SSDs SATA SSDs की तुलना में तेज़ होते हैं। लेकिन आपको इसकी आवश्यकता नहीं हो सकती है। यह आलेख बताता है कि PCIe SSDs SATA SSDs से कैसे भिन्न होते हैं। अधिक पढ़ें . हालांकि यह गति और प्रदर्शन के लिए बहुत अच्छी खबर है, एक नकारात्मक पहलू है: एसएसडी में छोटे भंडारण आकार हैं। आपको एक किफायती Chrome बुक खोजने के लिए कड़ी मेहनत करनी चाहिए जो 32 जीबी से अधिक स्टोर कर सकती है।
यही कारण है कि डिस्क स्थान प्रबंधन इतना महत्वपूर्ण है। नीचे दाईं ओर अपने प्रोफ़ाइल आइकन पर क्लिक करें, फिर सेटिंग खोलने के लिए गियर आइकन पर क्लिक करें। डिवाइस अनुभाग के तहत, क्लिक करें भंडारण प्रबंधन. यहां आप देख सकते हैं कि आपके सिस्टम में क्या जगह ले रहा है और आवश्यक होने पर एक-क्लिक हटाएं।
16. स्लीप मोड को अक्षम करें
इस लेखन के अनुसार, Chrome OS पावर-सेविंग विकल्पों को ट्विक करने का कोई तरीका नहीं पेश करता है। अनप्लग होने पर, स्क्रीन निष्क्रिय होने के कुछ मिनट बाद बंद हो जाती है। जब प्लग किया जाता है, तो देरी कुछ मिनटों तक बढ़ जाती है, लेकिन फिर भी निष्क्रियता के साथ बंद हो जाती है।
यदि यह आपको परेशान करता है, तो ए क्रोम एक्सटेंशन जो स्लीप मोड को निष्क्रिय करता है अच्छे के लिए क्रोमबुक के स्लीप मोड को डिसेबल कैसे करेंChrome OS में स्लीप मोड को अक्षम करने का अंतर्निहित तरीका नहीं है, लेकिन आप अभी भी अपनी मशीन को एक साधारण एक्सटेंशन के साथ गिरने से रोक सकते हैं। अधिक पढ़ें - और इतना ही नहीं बल्कि आपको स्क्रीन-ओनली स्लीप और स्क्रीन-एंड-सिस्टम स्लीप के लिए मोड्स के बीच चुनने देता है।
17. आसान स्क्रीनशॉट लें
यदि आपके Chrome बुक में प्रिंट स्क्रीन बटन नहीं है, तो आप अपनी स्क्रीन की छवि को कैसे कैप्चर करेंगे? बस दबाओ Ctrl + Switch Window key. (स्विच विंडो एक विशेष टॉप-पंक्ति कुंजी है जो आयत की तरह दिखती है, जिसके पास दो ऊर्ध्वाधर रेखाएँ होती हैं।)
सहेजे गए स्क्रीनशॉट आपके डाउनलोड फ़ोल्डर में दिखाई देते हैं, जिसे आप फ़ाइलें एप्लिकेशन का उपयोग करके एक्सेस कर सकते हैं। ध्यान दें कि आप भी उपयोग कर सकते हैं Ctrl + Shift + स्विच विंडो स्क्रीन के एक निश्चित क्षेत्र में अपने स्क्रीनशॉट को सीमित करने के लिए।
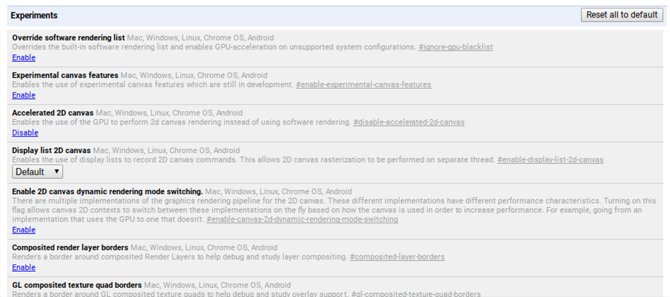
18. झंडे के साथ वैकल्पिक सुविधाओं को सक्षम करें
क्रोम खोलें और टाइप करें chrome: // झंडे वैकल्पिक Chrome OS सुविधाओं के एक समूह तक पहुँचने के लिए URL बार में। अपने अवकाश पर उनके माध्यम से ब्राउज़ करने के लिए स्वतंत्र महसूस करें, लेकिन यदि आप नहीं करते हैं, तो कम से कम जांच करें ये झंडे प्रदर्शन में सुधार कर सकते हैं इन 8 फ्लैग्स को बदलकर क्रोम को स्पीड देंजबकि कई लोग दावा करते हैं कि क्रोम एक मेमोरी हॉग है, कुछ "झंडे" को ट्विस्ट करके अपने ब्राउज़र की गति में सुधार करना बहुत संभव है। यहाँ आठ सर्वश्रेष्ठ ट्विक्स हैं जो आप आज बना सकते हैं। अधिक पढ़ें .
ध्यान दें कि ये वैकल्पिक सुविधाएँ पूरी तरह से स्थिर नहीं हो सकती हैं। सबसे अच्छा, वे उद्देश्य के रूप में कार्य नहीं कर सकते हैं। सबसे खराब रूप से, वे डेटा के नुकसान का कारण हो सकते हैं। उनमें से ज्यादातर स्थिर और चरम कीड़े के करीब हैं, लेकिन यह जोखिम हमेशा इन वैकल्पिक सुविधाओं के साथ मौजूद है।
19. बीटा और देव चैनलों पर प्रायोगिक विशेषताएं
यदि आप रोमांच महसूस कर रहे हैं, लेकिन आप ऊपर दिए गए वैकल्पिक झंडे के साथ गड़बड़ नहीं करना चाहते हैं, तो स्विच करने पर विचार करें बीटा चैनल या देव चैनल.
बीटा चैनल आगामी विशेषताओं पर एक कम-जोखिम वाले चुपके को अनुदान देता है, जो स्थिर चैनल से लगभग एक महीने आगे है। देव चैनल स्टेबल चैनल के आगे प्रायोगिक सुविधाओं पर एक उच्च-जोखिम, बग-प्रोन चुपके को अनुदान देता है। बीटा या देव चैनलों पर स्विच करने के लिए:
- नीचे दाईं ओर अपने प्रोफ़ाइल आइकन पर क्लिक करें।
- सेटिंग खोलने के लिए गियर आइकन पर क्लिक करें।
- सबसे ऊपर, क्लिक करें Chrome OS के बारे में.
- क्लिक करें और जानकारी…
- दबाएं चैनल बदलें बटन।
- या तो बीटा या देव चैनल चुनें।
यदि आप सिस्टम क्रैश और डेटा हानि की संभावना को कम करना चाहते हैं, तो स्टेबल चैनल से चिपके रहें। एक प्रयोगात्मक चैनल से स्थिर चैनल पर स्विच करने से आपके Chrome बुक से खाते सहित सब कुछ हट जाएगा!
20. पावरवॉश का उपयोग करके फैक्टरी रीसेट करें
यदि आप कभी खाली स्लेट के साथ शुरू करना चाहते हैं, या यदि आप कभी भी अपने Chromebook को बेचने की योजना बनाते हैं, या यदि आप कभी भी एक भयावह त्रुटि में भाग लेते हैं जो आपके सिस्टम को हर समय क्रैश करने का कारण बनता है, तो आपको इसकी आवश्यकता हो सकती है ताकत से धोना आपका डिवाइस।
पावरवॉश "फ़ैक्टरी रीसेट" के लिए Google का शब्द है। यह आपके Chrome बुक के सभी डेटा को हटा देता है और फ़ैसला छोड़ते समय अपनी स्थिति वापस देता है। स्थानीय डेटा खोने के बावजूद, आपके Google खाते और प्रोफ़ाइल प्रभावित नहीं होंगे, और न ही आपका कोई डेटा Google के क्लाउड से समन्वयित होगा।
अधिक जानने के लिए, देखें आपका Chrome बुक सुधारने पर हमारी पोस्ट आपके Chrome बुक को सुधारने के दो तरीके: पावरवॉश और पूर्ण पुनर्प्राप्तिChrome बुक के मुख्य विक्रय बिंदुओं में से एक इसकी स्टेटलेस ड्राइव का सुरक्षा और स्थायित्व का प्रावधान है - लेकिन जब कुछ गलत हो जाता है तो आपके पास क्या विकल्प हैं? आपके पास दो विकल्प हैं। अधिक पढ़ें .
अन्य क्रोमबुक टिप्स आपको पसंद आ सकते हैं
सभी कंप्यूटरों की तरह, Chrome बुक पहनने और आंसू और जमा होने के कारण समय के साथ धीमा हो जाता है। सौभाग्य से, ऐसे कदम हैं जो आप ले सकते हैं अपने Chrome बुक को तेज़ करें और प्रदर्शन को पुनः प्राप्त करें अपने Chrome बुक को धीमा करने से रोकने के 5 तरीकेक्या आपका Chromebook रुक गया है? क्या आपका Chrome बुक पृष्ठों को लोड करने में धीमा है? क्या आपका Chrome बुक आमतौर पर धीमा हो रहा है? क्रोम को फिर से गति देने का समय। अधिक पढ़ें . यदि चीजें असहनीय रूप से धीमी हैं, तो विचार करें उच्च-प्रदर्शन Chrome बुक में अपग्रेड करना 2017 में प्रदर्शन के लिए सर्वश्रेष्ठ क्रोमबुक2017 में प्रदर्शन के लिए सबसे अच्छा क्रोमबुक क्या है? हमने पेशेवरों के लिए $ 395-840 से लेकर कीमत के आसपास कुछ सबसे तेज़ Chrome बुक राउंड किए हैं। अधिक पढ़ें .
एक आखिरी बात: भले ही मैं उनकी प्रशंसा गाता हूं और लगता है कि वे आकस्मिक घरेलू उपयोग के लिए सबसे अच्छा उपकरण हैं, लेकिन Chrome बुक सही नहीं हैं। हमारे गाइड को देखें Chrome बुक के नकारात्मक पर काबू पाना Chrome बुक संपूर्ण नहीं हैं - नकारात्मक के आसपास काम कर रहे हैंहालाँकि हमने हाल ही में Chromebook की अंतर्निहित सकारात्मकता पर चर्चा करते हुए लेख प्रकाशित किए हैं, यह इस बात का ढोंग है कि यह उपकरण सही और दोष रहित हैं। अधिक पढ़ें .
आपको अपना Chrome बुक कैसे पसंद है? क्या कोई अन्य नौसिखिया युक्तियां हैं जिनकी मैंने अनदेखी की है? नीचे टिप्पणियों में हमारे साथ साझा करें!
जोएल ली ने बी.एस. कंप्यूटर विज्ञान और पेशेवर लेखन अनुभव के छह वर्षों में। वह MakeUseOf के लिए चीफ एडिटर हैं।