विज्ञापन
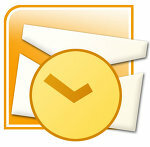 यह उन चीजों में से एक है जो अवांछित अनुभव से सीखता है। यदि आप बहुमत में हैं जिन्होंने एक सिस्टम क्रैश का अनुभव किया है, तो आप बालों को फाड़ने वाले फिट के साथ सहानुभूति रखेंगे, जो सहेजे गए मेल, संपर्क और विविध ईमेल डेटा के नुकसान के साथ है।
यह उन चीजों में से एक है जो अवांछित अनुभव से सीखता है। यदि आप बहुमत में हैं जिन्होंने एक सिस्टम क्रैश का अनुभव किया है, तो आप बालों को फाड़ने वाले फिट के साथ सहानुभूति रखेंगे, जो सहेजे गए मेल, संपर्क और विविध ईमेल डेटा के नुकसान के साथ है।
उन लोगों के लिए जिनका पसंदीदा ईमेल क्लाइंट Microsoft Outlook 2007 स्टैंडअलोन मशीन है, यहां आपके Microsoft Outlook डेटा का बैकअप लेने के पांच तरीके हैं, तनाव से बचें और अपना डेटा सहेजें। कृपया ध्यान दें कि निम्नलिखित डेटा फ़ाइलों पर लागू होता है केवल तथा नहीं टू टूलबार सेटिंग्स, सिग्नेचर फाइल्स और प्रोफाइल एंट्रीज।
-
अपनी आउटलुक फ़ाइल को मैन्युअल रूप से कॉपी करें
- XP के लिए डिफ़ॉल्ट स्थान है C: / दस्तावेज़ और सेटिंग्स /% उपयोगकर्ता नाम% / स्थानीय सेटिंग्स / अनुप्रयोग डेटा / Microsoft / आउटलुक /
- विस्टा के लिए डिफ़ॉल्ट स्थान है सी: / उपयोगकर्ताओं /% उपयोगकर्ता नाम% / AppData / स्थानीय / माइक्रोसॉफ्ट / आउटलुक /
-
अपनी आउटलुक फ़ाइल स्थानांतरित करें
उसी तरह हम अपनी अन्य कीमती फाइलों को नुकसान के रास्ते से अलग-अलग विभाजन में सहेज कर रखते हैं, हम आउटलुक पीएसटी फाइल के डिफ़ॉल्ट स्थान को भी बदल सकते हैं। यहाँ "एक पूर्वाभ्यास" है
- आउटलुक को बंद करें
- पहले बताए अनुसार डिफ़ॉल्ट पथ के माध्यम से पीएसटी फ़ाइल का पता लगाएँ।
- इसे दूसरे विभाजन पर कॉपी करें।
- Outlook को पुनरारंभ करें - जब प्रॉम्प्ट आता है तो नए स्थान पर Outlook को निर्देशित करने के लिए ब्राउज़ बटन का उपयोग करें।
- आपके द्वारा नए पथ के साथ अनुकूलित किए गए किसी भी विज़ार्ड नियमों को अपडेट करें।
(एहतियात के तौर पर पुराने स्थान पर पीएसटी फ़ाइल का नाम बदलें। उदाहरण के लिए, Outlook.pst को Outlook.old में बदलें। यदि कोई चीज विफल हो जाती है, तो आप पुरानी फाइल पर लौट सकते हैं।)
-
आयात और निर्यात से मदद मिलती है
यह एक 5-चरण प्रक्रिया है जो आपके मेल फ़ोल्डर को किसी भी निर्दिष्ट स्थान पर निर्यात करती है। Outlook 2007 में आयात और निर्यात आपको संपूर्ण व्यक्तिगत फ़ोल्डर या चयनित फ़ोल्डर को किसी अन्य स्थान (या विभाजन) पर निर्यात करने की अनुमति देता है।
- पर क्लिक करें फ़ाइल - आयात और निर्यात "”
- चुनें फ़ाइल में निर्यात करें
- चुनें व्यक्तिगत फ़ोल्डर फ़ाइल (.pst)
- निर्यात करने के लिए फ़ोल्डर का चयन करें - उदा व्यक्तिगत फ़ोल्डर। चेक सबफोल्डर्स शामिल करें यदि आप व्यक्तिगत फ़ोल्डर के भीतर सभी सबफ़ोल्डर्स (संपर्कों की तरह) को शामिल करना चाहते हैं। आप एक के माध्यम से एक चयनात्मक बैकअप सेट कर सकते हैं फ़िल्टर विशिष्ट संदेश निर्यात करने के लिए।
- निर्यात की गई फ़ाइल को संग्रहीत करने के लिए एक सुरक्षित स्थान चुनें। का एक प्रेस समाप्त बटन काम खत्म करता है।
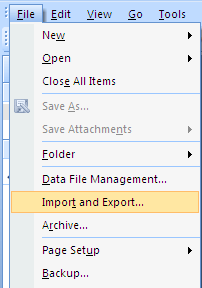
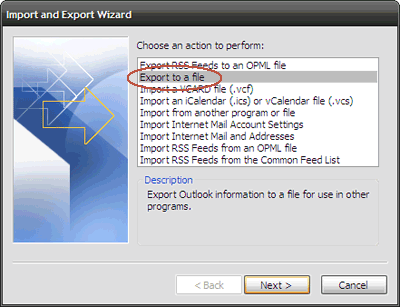
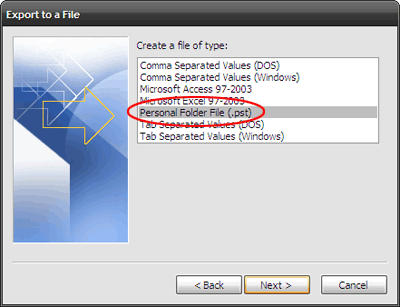

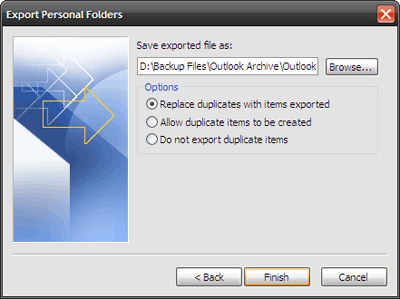
बचाव के लिए व्यक्तिगत फ़ोल्डर बैकअप ऐड-इन
थर्ड पार्टी सॉफ्टवेयर के लिए जाएं
आउटलुक एक एक्सटेंशन के साथ एक एकल फ़ाइल में सभी मेल जानकारी संग्रहीत करता है “in।PST‘. एक "accountpersonal स्टोरेज टेबल" फ़ाइल में मेल, कॉन्टैक्ट्स, जर्नल, नोट्स और कैलेंडर प्रविष्टियों जैसे सभी डेटा संग्रहीत होते हैं।
PST फ़ाइल का अनुसरण करके भी पहुँचा जा सकता है फ़ाइल - डेटा फ़ाइल प्रबंधन - को चुनिए डेटा फ़ाइल टैब। अपना व्यक्तिगत फ़ोल्डर चुनें फ़ोल्डर खोलें “¦
फ़ाइल को किसी भी सुरक्षित स्थान तक पहुँचाने का पता लगाने के बाद जैसे एक अलग ड्राइव, एक CD-ROM या USB ड्राइव कॉपी-पेस्ट की एक सरल प्रक्रिया है।
पुन: स्थापित करने हेतु डेटा, पर जाएं फ़ाइल - ओपन - आउटलुक डेटा फ़ाइल "" बैकअप स्थान पर ब्राउज़ करें और फ़ाइल का चयन करें। त्रुटि के मामले में, राइट-क्लिक करें और अचयनित करें सिफ़ पढ़िये पीएसटी फ़ाइल में विशेषता गुण टैब।
पुन: स्थापित करने हेतु डेटा, इसी तरह फ़ाइल के साथ शुरू होने वाले विज़ार्ड का अनुसरण करें - आयात और निर्यात "similar- किसी अन्य प्रोग्राम या फ़ाइल से आयात करें - व्यक्तिगत फ़ोल्डर फ़ाइल (। pst) - बैकअप स्थान पर ब्राउज़ करें और समाप्त पर क्लिक करें।
नोट: आयात और निर्यात का तरीका पवित्र नहीं है क्योंकि यह उपयोगकर्ता द्वारा निर्धारित सेटिंग्स (यानी) का बैकअप नहीं लेता है फ़ोल्डर डिज़ाइन गुण) जैसे दृश्य विकल्प, फ़ॉर्म, अनुमतियां, नियम और अलर्ट या ऑटो-संग्रह समायोजन।
पहले के कदम हमारे बीच काम को शर्मसार कर सकते हैं। Microsoft Outlook ऐड-इन - “Outlook की मददव्यक्तिगत फ़ोल्डर बैकअपClicks हमें कुछ माउस क्लिक बचाता है। यह बस एक निश्चित स्थान पर नियमित अंतराल पर पीएसटी फाइलों की बैकअप प्रतियां बनाता है।
159KB डाउनलोड स्थापित करने के साथ, ब्राउज़ करें फ़ाइल - बैकअप. विकल्प उपकरण में सेटिंग आपको बैकअप की आवृत्ति, बैकअप के लिए फाइल और बैकअप के लिए स्थान का चयन करने देता है।
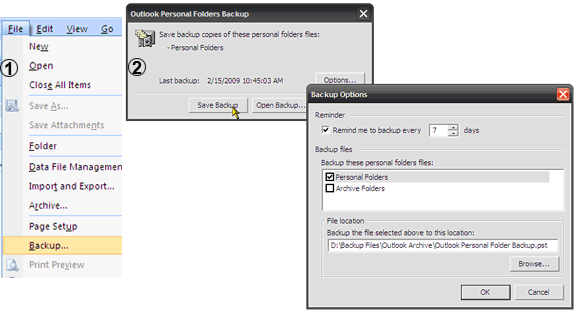
व्यक्तिगत फ़ोल्डर बैकअप ऐड-इन आउटलुक 2007, 2003 और 2002 द्वारा समर्थित है।
यहाँ MakeUseOf में, हमने तीसरे पक्ष के सॉफ़्टवेयर के बारे में बात करते हुए बहुत सारी जमीन को कवर किया है। आप पर एक पोस्ट पा सकते हैं 5 तरीके अपने ईमेल का बैकअप रखने के लिए अपने ईमेल बैकअप के लिए 5 तरीके अधिक पढ़ें और एक पर एमिक ईमेल बैकअप टूल एमिक ई-मेल बैकअप - एक छोटे पैकेज में एक अच्छी बात अधिक पढ़ें .
थर्ड पार्टी सॉफ्टवेयर उन स्थितियों में वारंट किया जाता है जहां आपको कई क्लाइंट्स से डील करनी होती है। मेरी विनम्र राय में, यदि आप केवल Microsoft आउटलुक डेटा बैकअप के लिए देख रहे हैं, तो ऊपर वर्णित समाधान प्रभावी सुरक्षा जाल हो सकते हैं।
क्या आपने अभी तक अपने Microsoft Outlook 2007 ईमेल का बैकअप लिया है? क्या आपको लगता है कि इन सक्रिय कदमों को उठाने से आप बाद में कुछ नाराज़गी से बच पाएंगे? हमें बताएं ““
Saikat बसु इंटरनेट, विंडोज और उत्पादकता के लिए उप संपादक हैं। एमबीए और दस साल के लंबे मार्केटिंग करियर की झंझट को दूर करने के बाद, अब वह दूसरों को अपनी कहानी कहने के कौशल को सुधारने में मदद करने के बारे में भावुक हैं। वह लापता ऑक्सफोर्ड कॉमा के लिए बाहर दिखता है और बुरे स्क्रीनशॉट से नफरत करता है। लेकिन फ़ोटोग्राफ़ी, फ़ोटोशॉप, और उत्पादकता विचार उसकी आत्मा को शांत करते हैं।