विज्ञापन
स्लाइड शो का उत्पादन करना चाहते हैं जो साधारण क्रॉस भंग और सिंगल ट्रैक बैकग्राउंड म्यूजिक से परे हैं? एप्पल iMovie मैक ओएस एक्स के लिए आप कुछ पूर्व कौशल के साथ पेशेवर दिखने स्लाइड शो प्रस्तुतियों बनाने में मदद कर सकते हैं।
आप वेब या मोबाइल एप्लिकेशन या यहां तक कि iPhoto या एपर्चर का उपयोग करके स्लाइडशो बना सकते हैं। लेकिन जैसा कि आज के लेख से पता चलता है, iMovie टाइटल जोड़ने के लिए कुछ और नियंत्रण प्रदान करता है, केन बर्न्स पैनिंग इफ़ेक्ट को नियंत्रित करता है, और बैकग्राउंड म्यूज़िक के वॉल्यूम और फ़ेडिंग को समायोजित करता है।
iMovie 11, अन्य iLife कार्यक्रमों के साथ, नए मैक कंप्यूटर खरीद के साथ पहले से इंस्टॉल आता है। यदि आपके पास अपने पुराने मैक पर नवीनतम संस्करण स्थापित नहीं है, तो आप इसे से डाउनलोड कर सकते हैं मैक ऐप स्टोर $ 14.99 के लिए। इस ट्यूटोरियल में दिखाए गए अधिकांश निर्देश iMovie 10 पर भी लागू होते हैं।
फोटो तैयार करना
इससे पहले कि आप iMovie में अपना स्लाइड शो उत्पादन शुरू करें, आपको करना चाहिए फसल और iPhoto में अपनी तस्वीरों को संपादित करें कैसे iPhoto [मैक] के साथ आसानी से अपनी तस्वीरों को संपादित करने के लिए अधिक पढ़ें
या छेद एपर्चर 3.5 मैक के लिए फोटो और एडिटिंग टूल्स की सर्वश्रेष्ठ रेंज प्रदान करता हैपेशेवरों के लिए अभिप्रेत होने के बावजूद, कोई भी मैक उपयोगकर्ता जो बहुत सारी तस्वीरों को शूट करता है और संपादित करता है, ऐप्पल के पेशेवर फोटो एडिटर एपर्चर में अपग्रेड करने के लिए अच्छा करेगा। अधिक पढ़ें . हालाँकि फ़ोटो को iMovie से क्रॉप और बढ़ाया जा सकता है, लेकिन Apple फ़ोटो एप्लिकेशन में से किसी एक में काम करना आसान है।
इसके बाद, सभी फ़ोटो का एक एल्बम बनाएं और उन्हें उसी क्रम में व्यवस्थित करें जैसा आप उन्हें प्रस्तुत करना चाहते हैं। यद्यपि आप iMovie में स्लाइडशो के लिए तस्वीरों के क्रम को व्यवस्थित कर सकते हैं, उन्हें पहले iPhoto या एपर्चर में व्यवस्थित करना आसान है, और फिर उनमें से कुछ को iMovie में आवश्यकतानुसार व्यवस्थित करें।
यह वास्तव में आपकी तस्वीरों का चयन करने और iPhoto में स्लाइड शो बनाने के लिए एक अच्छा विचार हो सकता है (फ़ाइल> नया स्लाइड शो) या एपर्चर (फ़ाइल> नया> स्लाइड शो) यह कैसे लगेगा की एक विचार प्राप्त करने के लिए। अपने ट्रायल रन ड्राफ्ट के लिए, स्लाइड शो की लंबाई और तस्वीरों की व्यवस्था का पूर्वावलोकन करने के लिए फोटो अनुप्रयोगों में से किसी एक में क्लासिक या केन बर्न्स थीम का उपयोग करें। यह चरण वैकल्पिक है, लेकिन आपको iMovie में स्लाइड शो बनाने से पहले थोड़ा समय बचाने वाला मिल सकता है जहां आप केन बर्न्स इफेक्ट्स की अधिक बारीक ट्यूनिंग कर सकते हैं।
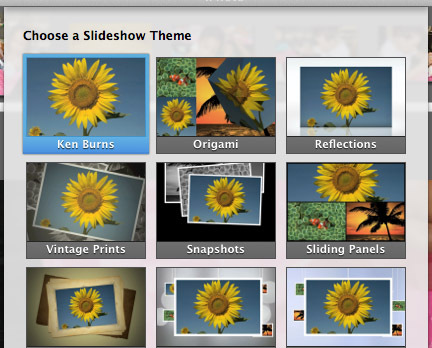
IMovie में स्लाइड शो बनाना
यदि आपने iMovie का अधिक उपयोग नहीं किया है, तो इसके लेआउट और नियंत्रणों से भयभीत महसूस न करें। iMovie मूल रूप से iPhoto और एपर्चर में समान ड्रैग-एंड-ड्रॉप और एडिटिंग फीचर है। सबसे बड़ी चुनौती पैनिंग प्रभावों को समायोजित करना होगी और यदि आवश्यक हो, तो साउंडट्रैक आपके स्लाइड शो को बंद कर देता है।
जब आप iMovie खोलते हैं, तो आपका iPhoto (या एपर्चर) पुस्तकालय iMovie के बाएं साइड पैनल में सूचीबद्ध होगा, साथ ही साथ आपके iMovie लाइब्रेरी प्रोजेक्ट्स को प्रबंधित करने के लिए एक खंड। डिफ़ॉल्ट रूप से, iMovie आपकी सभी आयातित फ़िल्मों और फ़ोटो को तिथि के अनुसार व्यवस्थित करता है। यदि आपने iMovie का उपयोग कभी नहीं किया है, तो यह शीर्षक के रूप में असाइन किए गए वर्तमान दिन के साथ एक ईवेंट बनाएगा, जिसे उस पर डबल-क्लिक करके और एक नया शीर्षक बनाकर बदला जा सकता है।
एक स्लाइड शो बनाना
अपने प्रोजेक्ट के लिए एक थीम चुनें। आप एक थीम पर क्लिक कर सकते हैं और इसे मोशन इफेक्ट्स का अंदाजा लगाने के लिए इसका पूर्वावलोकन कर सकते हैं। आपके प्रोजेक्ट के आधार पर, फोटो स्लाइडशो के लिए सरल, फोटो एल्बम, कॉमिक बुक या स्क्रैपबुक थीम सबसे अच्छा काम करती है।

ध्यान दें: किसी प्रोजेक्ट पर थीम लागू करने के बाद, प्रोजेक्ट को चुनकर (और टाइमलाइन में क्लिप को अचयनित करके) एक अलग से बदला जा सकता है, और फिर क्लिक करके समायोजन उपकरण पट्टी के नीचे बटन।
अपने स्लाइड शो को एक शीर्षक दें (जिसे बदला जा सकता है) और इसे रखने के लिए एक घटना का चयन करें। जब नई परियोजना बनाई जाती है, तो एक खाली समयरेखा दिखाई देगी।
अपने iPhoto या एपर्चर लाइब्रेरी पर क्लिक करें और आपके द्वारा बनाए गए फ़ोटो के एल्बम का पता लगाएं। इसे खोलने के लिए डबल-क्लिक करें।

यदि आपकी तस्वीरें उस क्रम में हैं जो आप उन्हें चाहते हैं, तो उन सभी का चयन करें और उन्हें समय पर खींचें। आप अपने इच्छित आदेश के आधार पर प्रत्येक फोटो को खींच और चुन सकते हैं। यहां तक कि टाइमलाइन में रखी तस्वीरों के बाद भी उन्हें फिर से व्यवस्थित किया जा सकता है। यदि उदाहरण के लिए, आप कवर थीम में दिखाई देने वाली फोटो की तरह नहीं हैं, तो टाइमलाइन की शुरुआत में दूसरी फोटो को खींचें और छोड़ें।
आपके द्वारा चयनित प्रोजेक्ट के साथ, संपादन शुरू करने से पहले स्लाइड शो का पूर्वावलोकन खेलने के लिए स्पेसबार को हिट करें। जब आप दर्शक विंडो के अंदर माउस कर्सर रखते हैं, तो वीडियो को शुरू करने और रोकने के लिए दर्शक नियंत्रण प्रकट करते हैं, एक या एक से अधिक चयनित क्लिप खेलना, एकल क्लिप के बीच आगे-पीछे स्किप करना, या फुल-स्क्रीन में मूवी चलाना मोड।

बैकग्राउंड म्यूजिक जोड़ें
इससे पहले कि आप पैनिंग प्रभाव और अपने स्लाइड शो की लंबाई संपादित करना शुरू करें, आपको अपनी पसंद का संगीत जोड़ना चाहिए। जितना संभव हो फ़ोटो की सामग्री के लिए पैनिंग प्रभाव और संगीत के संयोजन से मेल खाने की कोशिश करें।
आप iMovie के कंटेंट लाइब्रेरी सेक्शन में अपने iTunes लाइब्रेरी में म्यूजिक ट्रैक्स को एक्सेस कर सकते हैं या अपने ट्रैक्स को ढूंढकर टाइमलाइन पर खींच सकते हैं। आप लाइब्रेरी में एक ट्रैक भी चुन सकते हैं और ट्रैक को हिट कर सकते हैं इ कुंजी जल्दी से इसे समयरेखा में जोड़ने के लिए। इस लेख के शीर्ष पर वीडियो ट्यूटोरियल दिखाता है कि कैसे समयरेखा में पटरियों को जोड़ना और संपादित करना है।
अपने स्लाइड शो का संपादन
शुरू में iMovie में क्लिप के लिए लागू पैनिंग प्रभाव हमेशा नहीं होगा कि आप उन्हें कैसे चाहते हैं, इसलिए केन बर्न्स प्रभाव को संपादित करना वह जगह है जहां आप संभवतः अपने समय के थोक खर्च करेंगे। ध्यान दें कि iMovie आपकी परियोजना को काम के रूप में बचाता है, और इसमें असीमित राज्यों की संख्या होती है।
इससे पहले कि आप संपादन शुरू करें, आप क्लिप के देखने के आकार को बढ़ाना चाहते हैं ताकि उन्हें आसानी से चुना और संपादित किया जा सके। दाईं ओर फिल्म स्ट्रिप आइकन पर क्लिक करके और आकार बढ़ाएं।

समयावधि में भी नोटिस करें आप स्लाइड शो की वर्तमान लंबाई, प्रत्येक क्लिप के बीच का समय देख सकते हैं, और जब आप अपने कर्सर को एक क्लिप के ऊपर रखते हैं, तो iMovie क्लिप की लंबाई दिखाता है।
अन्य संपादन सुविधाएँ और साझाकरण
हालांकि iMovie थीम पर पूरी तरह से कस्टमाइज़ नहीं किया जा सकता है संक्रमण तथा टाइटल iMovie का सेक्शन किसी थीम में ट्रांज़िशन और टाइटल स्टाइल बदलने की अनुमति देता है।

संक्रमण शैली को बदलने के लिए, एक अलग शैली चुनें और इसे टाइमलाइन में मौजूदा शैली पर खींचें। iMovie एक एकल संक्रमण या उन सभी को शैली लागू करने का विकल्प देता है।

अतिरिक्त शीर्षक क्लिप और क्रेडिट भी समयरेखा में चुने और खींचे जा सकते हैं।
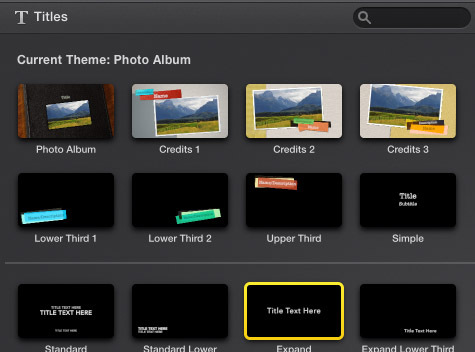
जब आपका स्लाइड शो हो जाता है, तो iMovie आपके प्रोजेक्ट को मूवी फ़ाइल, ईमेल या सोशल नेटवर्क साइट पर निर्यात करना आसान बनाता है। आप अपने स्लाइड शो को iTunes और iMovie थियेटर में निर्यात करना चाह सकते हैं।

आपका iMovie टिप्स
IMovie में स्लाइडशो बनाते समय उन्हें Apple के किसी एक फोटो एप्लिकेशन या ऑनलाइन एप्लिकेशन में बनाने से अधिक चरणों की आवश्यकता होती है, अतिरिक्त कार्य एक अधिक पॉलिश स्लाइड शो प्रस्तुति प्रदान करता है।
यदि आप विंडोज पर फोटो स्लाइड शो और फोटो / वीडियो कोलाज बनाना चाहते हैं, अपने पीसी के लिए स्मार्ट 3 डी प्राप्त करें SmartSHOW 3D: आपके पीसी के लिए कूल फोटो स्लाइड शो सॉफ्टवेयरSmartSHOW 3D एक आसान वीडियो और फोटो स्लाइड शो सॉफ्टवेयर है जिसकी मदद से आप मिनटों में धीमी प्रस्तुति कर सकते हैं। यहां देखिए यह कैसे काम करता है। अधिक पढ़ें या ऑनलाइन विकल्प के लिए, यह देखें कि कैसे Canva के साथ पेशेवर प्रस्तुतियाँ बनाएँ Canva में परफेक्ट प्रोफेशनल प्रेजेंटेशन कैसे बनाएंआपको Microsoft PowerPoint की आवश्यकता नहीं हो सकती है! कैनवा आपको आधे समय में पेशेवर प्रस्तुतिकरण करने में मदद कर सकता है। अधिक पढ़ें .
छवि क्रेडिट: Shutterstock.com के माध्यम से डीन ड्रोबोट
बकरी एक स्वतंत्र लेखक और फोटोग्राफर हैं। वह एक लंबे समय के मैक उपयोगकर्ता, जैज़ संगीत प्रशंसक और पारिवारिक व्यक्ति है।


