विज्ञापन
इंटरनेट पर बस बहुत अधिक सामान है। और आपको इसे कहीं और सहेजने की आवश्यकता है।
एक सामान्य पुस्तक को भरने की आदत जीवन को बदलने वाली हो सकती है। यह आपके अपने रचनात्मक विचारों या दूसरों के लिए एक सुरक्षित डिपो हो सकता है। यह ऑनलाइन क्लीपिंग का एक स्टेश हो सकता है जो आपके पास आ सकता है या पेपरलेस रसीदों का एक कैश। यह सीखने की जगह या सब कुछ वापस करने और याद रखने की जगह हो सकती है। Microsoft OneNote ये सभी और अधिक हो सकते हैं।
जानकारी एकत्र करते समय आप एक पैक-चूहा हो सकते हैं, लेकिन सीखने या अनुसंधान के लिए आपको जो कुछ भी चाहिए, उसके माध्यम से स्थानांतरित करते समय आपको पिकर बनना होगा। जैसा कि नेपोलियन हिल ने कहा,
ज्ञान, प्रकृति में सामान्य और असंगठित, पावर नहीं है; यह केवल संभावित शक्ति है - ऐसी सामग्री जिसमें से वास्तविक शक्ति विकसित की जा सकती है। किसी भी आधुनिक पुस्तकालय में मूल्य के सभी ज्ञान का एक असंगठित रिकॉर्ड होता है जिसके लिए सभ्यता का वर्तमान चरण वारिस है, लेकिन यह ज्ञान शक्ति नहीं है क्योंकि यह व्यवस्थित नहीं है।
ले रहा OneNote के साथ बेहतर नोट्स 12 युक्तियाँ Microsoft OneNote के साथ बेहतर नोट्स लेने के लिए ये 12 युक्तियां आपको बताती हैं कि MIcrosoft OneNote में बेहतर नोट्स कैसे लें। आज, डिजिटल नोटबंदी कौशल के बारे में उतना ही है, जितना कि यह उपकरण के बारे में है। अधिक पढ़ें वेब के सुदूर कोनों से सूचना के बादल फटने के प्रबंधन के साथ शुरू होता है। इसलिए, Microsoft OneNote लॉन्च करें और जिस विषय पर आप शोध कर रहे हैं या सीख रहे हैं उसके लिए एक विशिष्ट नोटबुक सेट करें।
1. पॉकेट को अपना सेंट्रल हब बनाएं
Read-It-later जैसी सेवाएं जेब यूनिवर्सल कैप्चर डिवाइस हो सकते हैं। अपने ब्राउज़र या मोबाइल पर पॉकेट एक्सटेंशन के साथ एक क्लिक में कुछ भी सहेजें। हालाँकि, पॉकेट से OneNote के लिए अपने पसंदीदा लिंक भेजने का कोई आधिकारिक तरीका नहीं है, आप एक लोकप्रिय IFTTT नुस्खा पर वापस गिर सकते हैं जो इसका ख्याल रखता है।
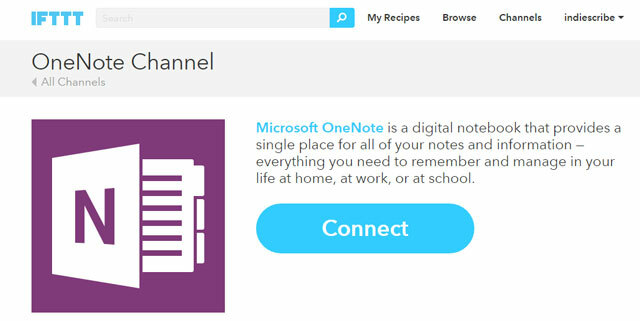
OneNote की सभी पॉकेट लिंक को सहेजने के बजाय, उस रेसिपी का उपयोग करें OneNote में "टैग किए गए" पॉकेट लिंक जोड़ता है.
जबकि यह नुस्खा एक विशिष्ट "onenote" टैग का उपयोग करता है, आप इसे अपने इच्छित किसी भी टैग में बदल सकते हैं। मैंने "कहानी कहने" का उपयोग उस सामग्री के विषय से मेल खाने के लिए किया जो मैं एकत्र कर रहा हूं।
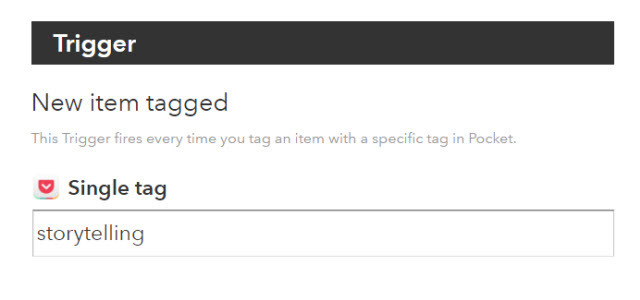
क्लिक करें जोड़ना और यह सुनिश्चित करने के लिए एक बार नुस्खा की जांच करें कि IFTTT एक विशिष्ट OneNote पृष्ठ में लेख सहेजता है। उस तरह, आप अन्य सेट कर सकते हैं OneNote IFTTT स्वचालित रूप से वेब से सामग्री एकत्र करने के लिए व्यंजनों।
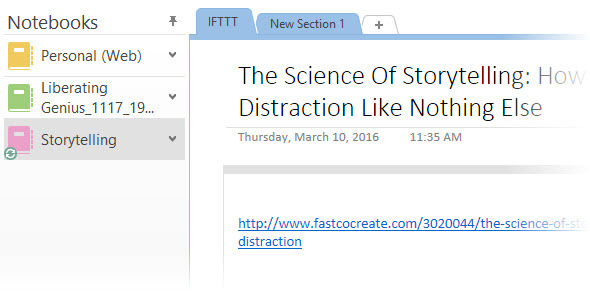
वैकल्पिक:Zapier IFTTT का एक और शक्तिशाली विकल्प है, और जैसा कि हमने पहले देखा है, आप कर सकते हैं अपने दिन को स्वचालित करें मल्टी-स्टेप ज़ैप्स के साथ बहुत बढ़िया लाइफ ऑटोमेशन बनाएंIFTTT के सबसे बड़े प्रतियोगी जैपियर ने घोषणा की कि यह अब उपयोगकर्ताओं को मल्टी-स्टेप जैप्स नामक कई एक्शन ऑटोमेशन बनाने की क्षमता प्रदान करता है। अधिक पढ़ें बस के रूप में आसानी से इसके साथ।
2. फीडली के साथ लीजिए
RSS सबसे बड़ी मछली पकड़ने का जाल है जिसे हम पढ़ना चाहते हैं। लेकिन यह अक्सर एक बहुत अधिक है। जानकारी अधिभार से लड़ने का एक बेहतर तरीका अपने फ़ीड से सर्वश्रेष्ठ जानकारी को चेरी-चुनना और OneNote पर सहेजना है।
Feedly कुछ समय के लिए एक लोकप्रिय विकल्प रहा है। OneNote कई में से एक है फीडली के साथ एकीकृत सेवाएं अनौपचारिक गाइड टू फीडली: गूगल रीडर से बेहतरक्या आप अब तक के सर्वश्रेष्ठ डेस्कटॉप और मोबाइल आरएसएस रीडर के लिए भूखे हैं? भूखे और आशान्वित दोनों के लिए, फीडली संतुष्ट करता है। अधिक पढ़ें .
आप जिस लेख को सहेजना चाहते हैं, उसके शीर्ष पर OneNote आइकन पर क्लिक करें। जब आप OneNote में साइन इन करते हैं, तो लेख आपके "त्वरित नोट्स" नोटबुक में सहेजा जाता है। आप एक नया अनुभाग बना सकते हैं, लेकिन यह अभी तक विकल्प के रूप में पहले से बनाई गई नोटबुक को नहीं दिखाता है।
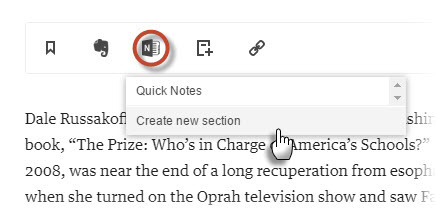
फिर आप इसे किसी अन्य नोटबुक में ले जा सकते हैं, संपादित कर सकते हैं, एनोटेट या साझा कर सकते हैं। आसान एक-क्लिक सुविधा फीडली मोबाइल ऐप में भी काम करती है। OneNote क्रॉस-प्लेटफ़ॉर्म भी है।
OneNote ऑनलाइन से OneNote डेस्कटॉप तक धीमी गति से होने वाली सिंक्रनाइज़ेशन दो उत्तेजित हिचकी में से एक है। द्वितीय? अपनी पसंद की नोटबुक में लेख को सहेजने में असमर्थता।
3. आधिकारिक OneNote क्लिपर का उपयोग करें
आधिकारिक OneNote क्लिपर क्रोम एक्सटेंशन नोटबंदी आलस्य का हल है। पहले उपयोग पर, Microsoft के साथ आपके द्वारा उपयोग किए जाने वाले खाते में साइन-इन करें। आप किसी वेबपेज या पूरे पृष्ठ के किसी भी भाग को क्लिप कर सकते हैं, और इसे एक विशिष्ट नोटबुक या इसके भीतर एक खंड में दर्ज कर सकते हैं। एक विशिष्ट स्थान का चयन करें क्योंकि प्रत्येक कैप्चर एक नया पृष्ठ बनाता है; इसलिए एक अनियंत्रित क्लिपिंग होड़ एक संगठनात्मक अराजकता पैदा कर सकता है।
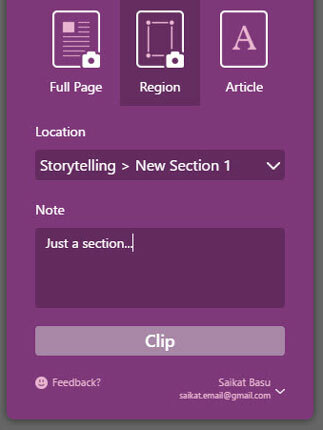
आप OneNote Online या OneNote डेस्कटॉप में कैप्चर देख सकते हैं। अगली बार जब आप कुछ क्लिप करते हैं, तो क्लिपर उसी स्थान को याद करता है और उसी स्थान पर क्लिप करता है। आप कभी भी स्थान बदल सकते हैं।
उस छवि को हथियाने का प्रयास करें जिसके लिए आपको नीचे स्क्रॉल करने की आवश्यकता है। OneNote क्लिपर संपूर्ण छवि को पकड़ सकता है और इसे एकल स्नैपशॉट के रूप में रख सकता है।
वैकल्पिक: थर्ड-पार्टी है OneNote को भेजें क्रोम विस्तार भी। आप राइट-क्लिक मेनू से वेबपृष्ठ या पूरे पृष्ठ का एक हिस्सा OneNote पर क्लिप कर सकते हैं। यह तीन विकल्पों के साथ आता है:
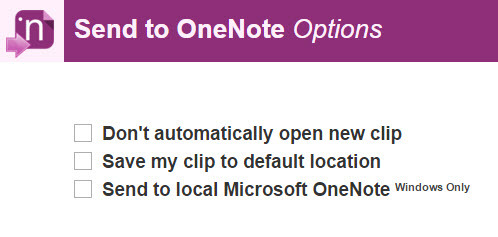
मैं OneNote के अपने उपकरण पसंद करता हूं। मास्टर प्लान कैप्चर करने के लिए आपके ज्ञान में फिट होने के लिए पर्याप्त विकल्प हैं।
4. OneNote डेस्कटॉप और स्क्रीन क्लिपिंग आज़माएं
जब हमारे पास इस तरह के कई विकल्प होते हैं तो इस शक्तिशाली डेस्कटॉप सुविधा की दृष्टि खोना आसान होता है। डेस्कटॉप संस्करण में, स्क्रीन क्लिपर को इसके साथ ट्रिगर करें विंडोज की + SHIFT + S कुंजीपटल संक्षिप्त रीति। स्क्रीन बाहर हो जाती है और आपकी अगली कार्रवाई के लिए तैयार स्क्रीन पर "+" सूचक तैरता है। किसी भी अनुभाग को बनाने के लिए क्लिक करें और खींचें। रद्द करने के लिए राइट-क्लिक करें।
OneNote में स्थान का चयन करें डायलॉग बॉक्स खुलता है। आप अपने इच्छित पृष्ठ पर स्क्रीन क्लिप भेज सकते हैं या इसे कहीं और चिपकाने के लिए क्लिपबोर्ड पर कॉपी कर सकते हैं।
OneNote के साथ उपयोग किए जाने पर स्क्रीन क्लिपिंग एक शक्तिशाली उपकरण हो सकता है ऑप्टिकल कैरेक्टर पहचान सुविधा।
5. OneNote के साथ शेयर साइडबार का उपयोग करें
विंडोज 8.1 में पूर्व चार्म्स बार ने साझा करने के एक नए तरीके को दिया है। विंडोज 10 में, देशी ऐप्स में अब एक एक्शन बार है। स्क्रीन के शीर्ष पर "हैमबर्गर आइकन" देखें, जिसमें शामिल हैं शेयर बटन। उस पर क्लिक करें और विंडोज 10 शेयर आकर्षण टैब स्लाइड सही से प्रदर्शन में। कीबोर्ड शॉर्टकट का उपयोग करने का एक तेज़ तरीका है - विंडोज की + एच.
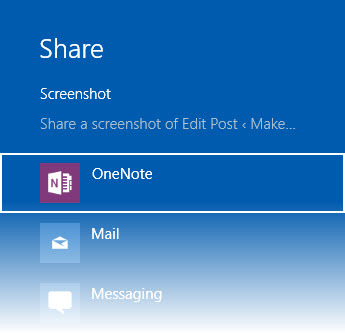
आप OneNote (पूर्व-स्थापित विंडोज स्टोर ऐप और) में स्क्रीनशॉट को स्वचालित रूप से सहेज सकते हैं डेस्कटॉप संस्करण नहीं). यह तब आपके OneNote 2016 डेस्कटॉप प्रोग्राम के लिए सिंक किया जा सकता है।
समझने के लिए इस Microsoft समर्थन पृष्ठ को पढ़ें OneNote और OneNote 2016 के बीच अंतर.
6. एम्बेड करें और OneNote में सम्मिलित करें
जब सब कुछ विफल हो जाता है, तो OneNote के अपने उपकरण सबसे अच्छे विकल्प हैं। और जैसा कि हम सभी की सीखने की शैली अलग-अलग है, OneNote आपको यह सब पकड़ने के लिए एक से अधिक तरीके देता है।
ध्वनि रिकॉर्ड करें
यदि आप एक व्याख्यान नोट को पकड़ने या किसी भाषा का अभ्यास करने की कोशिश कर रहे हैं, तो उपयोग करें ध्वनि रिकॉर्ड करें सुविधा।
के पास जाओ रिबन> सम्मिलित करें> रिकॉर्ड ऑडियो. एक बार जब आप रिकॉर्डिंग समाप्त कर लेते हैं, तो क्लिक करें रुकें.
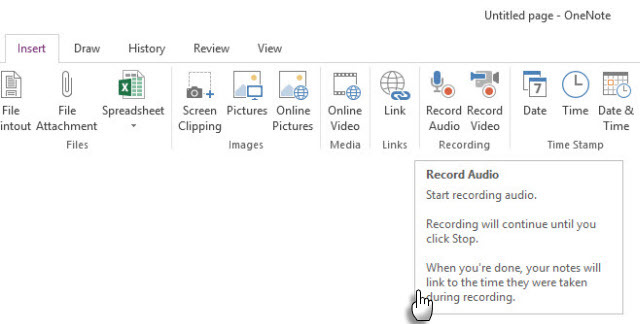
ध्यान दें: OneNote Online एज, क्रोम और फ़ायरफ़ॉक्स में ऑडियो रिकॉर्डिंग का समर्थन करता है।
अंतःस्थापित वीडियो
उन सभी अद्भुत YouTube पर वीडियो सीखने के संसाधन बेहतर सीखने के लिए YouTube कैसे सेट करेंयदि आप अपने दिमाग का विस्तार करने और नए कौशल सीखने के लिए YouTube का उपयोग नहीं कर रहे हैं, तो पकड़ने का समय आ गया है। वहाँ इतना मुफ्त ज्ञान उपलब्ध है। इसका फायदा क्यों नहीं उठाया गया? अधिक पढ़ें और आप नहीं जानते कि उन्हें अपने नोट्स में कैसे व्यवस्थित किया जाए? हमने पहले वीडियो नोट्स की उपयोगिता के बारे में बात की थी। सहेजे गए वीडियो के साथ नोट्स लेना शुरू करें और यहां तक कि सहयोगी शिक्षण सत्रों में दूसरों को भी शामिल करें।
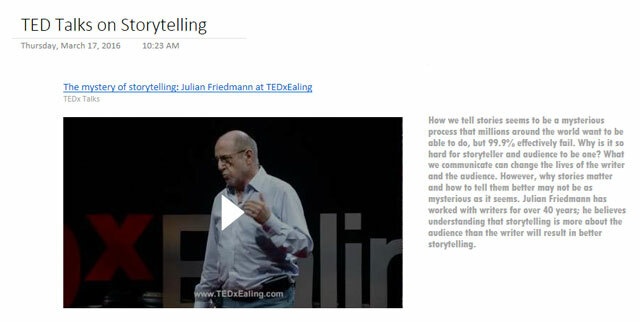
उपयोग ऑनलाइन वीडियो बटन, अपने OneNote नोटबुक में YouTube, Vimeo, और Office मिक्स सामग्री डालने के लिए।
के पास जाओ रिबन> सम्मिलित करें> ऑनलाइनवीडियो. अगले संवाद में, अपने YouTube, Vimeo, या Office मिक्स वीडियो का URL पेस्ट करें और फिर क्लिक करें ठीक.
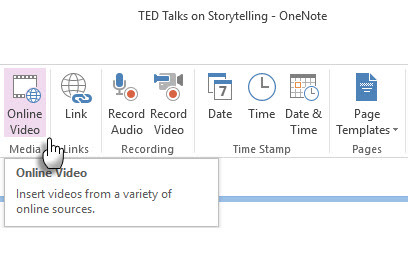
वीडियो के बगल में नोट्स लें और अन्य स्रोतों के साथ जानकारी को पूरक करें।
ध्यान दें: OneNote Online, अभी तक ऑनलाइन वीडियो डालने का समर्थन नहीं करता है। माइक्रोसॉफ्ट का कहना है कि यह एक अपेक्षित फीचर है।
फ़ाइल अनुलग्नक सम्मिलित करें
आप वह सब ज्ञान कहाँ रखते हैं? पीडीएफ फाइलों में बंद? एक फ़ोल्डर के अंदर? क्यों न डालें और अपने OneNote पृष्ठों से लिंक करें जहाँ इसकी सबसे अधिक आवश्यकता हो सकती है?
आप अपने नोट्स के साथ पावरपॉइंट स्लाइड और पीडीएफ नोट्स को अन्य प्रारूपों के साथ स्टोर कर सकते हैं। यह आपको अपने कंप्यूटर के अंधेरे अटारी में अफवाह करने के बजाय उन्हें संदर्भित करने का एक तेज़ तरीका देता है। इसके अलावा, संलग्न फाइलें उनके संबद्ध नोटबुक के हिस्से के रूप में संग्रहीत की जाती हैं। यदि आप किसी अन्य स्थान पर नोटबुक ले जाते हैं, तो कोई भी सम्मिलित फ़ाइलें नोटबुक के साथ चलती हैं।
के पास जाओ रिबन> सम्मिलित करें> फ़ाइल अनुलग्नक।
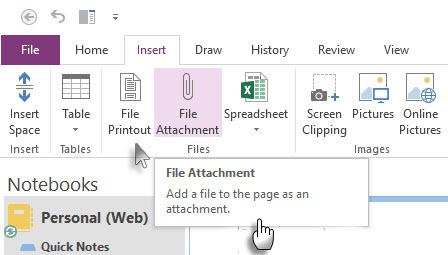
यदि आप मूल स्वरूपण रखना चाहते हैं, तो सम्मिलित करना फाइल प्रिंटआउट स्थानों चित्र OneNote में एक पृष्ठ पर इसकी सामग्री। वे नियमित चित्रों की तरह काम करते हैं - आप फ़ाइल को संपादित नहीं कर सकते। आप उनका आकार बदल सकते हैं, उन पर टिप्पणी कर सकते हैं और उन्हें कहीं भी स्थानांतरित कर सकते हैं।
7. अपने जलाने के नोट सहेजें
मैंने साल में दो-दर्जन से अधिक पुस्तकें पढ़ीं। बता दें, आप अपने विषय पर बेहतर समझ के लिए विशिष्ट पुस्तकों को पढ़ने पर ध्यान केंद्रित करते हैं। हमारी समस्याओं के साथ बहुत सी जानकारी खो सकती है अवधारण और स्मरण आसानी से कैसे व्यवस्थित करें और याद रखें सभी जीवन हैक युक्तियाँ आप पढ़ेंहम चीजों को भूल जाते हैं यदि हम उन्हें दोहराते नहीं हैं। ज्ञान के अंतहीन शब्दों के लिए यह बुरी खबर है जिसे हम हर दिन पढ़ते हैं। अच्छी खबर यह है कि भुलक्कड़पन को पीटा जा सकता है। अधिक पढ़ें .
किंडल हाइलाइट्स निकालने और उन्हें कहीं व्यवस्थित रखने के लिए Clippings.io एक पसंदीदा रहा है। OneNote एक ऐसी चीज़ है जिसे मैं सीखने वाले विषय के लिए आवश्यक जानकारी एकत्र करने के लिए प्रयोग कर रहा हूं। Clippings.io एवरनोट के साथ मूल रूप से काम करता है, लेकिन OneNote एक सहज निर्यात के लिए आउट-ऑफ-लक है।
सौभाग्य से, आप अपने जलाने के हाइलाइट को अन्य प्रारूपों में निर्यात कर सकते हैं और उन्हें विषय विशेष फ़ाइल में सहेज सकते हैं। यह सिर्फ एक कदम और है
या, आप पुराने तरीके का उपयोग कर सकते हैं।
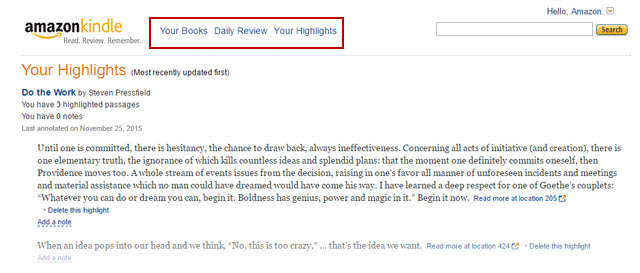
अपने में लॉग इन करें अमेज़न प्रज्वलित पृष्ठ। पर क्लिक करें आपकी किताबें पृष्ठ के शीर्ष पर।
के लिए जाओ आपका मुख्य आकर्षण. उस पुस्तक पर स्क्रॉल करें, जिसके हाइलाइट आप OneNote में कैप्चर करना चाहते हैं।
अब, आपके पास तीन विकल्प हैं: आप हाइलाइट को OneNote में कॉपी और पेस्ट कर सकते हैं, जो अधिक क्लीन-कट है। स्क्रीन क्लिपिंग करने के लिए आप OneNote का उपयोग कर सकते हैं। या आप का उपयोग कर सकते हैं OneNote को भेजें प्रिंटर ड्राइवर को OneNote पर पृष्ठ प्रिंट करने के लिए।
8. क्विक जोट्स के लिए क्विक नोट्स का उपयोग करें
Microsoft OneNote का उपयोग तीव्र पोस्ट-इट शैली नोट-टेकिंग के लिए किया जा सकता है, भले ही OneNote डेस्कटॉप प्रोग्राम खुला न हो। आप इसे पढ़ी जा रही किताब या एक रचनात्मक विचार से यादृच्छिक विचारों को पकड़ने के लिए उपयोग कर सकते हैं जिसे आप बाद में वापस जाना चाहते हैं।
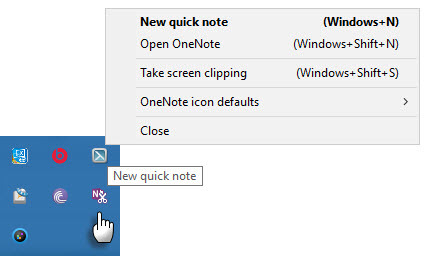
दबाएं विंडोज की + एन कीबोर्ड शॉर्टकट कुंजी और अपने नोट को छोटे नोट विंडो में टाइप करें। OneNote चलने के बाद अतिरिक्त क्विक नोट्स खोलने के लिए, दबाएँ विंडोज की + एएलटी + एन अपने कीबोर्ड पर।
अपने नोट के त्वरित नोट्स अनुभाग में सभी सहेजे गए नोट्स देखें। फिर आप उन्हें अपनी नोटबुक के अन्य भागों में फ़ाइल कर सकते हैं या उन्हें वहां रख सकते हैं। पृष्ठ को स्थानांतरित करने के लिए, पृष्ठ टैब पर राइट-क्लिक करें, चुनें चाल या प्रतिलिपि, और संकेतों का पालन करें।
9. ऑफिस लेंस के साथ चित्र बनाएं
आपके कंप्यूटर या ब्राउज़र की क्लिक और समझ से परे बहुत सारी जानकारी है। उदाहरण के लिए, आपके सार्वजनिक पुस्तकालय में धन की जमाखोरी। जिस विषय पर आप मास्टर करने की कोशिश कर रहे हैं, उस पर किताबें खोदें। इसके अलावा, पेपर नोट्स, व्हाइटबोर्ड, क्लास लेक्चर नोट्स या एक समाचार पत्र लेख।
कार्यालय लेंस "पॉकेट स्कैनर" ऐसी स्थितियों में OneNote के साथ नोट्स लेने के लिए बेहतर तरीकों में से एक है। एक क्लिक के साथ कैप्चर करें और अपने स्कैन से जानकारी को बड़े नोटों में व्यवस्थित करने के लिए वनोट के ओसीआर कार्यों का लाभ उठाएं।
ऑफिस लेंस विंडोज फोन, एंड्रॉइड और आईओएस के लिए उपलब्ध है।
OneNote में अपने सभी अंतर्दृष्टि को एकजुट करें
इन विधियों में से किसी एक का उद्देश्य एकत्रित करना है। लेकिन ज्ञान इकट्ठा करने का काम एक एकल उपकरण को छोड़ने के लिए बहुत बड़ा है। यह बड़े करीने से जानकारी को समेटने और व्यवस्थित करने के तरीकों का एक संयोजन लेता है।
OneNote आपको नोटबुक, अनुभागों और पृष्ठों के साथ एक संगठनात्मक संरचना प्रदान करता है। यह स्टेरॉयड पर एक भौतिक नोटबुक की तरह व्यवहार करता है। आप सेट कर सकते हैं अधिक कुशल नोट लेने के लिए OneNote टेम्प्लेट OneNote टेम्प्लेट का उपयोग कैसे करें: सब कुछ जो आपको जानना आवश्यक हैसच्ची उत्पादकता के लिए OneNote टेम्प्लेट आवश्यक हैं। यहां आपको अपने OneNote टेम्प्लेट को संपादित करने और बनाने के लिए जानने की आवश्यकता है। अधिक पढ़ें .
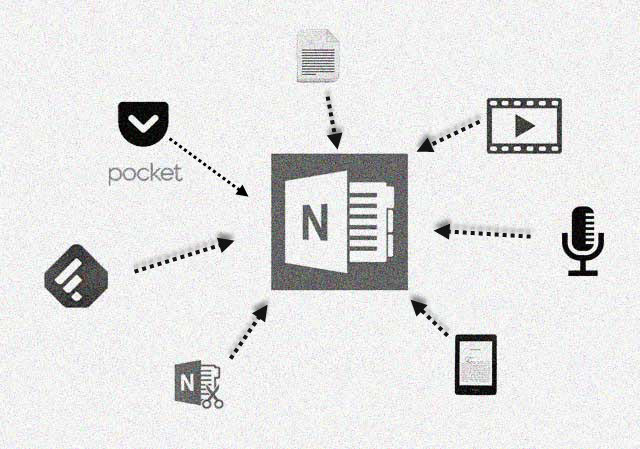
उदाहरण के लिए, आप एक अनुकूलित पाठ योजना टेम्पलेट के आसपास सामान एकत्र कर सकते हैं। आप सामूहिक सीखने के लिए एक साझा नोटबुक बना सकते हैं। आप अपनी टीम में अपने लिए और दूसरों के लिए एक साफ प्रशिक्षण संसाधन किट में सब कुछ समेट सकते हैं।
आप उपयोग कर सकते हैं फेनमैन तकनीक चीजों को अपने आप को समझाने और सीखने के अंतराल को प्लग करने के लिए। जब आप इस पर हों, तो इसका उपयोग करें वीडियो रिकॉर्ड करो अपने आप को स्क्रीन पर एक अवधारणा को देखने के लिए बटन। रिकॉर्ड और ऑडियो सबक के लिए गाइड होने के लिए एम्बेड। आप समीक्षा टैग के साथ विशिष्ट नोटों को फ़्लैग कर सकते हैं।
रिचर्ड फेनमैन के "" से एक और पृष्ठ निकालना बुरा नहीं हो सकता हैनोटबुक विधि"और सरल करने के लिए जटिल टूट गया।
जैसा कि मेरे मित्र रॉब ने चार्ल्स डार्विन के उदाहरण के साथ समझाया है, बहुत कुछ है जो हम कर सकते हैं हमारे नोट लेने के कौशल में सुधार OneNote का उपयोग विश्व प्रसिद्ध वैज्ञानिक की तरह कैसे करेंचार्ल्स डार्विन ने OneNote से प्यार किया होगा। वह एक शौकीन चावला नोट लेने वाला व्यक्ति था जिसने अपने द्वारा देखी गई हर चीज को रिकॉर्ड किया। यहां बताया गया है कि कैसे उन्होंने OneNote का उपयोग अपने काम को व्यवस्थित करने और अपने शोध को आगे बढ़ाने के लिए किया होगा। अधिक पढ़ें . इसमें कोई जादू नहीं है। बस बहुत सारे अनुशासन और अच्छे नोट लेने की आदतें।
आप Microsoft OneNote का उपयोग इस डेटा के एक एकत्रितकर्ता के रूप में कैसे करते हैं? OneNote सुविधा का उपयोग जो आप अन्य सभी से ऊपर करते हैं, वह है? क्या आपके पास एक विशेष विधि या एक दिनचर्या है जिसे हम सभी से सीख सकते हैं?
Saikat बसु इंटरनेट, विंडोज और उत्पादकता के लिए उप संपादक हैं। एमबीए और दस साल के लंबे मार्केटिंग करियर के झंझट को दूर करने के बाद, अब उन्हें दूसरों की कहानी सुनने के कौशल को सुधारने में मदद करने का जुनून है। वह लापता ऑक्सफोर्ड कॉमा के लिए बाहर दिखता है और बुरे स्क्रीनशॉट से नफरत करता है। लेकिन फ़ोटोग्राफ़ी, फ़ोटोशॉप, और उत्पादकता विचार उसकी आत्मा को शांत करते हैं।

