विज्ञापन
दो Microsoft Excel फ़ाइलों की तुलना करने की आवश्यकता है? ऐसा करने के दो आसान तरीके यहां दिए गए हैं।
ऐसे कई कारण हैं जिनकी वजह से आपको एक एक्सेल डॉक्यूमेंट लेने और दूसरे से तुलना करने की आवश्यकता हो सकती है। यह एक हो सकता है समय लेने वाला कार्य इसके लिए बहुत अधिक एकाग्रता की आवश्यकता होती है, लेकिन अपने आप को आसान बनाने के तरीके भी हैं।
चाहे आपको मैन्युअल रूप से बारीकी से देखने की आवश्यकता हो या आप एक्सेल टू चाहते हों हेवी लिफ्टिंग के कुछ करो 3 कमाल के एक्सेल फॉर्मूला जो कमाल करते हैंएक्सेल फॉर्मूले में सशर्त स्वरूपण में एक शक्तिशाली उपकरण है। यह लेख एमएस एक्सेल के साथ उत्पादकता को बढ़ावा देने के तीन तरीकों को शामिल करता है। अधिक पढ़ें आपकी ओर से, यहां कई शीट की तुलना करने के लिए दो सरल तरीके दिए गए हैं।
एक्सेल फाइल की तुलना कैसे करें
एक्सेल उपयोगकर्ताओं के लिए स्क्रीन पर दस्तावेज़ के दो संस्करणों को एक बार में रखना आसान बनाता है, ताकि उनके बीच अंतर को जल्दी से स्थापित किया जा सके:
- सबसे पहले, कार्यपुस्तिकाओं को खोलें जिनकी आपको तुलना करने की आवश्यकता है।
- पर जाए दृश्य> विंडो> साइड से देखें.
आँख से एक्सेल फाइल की तुलना करना
आरंभ करने के लिए, एक्सेल और किसी भी कार्यपुस्तिका को खोलें जिनकी आप तुलना करना चाहते हैं। हम तुलना करने के लिए उसी तकनीक का उपयोग कर सकते हैं पत्रक जो एक ही दस्तावेज़ में हैं एक्सेल में वर्कशीट के प्रबंधन के लिए 3 शुरुआती टिप्सवर्कशीट एक्सेल का मुख्य सार है। यहाँ कुछ सुझाव दिए गए हैं जो आपको संगठित और उत्पादक बने रहने में मदद करेंगे। अधिक पढ़ें या पूरी तरह से अलग फ़ाइलें।
यदि एक ही कार्यपुस्तिका से एक से अधिक पत्रक आते हैं, तो आपको इसे पहले से अलग करना होगा। ऐसा करने के लिए, पर नेविगेट करें दृश्य> विंडो> नई विंडो.
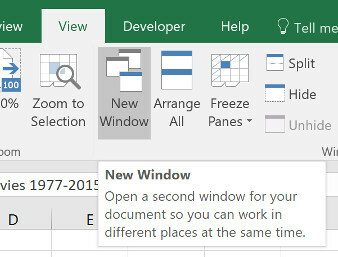
यह अलग-अलग शीट को स्थायी रूप से अलग नहीं करता है, यह बस आपके दस्तावेज़ का एक नया उदाहरण खोलता है।
अगला, करने के लिए सिर राय टैब और ढूंढें अगल-बगल देखें में खिड़की अनुभाग।
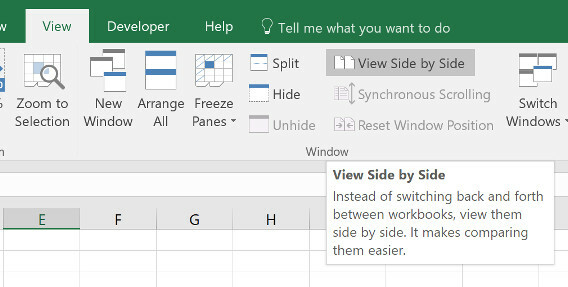
यह मेनू उन सभी स्प्रेडशीट को सूचीबद्ध करेगा जो वर्तमान में खुले हैं। यदि आपके पास केवल दो खुले हैं, तो वे स्वचालित रूप से चुने जाएंगे।
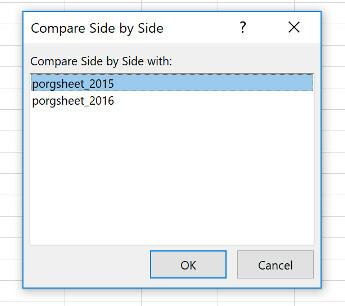
अपना चयन करें और क्लिक करें ठीक. आपको स्क्रीन पर दोनों स्प्रेडशीट दिखाई देंगे।
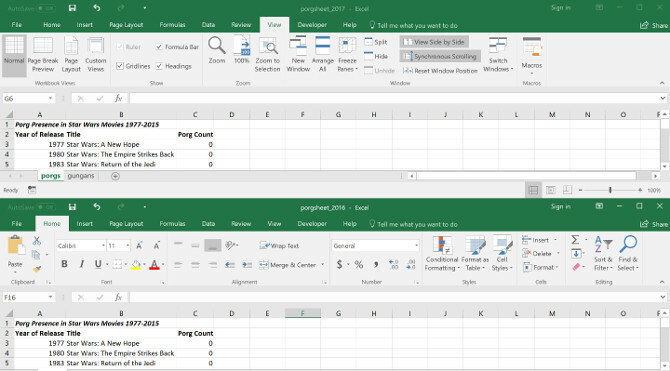
यदि यह अधिक सुविधाजनक है, तो आप इसका उपयोग कर सकते हैं सभी को वयवस्थित करे एक ऊर्ध्वाधर और एक क्षैतिज विन्यास के बीच स्विच करने के लिए बटन।
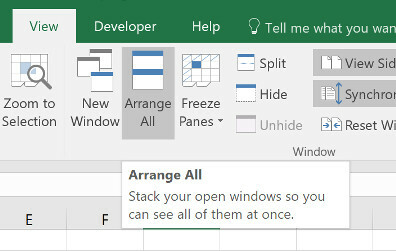
इससे अवगत होने का एक महत्वपूर्ण विकल्प है सिंक्रोनस स्क्रॉलिंग टॉगल।
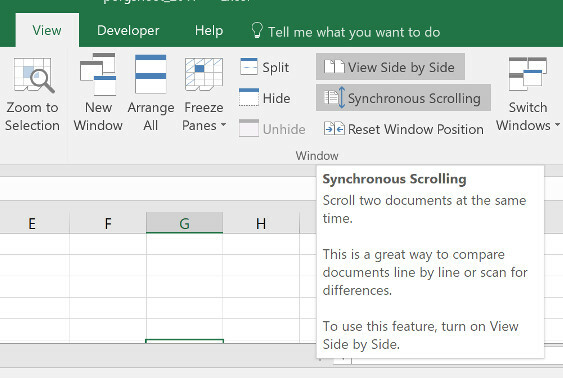
इसे चालू करने से यह सुनिश्चित होगा कि जब आप एक विंडो को स्क्रॉल करते हैं, तो दूसरा सिंक में चला जाएगा। यदि आप आवश्यक हैं तो यह आवश्यक है एक बड़ी स्प्रेडशीट के साथ काम करना कैसे अलग फ़ाइलों में एक विशाल CSV एक्सेल स्प्रेडशीट को विभाजित करने के लिएMicrosoft Excel की कमियों में से एक स्प्रेडशीट का सीमित आकार है। यदि आपको अपनी एक्सेल फाइल को छोटा करने या एक बड़ी CSV फाइल को विभाजित करने की आवश्यकता है, तो पढ़ें! अधिक पढ़ें और आप एक दूसरे के खिलाफ जांच जारी रखना चाहते हैं। यदि दो शीट किसी भी कारण से अविभाजित हो जाती हैं, तो बस क्लिक करें विंडो स्थिति रीसेट करें.
सशर्त स्वरूपण का उपयोग करके एक्सेल फाइलों की तुलना करना
कई मामलों में, दो स्प्रेडशीट की तुलना करने का सबसे अच्छा तरीका केवल एक बार में दोनों को स्क्रीन पर रखना हो सकता है। हालांकि, प्रक्रिया को कुछ हद तक स्वचालित करना संभव है।
का उपयोग करते हुए सशर्त फॉर्मेटिंग सशर्त स्वरूपण के साथ एक्सेल स्प्रेडशीट में स्वचालित रूप से डेटा प्रारूपित करेंएक्सेल की सशर्त स्वरूपण सुविधा आपको एक्सेल स्प्रेडशीट में व्यक्तिगत कोशिकाओं को उनके मूल्य के आधार पर प्रारूपित करने देती है। हम आपको दिखाते हैं कि विभिन्न रोजमर्रा के कार्यों के लिए इसका उपयोग कैसे करें। अधिक पढ़ें , हम दो शीट के बीच किसी भी विसंगतियों के लिए एक्सेल चेक कर सकते हैं। यह बहुत समय बचा सकता है अगर आपको केवल एक संस्करण और दूसरे के बीच अंतर खोजने की आवश्यकता है।
इस पद्धति के लिए, हमें यह सुनिश्चित करना होगा कि हम जिन दो शीटों के साथ काम कर रहे हैं, वे एक ही कार्यपुस्तिका का हिस्सा हैं। ऐसा करने के लिए, उस शीट का नाम राइट-क्लिक करें जिसे आप स्थानांतरित करना चाहते हैं और चुनें हटो या कॉपी करो.
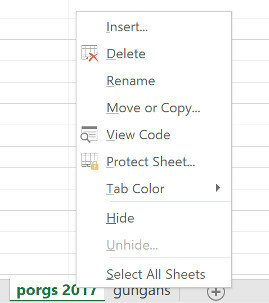
यहां, आप ड्रॉपडाउन मेनू का उपयोग करके यह तय कर सकते हैं कि इसे किस दस्तावेज़ में डाला जाएगा।
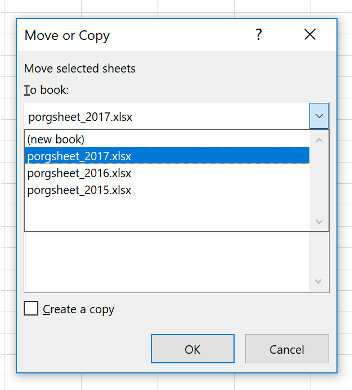
उन सभी कक्षों का चयन करें जो शीट में पॉपुलेटेड हैं जहाँ आप चाहते हैं कि कोई भी अंतर हाइलाइट किया जाए। ऐसा करने का एक त्वरित तरीका शीर्ष-बाएँ हाथ के कोने में सेल पर क्लिक करके और फिर है शॉर्टकट का उपयोग करना 3 आवश्यक समय-बचत एक्सेल शॉर्टकट आपको पता होना चाहिएएक्सेल uninitiated के लिए सिरदर्द हो सकता है, लेकिन हाथ में इन शॉर्टकट के साथ, आप अपने आप को आगे जाने में एक टन बचाएंगे! अधिक पढ़ें Ctrl + Shift + अंत.
पर जाए होम> शैलियाँ> सशर्त स्वरूपण> नया नियम.
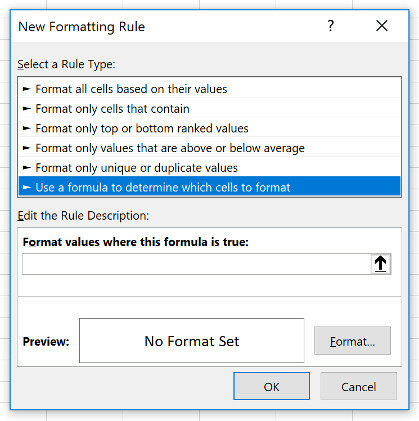
चुनते हैं यह निर्धारित करने के लिए कि कौन से सेल को प्रारूपित करना है, सूत्र का उपयोग करें और निम्नलिखित दर्ज करें:
= A1 <> SHEET_NAME! ए 1दूसरी शीट का नाम जो भी हो, उसके लिए बस "sheet_name" को याद रखना। यह सब फार्मूला यह जांच रहा है कि एक शीट में एक सेल दूसरी शीट में संबंधित सेल से बिल्कुल मेल नहीं खाता है, और प्रत्येक उदाहरण को चिह्नित करता है।
इसके बाद, क्लिक करें स्वरूप और चुनें कि आप किसी भी विसंगतियों को कैसे उजागर करना चाहते हैं। मैं एक मानक लाल भरण के लिए गया हूँ। इसके बाद, क्लिक करें ठीक.
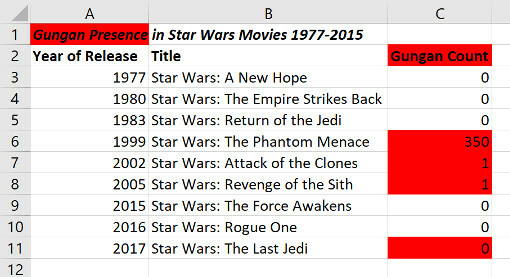
ऊपर, आप परिणाम देख सकते हैं। किसी भी कोशिका में परिवर्तन होता है जिसे लाल रंग से हाइलाइट किया गया है, जिससे दो शीट्स की तुलना करना जल्दी और आसान हो जाता है।
एक्सेल मुश्किल काम करते हैं
ऊपर दी गई तकनीक एक तरह से दर्शाती है कि आप एक्सेल को कुछ गंभीर काम करने दे सकते हैं। यहां तक कि अगर आप करीब ध्यान दे रहे हैं, तो एक मौका है कि आप एक परिवर्तन को याद कर सकते हैं यदि आप उस कार्य को मैन्युअल रूप से करना चाहते थे। सशर्त स्वरूपण के लिए धन्यवाद, आप यह सुनिश्चित कर सकते हैं कि नेट के माध्यम से कुछ भी नहीं फिसलता है।
एक्सेल नीरस और विस्तार उन्मुख नौकरियों में अच्छा है। एक बार जब आप इसकी क्षमताओं को समझ लेते हैं, तो आप अक्सर सशर्त स्वरूपण और थोड़ी सरलता जैसी तकनीक का उपयोग करके अपने आप को कुछ समय और प्रयास बचा सकते हैं।
जब आपको दस्तावेजों की तुलना करने से अधिक करने की आवश्यकता होती है, लेकिन विशिष्ट मान पाते हैं, तो आपको परिचित होना चाहिए एक्सेल का विज़ुडेअप फंक्शन 4 एक्सेल लुकअप स्प्रेडशीट को कुशलता से खोजने के लिए कार्यएक बड़ी एक्सेल स्प्रेडशीट की खोज करना हमेशा आसान नहीं होता है। समय बचाने और स्प्रैडशीट को कुशलतापूर्वक खोजने के लिए लुकअप फ़ार्मुलों का उपयोग करें। अधिक पढ़ें . ऐसा करने के लिए एक अलग तरीके के लिए, प्रयास करें नोटपैड ++ के साथ फाइलों की तुलना करना नोटपैड ++ कैसे बनायें एक प्लगइन के साथ दो फाइलों की तुलना करेंनोटपैड ++ को फीचर्स के साथ जोड़ दिया गया है। यदि आप आसानी से दो फ़ाइलों की तुलना करना चाहते हैं तो तुलना प्लगइन एक और बढ़िया ऐड-ऑन है। अधिक पढ़ें इसके बजाय या बाहर की जाँच करें इन मैक फ़ाइल तुलना उपकरण.
अंग्रेजी लेखक वर्तमान में अमेरिका में आधारित है। मुझे ट्विटर पर @radjonze के माध्यम से खोजें।