विज्ञापन
140 उत्पादों से अधिक लगभग एक खाली सफेद पृष्ठ शक्तियों। Google बहुत बड़ा है। और इस प्रकार, इसकी कई विशेषताएं हैं।
हममें से बहुत कम लोग Google के उपभोक्ता प्रसाद के पूरे दायरे को जानते हैं। हो सकता है कि आपने "Google PubSubHubbub Hub" नामक Google सेवा के बारे में सुना हो। शायद नहीं।
भले ही हम हर दिन "Google अनुभव" में भाग लेते हैं, हम कभी-कभार टिप का आनंद लेते हैं जो हमें बेहतर या तेज काम करता है। इस टिप्स और ट्रिक्स के साथ गूगल गाइड Google उपकरण के लिए एक गाइड: टिप्स और ट्रिक्स आप के बिना नहीं रह सकतेऐसे टिप्स, ट्रिक्स और हैक खोजें जो आपके द्वारा पहले से उपयोग किए गए Google टूल का बेहतर उपयोग करने में आपकी सहायता करेंगे। गाइड में पाँच मुख्य Google सेवाएँ शामिल हैं। अधिक पढ़ें आपकी अनुत्पादकता पर छीन लिया होगा। फिर, ये Google डॉक्स टिप्स 10 Google डॉक्स युक्तियाँ जो सेकेंड लेती हैं और आपको समय बचाती हैंकुछ ऐसे रहस्य जानें जो इन त्वरित और सरल युक्तियों की सहायता से आपकी Google डॉक्स उत्पादकता को बढ़ाएँगे। अधिक पढ़ें आपको बादलों में पैर लगाने में मदद करनी चाहिए थी। या कम से कम, व्यस्त दिन से कुछ सेकंड चोरी करने में आपकी मदद की।
यह एक महान टिप की योग्यता है - यह चीजों को उसी पुराने तरीके से करने की ललक को तोड़ता है।
तो, नीचे दिए गए सुझावों के साथ कुछ नए खांचे ढूंढें गूगल ड्राइव और जीमेल - दो उत्पाद जिनका हम सबसे अधिक उपयोग करते हैं। हमें अपनी टिप्पणी अंत में दें।
ऐप लॉन्चर को कस्टमाइज़ करें
ऐप लॉन्चर (9 डॉट्स का ग्रिड) Google उत्पादों में सबसे सुसंगत विशेषताओं में से एक है। यह आपको Google के उत्पादों के बीच जल्दी से स्विच करने की अनुमति देता है। लेकिन क्या होगा यदि आप जिस उत्पाद का उपयोग करते हैं, वह ऐप लॉन्चर ड्रॉपडाउन मेनू में दिखाए गए शीर्ष बारह में से एक नहीं है? आप कुछ ही सेकंड में माउस की ड्रैग और ड्रॉप के साथ इसे अपनी पसंद से निजीकृत कर सकते हैं।

सबसे पहले अपने Google खाते में साइन इन करें। अगला ऐप लॉन्चर पर क्लिक करें और चुनें अधिक मेनू के नीचे।
अपने इच्छित Google उत्पादों को खींचें और इसे शीर्ष पर छोड़ दें। आप उन्हें निचले हिस्से में वापस भी खींच सकते हैं और अपने दर्शनीय स्थलों में केवल आवश्यक सेवाएं ही रख सकते हैं।
ड्रा और विशेष वर्ण खोजें
Google डॉक्स, स्लाइड और ड्रॉइंग आपको कई श्रेणियों में विशेष वर्ण और प्रतीक सम्मिलित करने की अनुमति देता है। ड्रॉपडाउन डिस्प्ले के साथ उन्हें खोजने के बजाय, कीवर्ड या फ्री फॉर्म ड्राइंग बॉक्स का उपयोग करें।
दबाएं सम्मिलित करें मेन्यू। चुनते हैं विशेष वर्ण. स्लाइड और ड्रॉइंग में, आपका कर्सर एक टेक्स्ट बॉक्स में होना चाहिए। एक कीवर्ड दर्ज करें या बॉक्स के अंदर अपने माउस के साथ आकर्षित करें। आप हमेशा एक ड्राइंग को मिटाने और दूसरा करने के लिए रिफ्रेश आइकन पर क्लिक कर सकते हैं।

खोज परिणाम एक पूर्वावलोकन दिखाते हैं। अपने दस्तावेज़ में उपयोग किए जाने वाले किसी भी विशेष वर्ण का चयन करें।
अपनी आवाज और समय बचाने के साथ टाइप करें
Google ड्राइव आपको अपने दस्तावेज़ों को त्वरित समय में पूरा करने का एक कुशल तरीका देता है - आवाज टाइपिंग. हालाँकि यह सुविधा केवल क्रोम में उपलब्ध है, लेकिन टेक्स्ट रिकॉग्निशन के लिए भाषण अच्छा है और आपको ड्रैगन नेचुरली स्पीकिंग जैसे फूला हुआ (और महंगा) टूल से बचने में मदद करता है।
लेकिन यह टिप अकेले Google ड्राइव के दस्तावेज़ों के लिए नहीं है। डबल-क्विक टाइम में ईमेल का जवाब देने के लिए आप आसानी से वॉयस टाइपिंग का उपयोग कर सकते हैं। किसी नए Google दस्तावेज़ में उत्तर को फ़्रेम करने के लिए वॉइस प्रकार का उपयोग करें, फिर अपने ईमेल पर टेक्स्ट को कॉपी-पेस्ट करें।
सुविधा का उपयोग करने के लिए, Google दस्तावेज़ खोलें और क्लिक करें उपकरण> आवाज टाइपिंग.

एक पॉप-अप माइक्रोफोन बॉक्स दिखाई देगा। माइक्रोफोन पर क्लिक करें या दबाएँ Ctrl + Shift + S (Cmd + Shift + S अपने कीबोर्ड पर एक मैक पर)। न्यूनतम पृष्ठभूमि शोर वाले वातावरण में सामान्य गति से बोलें।
इस Google समर्थन पृष्ठ आपको यह भी बताता है कि टाइपिंग करते समय गलतियों को कैसे ठीक करें, और अपने लेखन में विराम चिह्न जोड़ने के लिए वाक्यांशों का ठीक से उपयोग कैसे करें।
बोनस टिप: सरल दृष्टिकोण के लिए, आप Google के शॉर्टकट जोड़ सकते हैं वेब भाषण एपीआई प्रदर्शन पृष्ठ। यह भी एक है कॉपी पेस्ट और एक ईमेल बनाएं बटन।
दस्तावेज़ों को संपादित और स्वरूपित करने के लिए आवाज़ का उपयोग करें
Google ड्राइव का यह हालिया अपडेट इसे और भी शक्तिशाली बनाता है। आप अपनी आवाज़ का उपयोग न केवल अपने दस्तावेज़ लिखने के लिए कर सकते हैं, बल्कि उन्हें संपादित भी कर सकते हैं। एक दस्तावेज़ टाइप करें (या तय करें) और फिर कीबोर्ड को छुए बिना बुनियादी संपादन और स्वरूपण कार्य करें।
"के साथ बाहर बुलाओवॉइस कमांड मदद करता है" और यह समर्थनकारी पृष्ठ आपके द्वारा अपने दस्तावेज़ों को तेज़ी से पूरा करने के लिए उपयोग किए जा सकने वाले सभी संपादन कार्यों को दिखाने के लिए खुलता है।
यह मत भूलो कि Google 48+ भाषाओं और लहजों का समर्थन करता है जो ध्वनि टाइपिंग के साथ काम करते हैं।
उसी साझा लिंक के साथ एक Google ड्राइव फ़ाइल बदलें
Google ड्राइव आपको आसानी से Google दस्तावेज़ में संशोधन प्रबंधित करने में मदद करता है। लेकिन पीडीएफ जैसे दस्तावेजों के बारे में क्या है जो Google ड्राइव के मूल नहीं हैं? यदि आप इसे अपडेट करने का निर्णय लेते हैं, तो साझा पीडीएफ, पाठ, छवि या वीडियो फ़ाइल का क्या होता है? क्या आपको फिर से आमंत्रित लिंक भेजने की आवश्यकता है?
संक्षिप्त जवाब नहीं है।"
आप फिर से आमंत्रित और शेयर प्रक्रिया के माध्यम से जाने की आवश्यकता के बिना एक पुरानी फ़ाइल को एक नए अद्यतन के साथ बदल सकते हैं।
Google ड्राइव में लॉग इन करें और उस फ़ाइल का चयन करें जिसे आप अपडेट करना चाहते हैं। फ़ाइल को राइट-क्लिक करें। चुनें संस्करण प्रबंधित करें मेनू से और फिर क्लिक करें नया संस्करण अपलोड करें अद्यतन की गई फ़ाइल अपलोड करने के लिए बटन और अपने ड्राइव में पुराने को बदल दें।
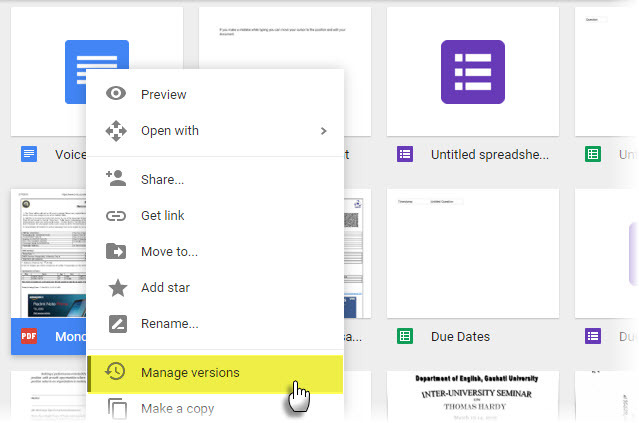
साझा किया गया URL नहीं बदलता है, और आपके मित्र अभी भी पुराने आमंत्रण लिंक के साथ नई फ़ाइल तक पहुंच सकते हैं।
जब तुम बहुत व्यस्त हो... स्नूज मारो
की चाल जीमेल उत्पादकता जीमेल पॉवर यूजर बनने के लिए 13 क्विक ट्रिक्स और एक्सटेंशन्सयदि आप एक Gmail उपयोगकर्ता हैं, तो आपके पास सर्वश्रेष्ठ बनाने के लिए ट्रिक्स और एक्सटेंशन की एक अंतहीन स्ट्रीम है। हम इस लेख में उनमें से कुछ का सर्वश्रेष्ठ अन्वेषण करेंगे। अधिक पढ़ें यह जानना है कि कब पढ़ना और उत्तर देना है और कब नहीं। जीमेल में म्यूट बटन है... लेकिन यह इनबिल्ट "स्नूज़" फीचर के साथ नहीं आता है। हालांकि, जीमेल द्वारा इनबॉक्स बस बात है।

आप अपने स्वयं के अनुशासन पर भरोसा कर सकते हैं, या ऑफ़र पर कई क्रोम एक्सटेंशन से चुन सकते हैं - जैसे जीमेल स्नूज़ या स्नूज़ योर ईमेल [कोई लंबा उपलब्ध नहीं]। जैसे वेब ऐप्स बुमेरांग तथा FollowUpThen प्रीमियम प्रस्ताव (मुफ्त योजनाओं के साथ) हैं।
HitMeLater एक सरल है जिसे आप देख सकते हैं। को एक ईमेल अग्रेषित करें [email protected] और यह 24 घंटे के बाद आपके पास पहुंचता है। आप दिन के भीतर अन्य घंटों के साथ "24" को ट्विक कर सकते हैं। बेसिक खाता मुफ़्त है और आपको 24 घंटे तक स्नूज़ करने की सुविधा देता है।
सुंदर HTML जीमेल भेजने का एक सरल तरीका
आप HTML ईमेल में HTML ईमेल हैंडक्राफ्ट कर सकते हैं और इसे जीमेल में कॉपी-पेस्ट कर सकते हैं। जब आप html, हेड या बॉडी टैग का उपयोग नहीं करते हैं, तो जीमेल सामग्री टैग को पूरी तरह से प्रस्तुत करता है। अमित अग्रवाल का उपयोग करने का एक आसान तरीका है HTML मेल भेजें WYSIWYG टूल।

HTML ईमेल भेजने के लिए आप Gmail के साथ Google डॉक्स का भी उपयोग कर सकते हैं। Google डॉक्स में अपना ईमेल संदेश लिखें और फिर उसे Gmail में कॉपी-पेस्ट करें। उसी भाई-बहन के रिश्ते में से कुछ की प्रक्रिया में चला जाता है Google ड्राइव के साथ सुरुचिपूर्ण हस्ताक्षर बनाना Google ड्राइव से कूल जीमेल हस्ताक्षर कैसे करेंसुंदर ईमेल हस्ताक्षरों के लिए आपको बस सही इरादे और उस संदेश की जरूरत होती है जो इसे पार करता है। Google ड्राइव आपको बिना किसी परेशान के Gmail में अपने हस्ताक्षर लाने के लिए उपकरण देता है। अधिक पढ़ें .
Google फ़ोटो के साथ कोई भी Google डिस्क फ़ोटो संपादित करें
बहुत सारे शांत हैं वे चीजें जो आप Google फ़ोटो के साथ कर सकते हैं Google फ़ोटो के साथ मुफ्त असीमित फ़ोटो संग्रहण और अधिक प्राप्त करेंयदि आप इन छिपी हुई Google फ़ोटो सुविधाओं का उपयोग नहीं कर रहे हैं, तो आप वास्तव में गायब हैं। (संकेत: मुफ्त और असीमित फोटो स्टोरेज है!) अधिक पढ़ें . आपकी Google डिस्क फ़ोटो संपादित करना उनमें से एक है। Google फ़ोटो तब काम में आती हैं जब आप उपलब्ध फ़िल्टरों के साथ किसी भी फ़ोटो को सुशोभित करना चाहते हैं या एक विगनेट जोड़ना चाहते हैं।
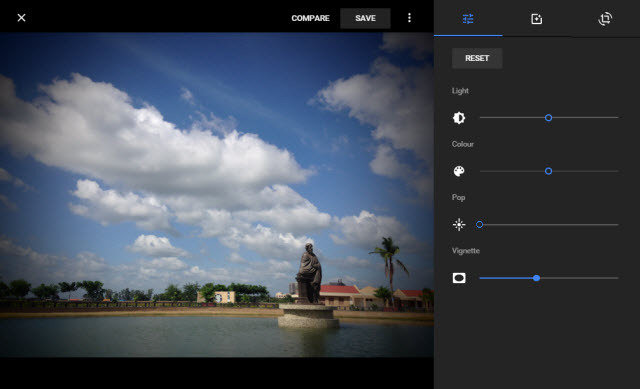
ध्यान दें कि यदि आप Google फ़ोटो में फ़ोटो संपादित करते हैं, तो परिवर्तन नहीं दिखाया जाएगा Google ड्राइव में।
पहले लॉगिन करें, Google फ़ोटो लॉन्च करें और आइकन पर क्लिक करें मेन्यू.
पर क्लिक करें सेटिंग> अपनी फ़ोटो लाइब्रेरी में Google डिस्क फ़ोटो और वीडियो दिखाएं.
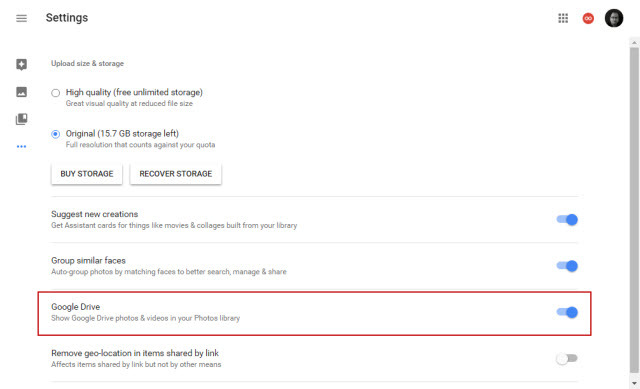
Google ड्राइव और Google फ़ोटो के अलग-अलग उद्देश्य हैं जब यह आपकी तस्वीरों को संग्रहीत करने की बात आती है। दोनों के बीच यह रिश्ता भ्रामक है, इसलिए अलग-अलग अंतिम उपयोगों को तय करने से आपकी सभी तस्वीरों को व्यवस्थित और साफ-सुथरा रखने में काफी मदद मिलती है।
Google ड्राइव पर अपलोड की गई कोई भी फ़ोटो, आसानी से डॉक्स, शीट्स और स्लाइड्स में डाली जा सकती है। एक "फोटो" फ़ोल्डर का उपयोग करें जब उन्हें टीमों के साथ समन्वयित किया जाए।
Google फ़ोटो फ़ोटो और वीडियो का बैकअप लेने के लिए है। अपनी फ़ोटो और वीडियो को संपादित करें और साझा करें। उन्हें एल्बमों में व्यवस्थित करें, तिथि, स्थान या लोगों द्वारा खोजें।
Google फ़ोटो से Gmail में फ़ोटो संलग्न करें
Gmail में अभी तक आपके Google फ़ोटो एल्बम से स्नैप संलग्न करने के लिए एक-क्लिक की प्रक्रिया नहीं है। लेकिन आप इसे Google Drive को एक पुल के रूप में उपयोग करके सेट कर सकते हैं। उस सुविधा का लाभ उठाएं जो आपको Google डिस्क के अंदर Google फ़ोटो फ़ोल्डर बनाने की अनुमति देती है।
अपने Google ड्राइव में लॉग इन करें। ऊपर दाईं ओर, Cog व्हील पर क्लिक करें और फिर स्थापनारों। अगला उस बॉक्स को चेक करें जो कहता है Google फ़ोटो फ़ोल्डर बनाएँ. किया क्लिक करें।
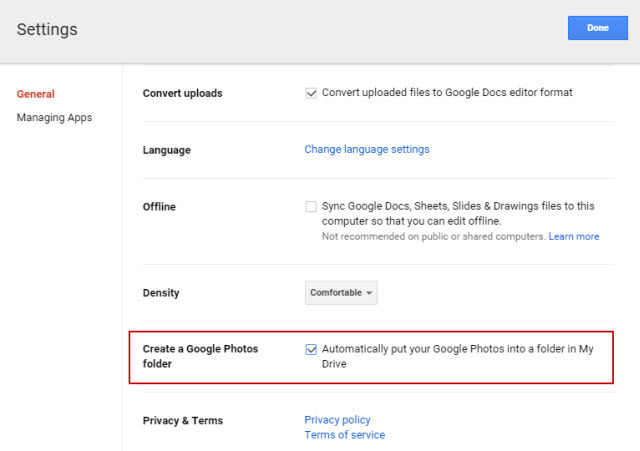
Google डिस्क में Google फ़ोटो फ़ोल्डर से आपके सभी Google फ़ोटो सुलभ होंगे।
अब, आप अपने किसी भी Google फ़ोटो को ईमेल संदेश में आसानी से संलग्न कर सकते हैं। Gmail में “इन्सर्ट से ड्राइव” विकल्प का उपयोग करें, फिर Google फ़ोटो फ़ोल्डर में ब्राउज़ करें। उन तस्वीरों का चयन करें जिन्हें आप संलग्न करना चाहते हैं।
त्वरित सुरक्षा ऑडिट करें (2 मिनट में)
Google ने इसे समयबद्ध किया और आप इसे भी कर सकते हैं। कंपनी ने सुरक्षित इंटरनेट दिवस 2016 पर एक सुरक्षा जांच पहल शुरू की। हालांकि 2 जीबी मुफ्त स्टोरेज अपग्रेड की पेशकश 11 पर समाप्त हो गईवें फरवरी, आप अभी भी अपनी Google डिस्क सुरक्षा सेटिंग्स का एक बार ओवर-कर सकते हैं। मुझे हमेशा पसंद है सभी तृतीय-पक्ष ऐप अनुमतियों की जाँच करें एंड्रॉइड ऐप कैसे काम करता है और आपको इसकी देखभाल क्यों करनी चाहिएएंड्रॉइड ऐप को उन्हें इंस्टॉल करने के लिए आवश्यक अनुमतियों को घोषित करने के लिए मजबूर करता है। ऐप्स इंस्टॉल करते समय अनुमतियों पर ध्यान देकर आप अपनी गोपनीयता, सुरक्षा और सेल फ़ोन बिल की सुरक्षा कर सकते हैं - हालांकि कई उपयोगकर्ता ... अधिक पढ़ें समय-समय पर सिर्फ सुरक्षित रहने के लिए।
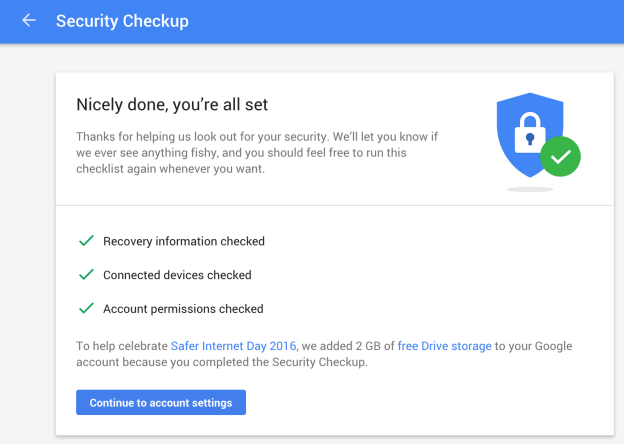
Gmail और आपका Google खाता आपके क्लाउड अस्तित्व का केंद्र-टुकड़ा हो सकता है। इसलिए, कुछ समय निकालिए और दो-कारक प्रमाणीकरण सक्षम करें दो-कारक प्रमाणीकरण क्या है, और आपको इसका उपयोग क्यों करना चाहिएटू-फैक्टर ऑथेंटिकेशन (2FA) एक सुरक्षा विधि है जिसमें आपकी पहचान साबित करने के दो अलग-अलग तरीकों की आवश्यकता होती है। आमतौर पर इसका इस्तेमाल रोजमर्रा की जिंदगी में किया जाता है। उदाहरण के लिए क्रेडिट कार्ड से भुगतान करने पर न केवल कार्ड की आवश्यकता होती है, ... अधिक पढ़ें आपके Google खाते के लिए।
कौन से टिप्स आपको उपयोगी लगे?
Google डिस्क खोज परिणाम से फ़ोल्डर में फ़ाइलों को छोड़ने का एक सरल तरीका आपके वर्कफ़्लो को तेज कर सकता है। इन छोटे सुझावों को जानकर आप Google से जुड़ सकते हैं शीर्ष योगदानकर्ता कार्यक्रम. निश्चित रूप से कुछ महान लाभ हैं। हालाँकि Google Drive और Gmail दोनों परिपक्व उत्पाद हैं, लेकिन हम उनके साथ काम करने का तरीका शायद अभी भी विकसित कर रहे हैं।
वहाँ एक टिप है जो आप हाल ही में आए हैं जो आपको रोक दिया और इसे तुरंत आज़माएं? उन्हें नीचे साझा करें।
Saikat बसु इंटरनेट, विंडोज और उत्पादकता के लिए उप संपादक हैं। एमबीए और दस साल के लंबे मार्केटिंग करियर की झंझट को दूर करने के बाद, अब वह दूसरों को अपनी कहानी कहने के कौशल को सुधारने में मदद करने के बारे में भावुक हैं। वह लापता ऑक्सफोर्ड कॉमा के लिए बाहर दिखता है और बुरे स्क्रीनशॉट से नफरत करता है। लेकिन फ़ोटोग्राफ़ी, फ़ोटोशॉप, और उत्पादकता विचार उसकी आत्मा को शांत करते हैं।

