विज्ञापन
अपने लैपटॉप के टचपैड पर विचार करने के लिए कुछ समय निकालें। यह तकनीक का एक सरल, उबाऊ टुकड़ा जैसा लगता है। जब हम माउस में प्लग नहीं कर सकते हैं तो उनका उपयोग किया जाता है, क्योंकि भौतिक चूहों को आमतौर पर बहुत बेहतर माना जाता है। लेकिन टचपैड तेज और कुशल भी हो सकते हैं। उनके पास आसानी से स्क्रॉल करने, ज़ूम करने और इशारों में घुमाने से लेकर विंडोज 8 में तेज़ी से घूमने तक के लिए शॉर्टकट हैं।
अपने टचपैड के गुर सीखने और आपके लिए अच्छा काम करने वाले कार्यों को कॉन्फ़िगर करने में एक पल बिताएं। यह तब भुगतान करेगा जब आप अपने टचपैड का उपयोग चीजों को तेजी से करने के लिए कर सकते हैं। विंडोज 8 उपयोगकर्ताओं के लिए, टचपैड मानक चूहों की तुलना में अधिक सुविधाजनक हैं - वे जोड़ने का एक शानदार तरीका हैं पीसी के बिना इशारों को स्पर्श करें विंडोज 8 कंप्यूटर में टच जोड़ने के 5 तरीकेविंडोज 8 की स्टार्ट स्क्रीन और "मॉडर्न" ऐप्स को नॉन-टच पीसी पर इस्तेमाल करने में अजीब लग सकता है, लेकिन टच पीसी के साथ जोड़े जाने पर वे वास्तव में समझ में आने लगते हैं। यदि आप जाने के लिए तैयार नहीं हैं ... अधिक पढ़ें .
विंडोज 8 के आसपास हो जाओ
अगर तुम हो विंडोज 8 का उपयोग करना विंडोज 8 में अपग्रेड करना? इन युक्तियों के साथ तेजी से व्यवस्थित हो जाओयदि यह समय है जब आप एक नया कंप्यूटर खरीदते हैं, तो वह कंप्यूटर संभवतः विंडोज 8 के साथ आने वाला है। Microsoft ने विंडोज 8 के साथ एक ट्यूटोरियल शामिल नहीं किया है - एक तरफ से "अपने माउस को स्थानांतरित करें ..." अधिक पढ़ें अपने लैपटॉप पर, आपको टचपैड के इशारों को जानना होगा। ये आपको अपने लैपटॉप के टचपैड पर स्वाइप के साथ टचस्क्रीन जेस्चर की नकल करने की अनुमति देगा, जिससे विंडोज 8 ऑपरेटिंग सिस्टम के आसपास कम अप्रिय हो जाएगा। टचपैड का उपयोग करने के बजाय स्क्रीन के निचले-दाएं कोने में अपने माउस कर्सर को ले जाने और चार्म्स बार को ऊपर लाने के बजाय, आप चार्ट बार को देखने के लिए दाईं ओर से स्वाइप कर सकते हैं। यह बहुत तेज़ है और एक प्राकृतिक क्रिया की तरह महसूस करता है, न कि क्लूनी गर्म कोने वाली कार्रवाई विंडोज 10 में 18 आवश्यक टच जेस्चरटच जेस्चर आपके टचपैड और टचस्क्रीन के लिए कीबोर्ड शॉर्टकट की तरह हैं। और विंडोज 10 के साथ, वे आखिरकार उपयोगी हो गए हैं! हम आपको बताएंगे कि स्पर्श इशारों की पूरी क्षमता तक कैसे पहुंचें। अधिक पढ़ें .
यदि आप इस पर विंडोज 8 के साथ एक नया लैपटॉप खरीदे तो ये इशारे अपने आप काम करने चाहिए। यदि आपने मौजूदा लैपटॉप को विंडोज 8 में अपग्रेड किया है, तो आपको इसकी आवश्यकता हो सकती है Synaptics टचपैड ड्राइवर पैकेज डाउनलोड और इंस्टॉल करें प्रथम। यदि आप इस स्वाइप सुविधा को पसंद नहीं करते हैं और पाते हैं कि आप गलती से इशारों का उपयोग करते हैं, तो आप कर सकते हैं इशारों को निष्क्रिय करें विंडोज 8 इशारों को अक्षम करने के 3 तरीकेविंडोज 8 इशारों और शॉर्टकट से भरा है। टच-स्क्रीन जेस्चर के अलावा, ऐसे स्वाइप जेस्चर हैं, जिन्हें आप अपने लैपटॉप के टचपैड और माउस जेस्चर से कर सकते हैं, जिसमें आपके कर्सर को कोनों तक ले जाना शामिल है ... अधिक पढ़ें Synaptics के टचपैड ड्राइवर नियंत्रण कक्ष के भीतर से।
एक इशारा का उपयोग करने के लिए, अपने टचपैड पर संबंधित स्वाइप करें जैसे कि आप टचस्क्रीन पर स्वाइप कर रहे थे:
- आकर्षण: दाईं ओर से स्वाइप करें। दूसरे शब्दों में, अपने टचपैड के दाहिने किनारे को स्पर्श करें और केंद्र की ओर अंदर की ओर स्वाइप करें।
- ऐप स्विचर: एप्लिकेशन स्विचर तक पहुंचने और आधुनिक ऐप्स के बीच स्विच करने के लिए बाईं ओर से स्वाइप करें।
- ऐप बार: एक आधुनिक ऐप में छिपे "ऐप बार" को खोलने के लिए ऊपर से नीचे की ओर स्वाइप करें।
- स्क्रॉल: टचपैड पर दो उंगलियां रखें और उन्हें चारों ओर स्क्रॉल करने के लिए लंबवत या क्षैतिज रूप से ले जाएं।
- ज़ूम: टचपैड पर दो उंगलियां रखें और उन्हें एक साथ पिनअप करें या फिर उन्हें टच-स्क्रीन पर ज़ूम इन और आउट करने के लिए स्ट्रेच करें। यह स्टार्ट स्क्रीन पर या आधुनिक ऐप्स में "सिमेंटिक ज़ूम" को भी सक्रिय करता है। सिमेंटिक ज़ूम आपको एक नज़र में अधिक जानकारी देखने की अनुमति देता है।

अन्य विंडोज 8 इशारों और शॉर्टकट के लिए, परामर्श करें विंडोज 8 के लिए शॉर्टकट और इशारों की हमारी सूची हर विंडोज 8 शॉर्टकट - जेस्चर, डेस्कटॉप, कमांड लाइनविंडोज 8 सभी शॉर्टकट के बारे में है। टच-सक्षम पीसी वाले लोग टच जेस्चर का उपयोग करते हैं, बिना टच डिवाइस वाले उपयोगकर्ताओं को माउस शॉर्टकट सीखना चाहिए, बिजली उपयोगकर्ता डेस्कटॉप और उपन्यास कमांड-लाइन शॉर्टकट पर कीबोर्ड शॉर्टकट का उपयोग करते हैं, और ... अधिक पढ़ें .
अपने टचपैड की छुपी हुई विशेषताओं का उपयोग करें
आपके लैपटॉप टचपैड की एक किस्म है छिपी हुई विशेषताएं अपने टचपैड की छिपे हुए फीचर्स की खोज करें [विंडोज]लैपटॉप और नेटबुक के उदय के साथ, टचपैड एक महत्वपूर्ण इनपुट डिवाइस बन गया है। फिर भी, विंडोज के माहौल में, टचपैड के साथ काम करना एक खुशी की तुलना में अधिक खींचें है। जबकि हार्डवेयर ... अधिक पढ़ें और क्रियाएँ जिन्हें कॉन्फ़िगर किया जा सकता है। आपके पास उपलब्ध सटीक विकल्प आपके टचपैड पर निर्भर करेंगे। अलग-अलग लैपटॉप में अलग-अलग टचपैड विकल्प होते हैं।
इन विकल्पों तक पहुँचने के लिए, Windows कुंजी दबाएँ, माउस टाइप करें, और माउस शॉर्टकट पर क्लिक करें। विंडोज 8 पर, आपको करना होगा सेटिंग्स श्रेणी पर क्लिक करें 8 सुविधाएँ विंडोज 8 में गुम और कैसे उन्हें वापस पाने के लिएMicrosoft ने विंडोज 8 से कई तरह की सुविधाओं को हटा दिया। उनमें से बहुत से लोग ज्यादातर लोगों के लिए बहुत नुकसान नहीं हैं, लेकिन वे हैं यदि आप उन पर निर्भर हैं। सौभाग्य से, विंडोज 8 अभी तक एक लॉक-डाउन मोबाइल ऑपरेटिंग नहीं है ... अधिक पढ़ें माउस शॉर्टकट दिखाई देने से पहले।
माउस प्रॉपर्टीज़ विंडो में, डिवाइस सेटिंग टैब पर क्लिक करें और अपने टचपैड को कॉन्फ़िगर करना शुरू करने के लिए सेटिंग्स बटन पर क्लिक करें।
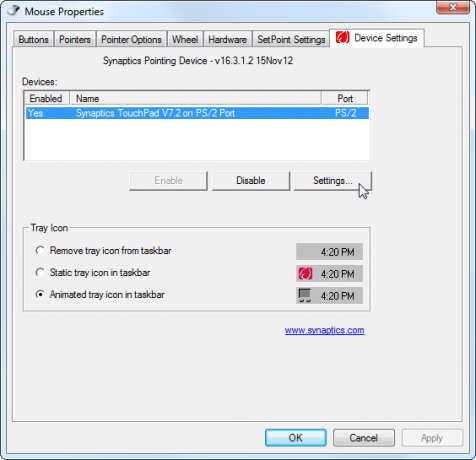
आपको अपने टचपैड को कॉन्फ़िगर करने और विभिन्न क्रियाओं का उपयोग करने के लिए विकल्पों के साथ एक विंडो मिलेगी, जिसके साथ पूर्ण करें "प्रैक्टिस" बटन जो आपको इशारों का अभ्यास करने की अनुमति देते हैं और "वीडियो दिखाएं" बटन जो वास्तव में वे कैसे प्रदर्शित करेंगे काम। याद रखें, आपके द्वारा देखे जाने वाले सटीक विकल्प आपके टचपैड पर निर्भर होंगे, इसलिए हर कंप्यूटर पर अलग-अलग विकल्प और क्रियाएं उपलब्ध होंगी।
यहां कुछ और दिलचस्प क्रियाएं दी गई हैं जिन्हें आप सक्षम और कॉन्फ़िगर कर सकते हैं:
- क्लिक करने के लिए दबाएं: आप आम तौर पर क्लिक करने के लिए टचपैड पर सिंगल-फिंगर टैप कर सकते हैं, टचपैड पर टू-फिंगर टैप से राइट-क्लिक करें, और संभवत: मिड-क्लिक करने के लिए तीन-फिंगर टैप भी करें।
- टू-फिंगर स्क्रॉलिंग: यदि सक्षम है, तो दो उंगली स्क्रॉलिंग आपको ऊपर और नीचे स्क्रॉल करने की अनुमति देती है - या यहां तक कि ओर-ओर दो अंगुलियां आपके टचपैड पर रखकर चारों ओर घूमती हैं। वेब पेजों पर स्क्रॉल करते समय यह बहुत मददगार है।
- वन-फिंगर स्क्रॉलिंग: कुछ टचपैड आपको टचपैड के एक क्षेत्र को परिभाषित करके एक उंगली से स्क्रॉल करने की अनुमति देते हैं जो स्क्रॉलिंग क्षेत्र के रूप में कार्य करता है। उदाहरण के लिए, आप अपनी उंगली को टचपैड के दाहिने किनारे पर रख सकते हैं और स्क्रॉल करने के लिए इसे ऊपर और नीचे ले जा सकते हैं। इस सुविधा का उपयोग करते समय आपको सावधान रहना होगा, क्योंकि अगर आप अपनी उंगली को टचपैड के किनारे पर ले जाते हैं तो गलती से स्क्रॉल कर सकते हैं।
- पिंच ज़ूम: पिंच ज़ूम आपको टचपैड पर दो उंगलियां रखने की अनुमति देता है और उन्हें एक साथ चुटकी या उन्हें अंदर और बाहर ज़ूम करने के लिए खिंचाव करता है, जैसे आप टच स्क्रीन पर होते हैं। यह कई अनुप्रयोगों में काम करता है, जिसमें वेब पेजों पर ज़ूम इन या आउट करने के लिए ब्राउज़र भी शामिल हैं।
- धुरी घुमाएँ: टचपैड पर दो उंगलियां रखें और उन्हें घुमाएं जैसे कि आप किसी फोटो या अन्य ऑब्जेक्ट को घुमाने के लिए घुंडी घुमा रहे थे।
- ज़ोन टैप करें: कुछ टचपैड आपको "टैप जोन" सक्षम करने की अनुमति देते हैं। टचपैड के विभिन्न क्षेत्र - जैसे ऊपर-बाएँ, नीचे-बाएँ, ऊपर-दाएँ और नीचे-दाएँ कोने - टैप करने पर विशेष क्रियाओं को करने के लिए कॉन्फ़िगर किया जा सकता है उन्हें। उदाहरण के लिए, आप अपना प्रारंभ मेनू खोलने के लिए अपने टचपैड के निचले-बाएँ कोने में टैप कर सकते हैं या मध्य-क्लिक करने के लिए नीचे-दाएँ कोने में टैप कर सकते हैं।

यह उपलब्ध कई विकल्पों में से एक स्नैपशॉट है। अपने Synaptics टचपैड नियंत्रण कक्ष के माध्यम से देखने के लिए स्वतंत्र महसूस करें और अन्य विकल्प खोजें जो आपको अपने टचपैड के साथ चालें करने की अनुमति दें।
अपने टचपैड के साथ हस्तलिखित
टचपैड लिखावट एक छोटा सा मुफ्त ऐप है जो आपको वर्णों को अपने टचपैड पर अपनी उंगली से खींचकर टाइप करने की अनुमति देता है। यह विंडोज में कहीं भी काम करता है - बस एक अक्षर का आकार बनाएं और यह स्वचालित रूप से डाला जाएगा।
यह अंग्रेजी में लिखने के लिए व्यावहारिक नहीं है। आप एक बार में पूरे शब्द, केवल एक से अधिक अक्षर नहीं लिख सकते। जैसे, यह एक व्यावहारिक उपकरण की तुलना में अवधारणा का एक प्यारा सबूत है।
अक्षरों की एक छोटी वर्णमाला के बजाय कई जटिल प्रतीकों का उपयोग करने वाली भाषाओं के लिए, यह उपकरण अधिक उपयोगी हो सकता है। वास्तव में, यह ऐसी भाषाओं के लिए डिज़ाइन किया गया लगता है। बेशक, आपको करना होगा उपयुक्त भाषा समर्थन पैकेज स्थापित करें विंडोज 8 में सिस्टम लैंग्वेज को कैसे बदलेंआप अपने खाते की सिस्टम भाषा को विंडोज 8 में बदल सकते हैं, भले ही आप इसे न समझें। हम आपको स्क्रीनशॉट के साथ प्रक्रिया से गुजरेंगे। अधिक पढ़ें इससे पहले कि आप एक विंडोज सिस्टम पर इस तरह के अक्षर डाल सकें।
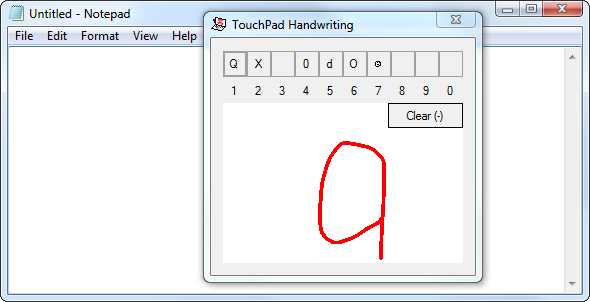
क्या आपके पास चतुर तरीकों से अपने टचपैड का उपयोग करने के लिए कोई अन्य सुझाव हैं? एक टिप्पणी छोड़ दो और उन्हें साझा करें!
छवि क्रेडिट: शटरस्टॉक के माध्यम से टचपैड पर काम करने वाला हाथ, शटरस्टॉक के माध्यम से लैपटॉप टचपैड पर हाथ
क्रिस हॉफमैन एक तकनीकी ब्लॉगर और ऑल-ऑल टेक्नोलॉजी एडिग्नेंट है जो यूजीन, ओरेगन में रहता है।


