विज्ञापन
विशेष रूप से आँकड़ों के लिए सॉफ़्टवेयर के रूप में शक्तिशाली नहीं होने के बावजूद, एक्सेल वास्तव में ऐड-इन्स के बिना, हालांकि, मूल गणनाओं को चलाने में काफी निपुण है ऐड-इन्स जो इसे और बेहतर बनाते हैं 10 ऐड-इन के साथ पावर अप एक्सेल, प्रो की तरह डेटा का विश्लेषण, विश्लेषण और कल्पना करनावेनिला एक्सेल अद्भुत है, लेकिन आप इसे ऐड-इन्स के साथ और भी शक्तिशाली बना सकते हैं। आपको जो भी डेटा प्रोसेस करना है, संभावना है कि कोई इसके लिए एक एक्सेल ऐप बनाए। यहाँ एक चयन है। अधिक पढ़ें ).
आप शायद जानते हैं कि यह अंकगणित कर सकता है, लेकिन क्या आप जानते हैं कि यह जल्दी प्रतिशत भी प्राप्त कर सकता है परिवर्तन, औसत, नमूनों और आबादी से मानक विचलन, मानक त्रुटि और छात्र का टी परीक्षण?
यदि आपके पास इसका उपयोग करना जानते हैं, तो Excel में बहुत सी सांख्यिकीय शक्ति होती है। हम नीचे कुछ सबसे बुनियादी सांख्यिकीय गणनाओं पर एक नज़र डालेंगे। आएँ शुरू करें!
एक्सेल में प्रतिशत की गणना कैसे करें
एक्सेल में प्रतिशत की गणना करना उतना ही सरल है जितना कि यह कहीं और है: बस दो संख्याओं को विभाजित करें और 100 से गुणा करें। बता दें कि हम 521 में से 347 प्रतिशत की गणना कर रहे हैं।
सिंटैक्स का उपयोग करके बस 347 को 521 से विभाजित करें =347/521. (यदि आप एक्सेल से परिचित नहीं हैं, तो बराबर चिह्न एक्सेल को बताता है कि आप चाहते हैं कि वह कुछ गणना करे। बस उसके बाद समीकरण दर्ज करें और हिट करें दर्ज गणना चलाने के लिए।)
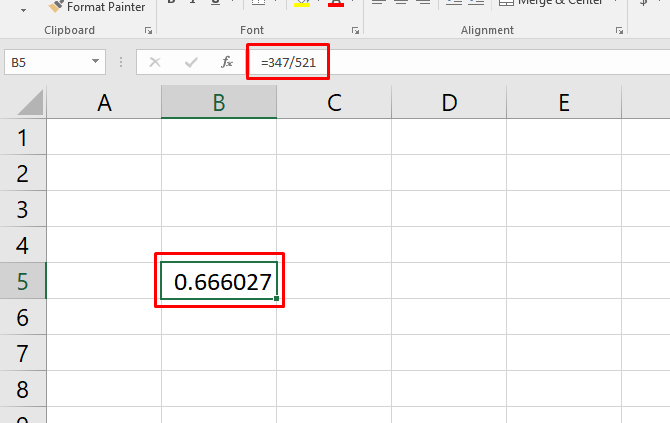
अब आपके पास एक दशमलव मान है (इस मामले में, .67)। इसे प्रतिशत में बदलने के लिए, हिट करें Ctrl + Shift + 5 आपके कीबोर्ड पर (यह बहुत उपयोगी है एक्सेल कीबोर्ड शॉर्टकट वर्ड, एक्सेल और पावरपॉइंट के लिए 60 आवश्यक माइक्रोसॉफ्ट ऑफिस कीबोर्ड शॉर्टकटOffice में सैकड़ों कीबोर्ड शॉर्टकट उपलब्ध हैं, लेकिन ये सबसे महत्वपूर्ण हैं जिन्हें आपको जानना चाहिए क्योंकि वे आपको बहुत समय बचाएंगे। अधिक पढ़ें अपने शस्त्रागार में जोड़ने के लिए)।
आप सेल प्रारूप को लंबे समय तक बदल सकते हैं राइट क्लिक सेल, चयन प्रारूप कोशिकाएं, का चयन प्रतिशत, और क्लिक करना ठीक.
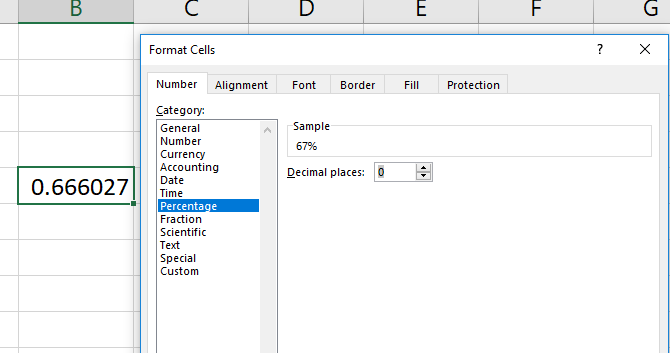
ध्यान रखें कि सेल के प्रारूप को बदलने से "100 गुणा गुणा" कदम का ख्याल रखा जाता है। यदि आप 100 से गुणा करते हैं और फिर प्रारूप को प्रतिशत में बदलते हैं, तो आपको एक और गुणन (और गलत संख्या) मिलेगा।
सुझाव: सीखो किस तरह एक्सेल कोशिकाओं के लिए ड्रॉपडाउन सूची बनाएं Microsoft Excel में एक ड्रॉपडाउन सूची कैसे बनाएंMicrosoft Excel में एक ड्रॉपडाउन सूची बनाने का तरीका जानें, साथ ही इसे कस्टमाइज़ करें और एक निर्भर ड्रॉपडाउन सूची जोड़ें। अधिक पढ़ें .
एक्सेल में प्रतिशत वृद्धि की गणना कैसे करें
प्रतिशत वृद्धि की गणना करना समान है। मान लीजिए कि हमारा पहला माप 129 है, और हमारा दूसरा स्थान 246 है। प्रतिशत में क्या वृद्धि हुई है?
शुरू करने के लिए, आपको कच्ची वृद्धि खोजने की आवश्यकता होगी, इसलिए दूसरे मूल्य से प्रारंभिक मूल्य घटाएं। हमारे मामले में, हम उपयोग करेंगे =246-129 117 का परिणाम पाने के लिए।
अब, परिणामी मान (कच्चा परिवर्तन) लें और इसे मूल माप से विभाजित करें। हमारे मामले में, यह =117/129. यह हमें .906 का दशमलव परिवर्तन देता है। आप इस तरह से सभी जानकारी एक सूत्र में भी प्राप्त कर सकते हैं:
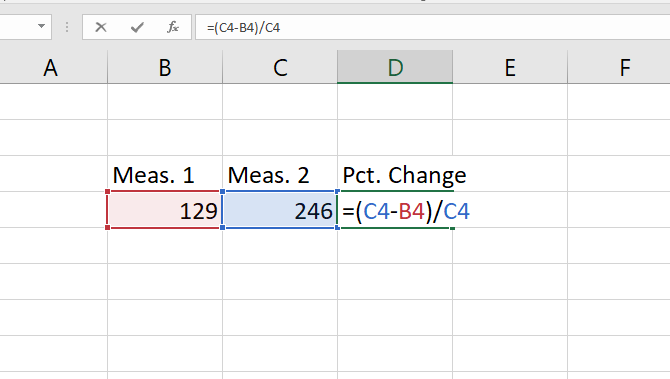
इसे प्रतिशत में बदलने के लिए उपरोक्त प्रक्रिया का उपयोग करें, और आप देखेंगे कि हमारे पास 91 प्रतिशत परिवर्तन है। एक त्वरित जांच करें: 117 लगभग 129 के बराबर है, इसलिए यह समझ में आता है। यदि हमने 129 के परिवर्तन मूल्य की गणना की होती, तो प्रतिशत परिवर्तन 100 प्रतिशत होता।
एक्सेल में माध्य (औसत) की गणना कैसे करें
एक्सेल का एक सबसे उपयोगी अंतर्निहित कार्य 15 एक्सेल सूत्र जो आपको वास्तविक जीवन की समस्याओं को हल करने में मदद करेंगेएक्सेल केवल व्यापार के लिए नहीं है। यहां कई Microsoft Excel सूत्र हैं जो आपको जटिल दैनिक समस्याओं को हल करने में मदद करेंगे। अधिक पढ़ें संख्याओं के समुच्चय के औसत (औसत) की गणना करता है। यदि आपने पहले एक्सेल फ़ंक्शन का उपयोग नहीं किया है, तो आप कितना आसान है, इससे प्रभावित होंगे। फ़ंक्शन के नाम पर बस टाइप करें, उन कक्षों का चयन करें जिन्हें आप इसे लागू करना चाहते हैं, और Enter दबाएं।
हमारे उदाहरण में, हमारे पास माप की एक श्रृंखला है जिसे हमें औसत की आवश्यकता है। हम एक नए सेल में क्लिक करेंगे और टाइप करेंगे = औसत (, फिर संबंधित कोशिकाओं का चयन करने के लिए माउस का उपयोग करें (यदि आप चाहें तो सेल रेंज में भी टाइप कर सकते हैं)। के साथ कोष्ठक बंद करें ) और आपके पास एक सूत्र होगा जो इस तरह दिखता है: = औसत (बी 4: B16)
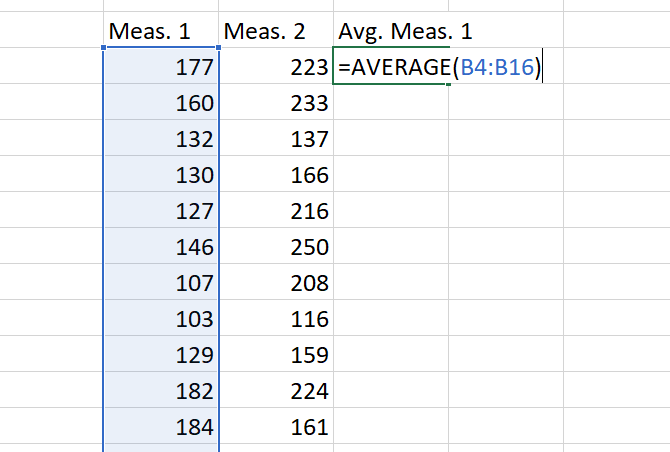
मारो दर्ज, और आपको औसत मिलेगा! यही सब है इसके लिए।
एक्सेल में छात्र के टी-टेस्ट की गणना कैसे करें
एक छात्र का टी-टेस्ट की संभावना की गणना करता है कि एक ही आबादी से दो नमूने आए थे। आंकड़ों में एक पाठ इस लेख से परे है, लेकिन आप विभिन्न प्रकार के छात्रों पर अधिक पढ़ सकते हैं टी-इन के साथ जंगलों सीखने के आंकड़ों के लिए मुफ्त संसाधन इन 6 संसाधनों के साथ मुफ्त में आंकड़े जानेंसांख्यिकी में एक ऐसे विषय की प्रतिष्ठा है जिसे समझना मुश्किल है। लेकिन सही संसाधन से सीखने से आपको कुछ ही समय में सर्वेक्षण के परिणाम, चुनाव रिपोर्ट और आपके आँकड़े कक्षा के असाइनमेंट को समझने में मदद मिलेगी। अधिक पढ़ें (सांख्यिकी नर्क मेरा निजी पसंदीदा है)।
हालांकि, संक्षेप में, छात्र के पी से प्राप्त मूल्य टी-टेस्ट आपको बताएगा कि दो सेटों के बीच महत्वपूर्ण अंतर है या नहीं।
मान लें कि आपके पास एक ही समूह से दो माप हैं और आप यह देखना चाहते हैं कि क्या वे अलग हैं। मान लीजिए कि आपने प्रतिभागियों के एक समूह का वजन किया है, उन्हें व्यक्तिगत प्रशिक्षण के माध्यम से जाना था, और फिर उन्हें फिर से तौला। इसे ए कहते हैं बनतीटी-est, और हम इसके साथ शुरू करेंगे
एक्सेल का T.TEST फ़ंक्शन वही है जो आपको यहाँ चाहिए। वाक्य विन्यास इस तरह दिखता है:
= T.TEST (array1, array2, tails, प्रकार)array1 और array2 संख्याओं के समूह हैं जिनकी आप तुलना करना चाहते हैं। पूंछ तर्क को एक-पूंछ वाले परीक्षण के लिए "1" और दो-पूंछ परीक्षण के लिए "2" पर सेट किया जाना चाहिए।
प्रकार तर्क को "1," "2," या "3." पर सेट किया जा सकता है हम इस उदाहरण के लिए इसे "1" पर सेट करेंगे क्योंकि हम एक्सेल को कैसे बताते हैं कि हम एक जोड़ी बना रहे हैं टी-परीक्षा।
यहां हमारे उदाहरण के लिए सूत्र कैसा दिखेगा:
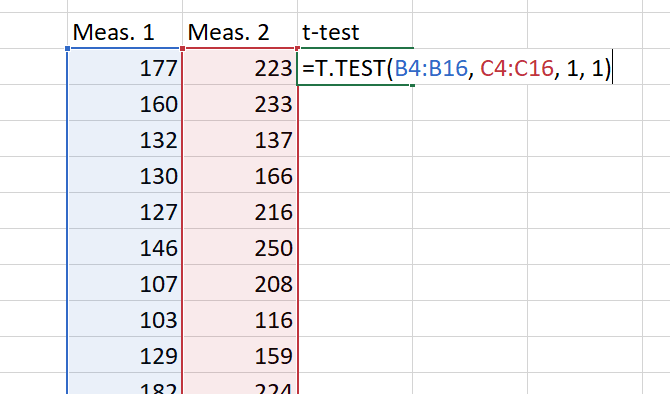
अब हम बस हिट करते हैं दर्ज हमारे परिणाम प्राप्त करने के लिए! यह याद रखना महत्वपूर्ण है कि यह परिणाम है P मान. अधिकांश क्षेत्रों में, .05 से कम का P मान एक महत्वपूर्ण परिणाम दर्शाता है।
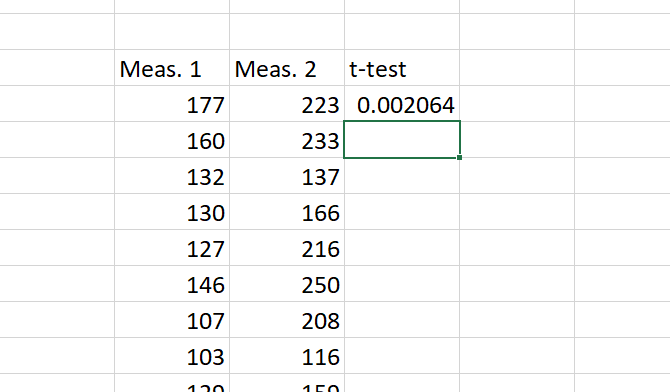
परीक्षण की मूल बातें सभी तीन प्रकारों के लिए समान हैं। जैसा कि उल्लेख किया गया है, टाइप फ़ील्ड में एक "1" एक युग्मित बनाता है टी-परीक्षा। एक "2" समान विचरण के साथ दो-नमूना परीक्षण चलाता है, और एक "3" असमान विचरण के साथ दो-नमूना परीक्षण चलाता है। (उत्तरार्द्ध का उपयोग करते समय, एक्सेल एक वेल्च चलाता है टी-परीक्षा।)
एक्सेल में मानक विचलन की गणना कैसे करें
एक्सेल में मानक विचलन की गणना करना औसत की गणना करना जितना आसान है। हालांकि, आप STDEV.S या STDEV.P फ़ंक्शन का उपयोग करेंगे।
STDEV.S का उपयोग तब किया जाना चाहिए जब आपका डेटा किसी जनसंख्या का नमूना हो। दूसरी ओर, STDEV.P तब काम करता है, जब आप पूरी आबादी के लिए मानक विचलन की गणना करते हैं। ये दोनों कार्य पाठ और तार्किक मूल्यों को अनदेखा करते हैं (यदि आप उन्हें शामिल करना चाहते हैं, तो आपको STDEVA या STDEVPA की आवश्यकता होगी)।
एक सेट के लिए मानक विचलन निर्धारित करने के लिए, बस टाइप करें = STDEV.S () या = STDEV.P () और कोष्ठकों में संख्याओं की सीमा डालें। आप रेंज को ड्रैग-एंड क्लिक या टाइप कर सकते हैं।
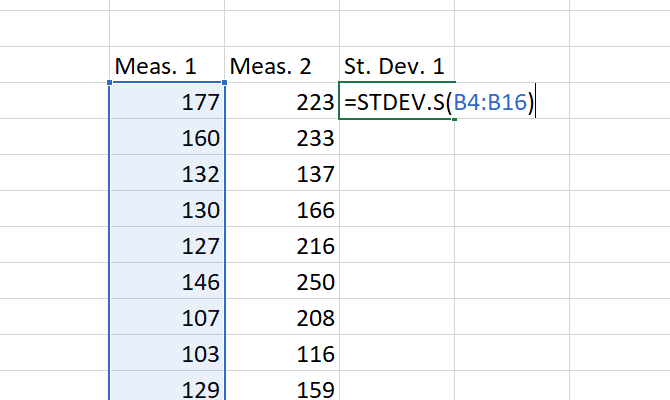
अंत में, आपके पास एक संख्या होगी: जो आपका मानक विचलन है।
एक्सेल में मानक त्रुटि की गणना कैसे करें
मानक त्रुटि मानक विचलन से निकटता से संबंधित है। और जबकि एक्सेल में ऐसा कोई फ़ंक्शन नहीं है जो इसकी गणना करेगा, आप इसे न्यूनतम प्रयास के साथ जल्दी से पा सकते हैं।
मानक त्रुटि खोजने के लिए, के मानक रूट द्वारा मानक विचलन को विभाजित करें nआपके डेटासेट में मानों की संख्या। आप इस जानकारी को एक सूत्र से प्राप्त कर सकते हैं:
= STDEV.S (array1) / SQRT (COUNT (array1))यदि आप अपने सरणी में पाठ या तार्किक मानों का उपयोग कर रहे हैं, तो आपको इसके बजाय COUNTA का उपयोग करने की आवश्यकता होगी।
हम अपने डेटासेट के साथ मानक त्रुटि की गणना कैसे करते हैं:

सांख्यिकी के लिए एक्सेल का उपयोग करना: महान नहीं बल्कि व्यावहारिक
क्या आप आँकड़ों और जटिल गणनाओं के लिए एक्सेल का उपयोग कर सकते हैं? हाँ। क्या यह SPSS या SAS जैसे समर्पित सांख्यिकीय सॉफ़्टवेयर के साथ काम करेगा? नहीं, लेकिन आप अभी भी प्रतिशत, औसत, मानक विचलन और यहां तक कि गणना कर सकते हैं टी-tests।
जब आपको त्वरित गणना की आवश्यकता होती है, और आपका डेटा एक्सेल में होता है, तो आपको इसे अलग-अलग सॉफ़्टवेयर में आयात करने की आवश्यकता नहीं होती है। और इससे आपका समय बचेगा। आप भी कर सकते हैं समीकरणों को और भी तेज़ी से हल करने के लिए एक्सेल की लक्ष्य खोज सुविधा का उपयोग करें अज्ञात चर को हल करने के लिए एक्सेल के लक्ष्य की तलाश और सॉल्वर का उपयोग कैसे करेंएक्सेल अज्ञात चर के लिए हल कर सकता है, या तो एक एकल सेल के लिए गोल साधक या सॉल्वर के साथ अधिक जटिल समीकरण। हम आपको दिखाएंगे कि यह कैसे काम करता है। अधिक पढ़ें .
अपना डेटा डालना न भूलें सौंदर्यपूर्ण रूप से मनभावन और सूचनात्मक रेखांकन Microsoft Excel में शक्तिशाली रेखांकन और चार्ट कैसे बनाएंएक अच्छा ग्राफ आपकी बात को पार कर सकता है या सभी को छोड़ सकता है। हम आपको दिखाते हैं कि Microsoft Excel में शक्तिशाली ग्राफ़ कैसे बनाएं जो आपके दर्शकों को संलग्न और सूचित करेंगे। अधिक पढ़ें इससे पहले कि आप इसे अपने सहयोगियों को दिखाएं! और इससे भी मदद मिलेगी मास्टर एक्सेल में कथन Microsoft Excel में IF कथन का उपयोग कैसे करेंचाहे आप एक अनुभवी विशेषज्ञ हों या स्प्रेडशीट शुरुआत करने वाले हों, आप एक्सेल में IF स्टेटमेंट के लिए इस गाइड को देखना चाहेंगे। अधिक पढ़ें .
Dann एक कंटेंट स्ट्रैटेजी और मार्केटिंग कंसल्टेंट है, जो कंपनियों को डिमांड और लीड जेनरेट करने में मदद करता है। वह dannalbright.com पर रणनीति और सामग्री विपणन के बारे में भी ब्लॉग करता है।