विज्ञापन
क्या मेरे कंप्यूटर को धीमा कर रहा है? एक धीमा कंप्यूटर निराश करता है और आपको काम करने से रोकता है।
जबकि सभी कंप्यूटर समय के साथ धीमा हो जाते हैं, कई मामलों में, आपका स्वयं का व्यवहार आपके कंप्यूटर को धीरे-धीरे चलाने का कारण बन सकता है। यहां सामान्य गलतियां हैं जो आपकी मशीन को एक क्रॉल तक धीमा कर देंगी, और उन्हें बनाने से कैसे रोकेंगी।
1. बहुत सारे कार्यक्रम चलाना
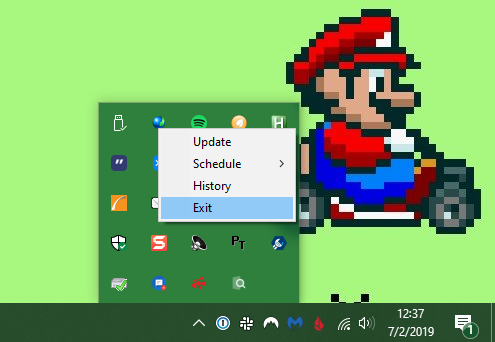
समय के साथ, आपने संभवतः दर्जनों कार्यक्रम स्थापित किए हैं। हो सकता है कि आप विभिन्न कार्यों के लिए कई प्रकार के उपकरणों का उपयोग करते हैं, या वर्षों पहले स्थापित किए गए ऐप्स का एक गुच्छा है जिनके बारे में आप भूल गए थे। हर समय बहुत से ऐप चलाने से आपका कंप्यूटर धीमा हो सकता है, जैसा कि हमने बताया जब हमने देखा क्यों सॉफ्टवेयर स्थापित करने से आपके पीसी धीमा हो जाता है क्यों सॉफ्टवेयर स्थापित अपने पीसी धीमा कर देती हैजब आप एक नया पीसी खरीदते हैं, तो यह तेजी से चिल्ला रहा है। महीनों बाद, यह प्रयोग करने योग्य लगता है, लेकिन प्रभावशाली कुछ भी नहीं है। एक साल के बाद, आप ध्यान देने योग्य अंतराल का अनुभव कर रहे हैं। ऐसा क्यों है? अधिक पढ़ें .
सबसे बड़ा मुद्दा खुद को पृष्ठभूमि में चलाने के लिए खुद को स्थापित करने वाले कार्यक्रमों से आता है। इसका मतलब यह है कि वे राम को खा रहे हैं, भले ही आप उनका उपयोग न करें। इससे निपटने के लिए, नए ऐप इंस्टॉल करते समय नज़र रखें। यदि आप एक चेकबॉक्स के समान देखते हैं जब मैं अपना कंप्यूटर शुरू करता हूं, तो स्वचालित रूप से [ऐप] चलाएंसुनिश्चित करें कि आप इसे स्पष्ट करते हैं।
आप देख सकते हैं कि पृष्ठभूमि में क्या चल रहा है सिस्टम ट्रे आपकी स्क्रीन के निचले-दाएं कोने में। आप चल रहे प्रत्येक कार्यक्रम के लिए एक आइकन देखेंगे, और पूरी सूची दिखाने के लिए तीर पर क्लिक करना पड़ सकता है। ज्यादातर मामलों में, आप एक आइकन पर राइट-क्लिक कर सकते हैं और चुन सकते हैं बाहर जाएं किसी ऐप को बंद करने के लिए।
स्टार्टअप प्रोग्राम हटाना
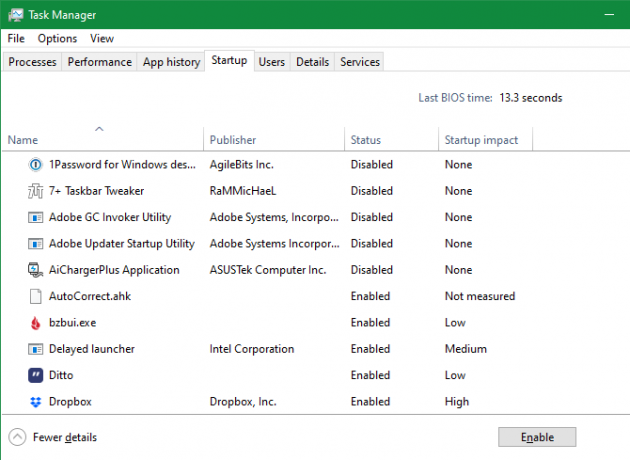
हर बार जब आप बूट करते हैं, तो प्रोग्राम को बंद करने के बजाय, आप स्टार्टअप पर चलने से कार्यक्रमों को पूरी तरह से अक्षम कर सकते हैं। विंडोज 10 पर, टास्क मैनेजर का उपयोग करके खोलें Ctrl + Shift + Esc और क्लिक करें अधिक जानकारी यदि आप केवल मूल इंटरफ़ेस देखते हैं। वहां से, पर स्विच करें चालू होना जब आप Windows में लॉग इन करते हैं तो टैब और आपको चलने के लिए सब कुछ दिखाई देगा।
यहां देखें कि आपके पीसी को शुरू करने के लिए आपको किन कार्यक्रमों की आवश्यकता है और इसे अक्षम करें। हमने देखा है सामान्य स्टार्टअप प्रोग्राम जो आपके बूट समय को धीमा कर देते हैं ये प्रोग्राम आपके विंडोज 10 बूट को धीमा कर देता हैक्या विंडोज 10 बूटिंग की तुलना में धीमा है? स्टार्टअप पर शुरू होने वाले सुस्त कार्यक्रम अपराधी हो सकते हैं। हम आपको दिखाएंगे कि अपनी बूट सूची को कैसे ट्रिम करें। अधिक पढ़ें अगर आपको इस बात की जरूरत है कि क्या हटाया जाए।
2. नियमित रूप से रिबूट के लिए असफल
समस्या होने पर अपने पीसी को रिबूट करने की क्लासिक सलाह। यदि आप किसी सक्रिय समस्या का निवारण नहीं कर रहे हैं, तब भी नियमित रूप से पुनरारंभ करना महत्वपूर्ण है।
आपको अपने कंप्यूटर को कभी भी बंद न करने के लिए लुभाया जा सकता है ताकि आप अगली बार जहां आप छोड़ गए हैं, वहां से फिर से शुरू कर सकें। लेकिन यह एक बुरा विचार है और इसके परिणामस्वरूप आपका विंडोज कंप्यूटर धीमा चल सकता है।
पुनरारंभ करने का मुख्य लाभ यह है कि ऐसा करने से आपकी RAM फ़्लश हो जाती है। क्योंकि RAM अस्थिर है, यह हर रिबूट पर नए सिरे से शुरू होता है। यदि आपके पास कोई प्रोग्राम है जो आपके पास मेमोरी लीक है (जिसका अर्थ है कि सॉफ़्टवेयर कभी भी उपयोग की गई रैम को कंप्यूटर पर वापस नहीं करता है), फिर से शुरू करना उस अस्थायी रूप से ठीक कर देगा।
जब आप पुनरारंभ करते हैं तो विंडोज ओएस पैच भी स्थापित करता है। बेशक, विंडोज 10 अंततः आपको ऐसा करने के लिए रिबूट करने के लिए मजबूर करने की कोशिश करेगा। लेकिन अगर आप लंबे समय तक रिबूट नहीं करते हैं, तो आपका कंप्यूटर नवीनतम सुरक्षा सुधारों के बिना होगा।
ज्यादातर मामलों में, आपको हर रात रिबूट करने की आवश्यकता नहीं है। प्रति सप्ताह कुछ बार अपने पीसी को पुनरारंभ करने का लक्ष्य रखें। अन्य समय पर, आप अपने पीसी को सोने के लिए रख सकते हैं या हाइबरनेशन का उपयोग करने के लिए जल्दी से फिर से शुरू कर सकते हैं जो आप कर रहे थे।
3. बिना सोचे-समझे क्लिक करना
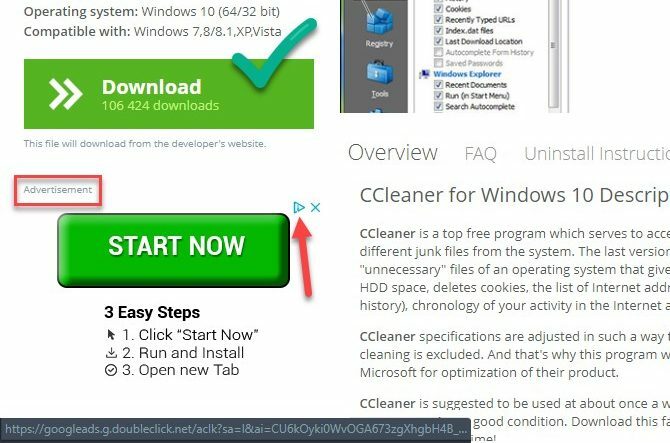
अगली बार जब आप अपने पीसी को धीमी गति से चलाते हुए पाएंगे, तो आपको यह विचार करना चाहिए कि ऑनलाइन होने पर आप कितनी सावधानी से क्लिक करते हैं। दुर्भाग्य से, कई वेबसाइट हानिकारक सामग्री की खान हैं। नकली डाउनलोड बटन, विशाल विज्ञापन जो छायादार साइटों की ओर ले जाते हैं, और अन्य सभी प्रकार की बकवास आपके कंप्यूटर पर समस्याएं पैदा कर सकती हैं।
यहां तक कि वैध डाउनलोड भी सुरक्षित नहीं हैं। हालांकि यह एक समस्या के रूप में बड़ी नहीं थी, जैसा कि यह हुआ करता था, कई मुफ्त प्रोग्रामों में आप पर नज़र रखने वाले चेकबॉक्स के साथ जंक थर्ड-पार्टी सॉफ़्टवेयर को बंद करने की कोशिश की जाती है। यदि आप बिना सोचे-समझे "नेक्स्ट" पर क्लिक करते हैं, तो आप केवल कुछ ऐप इंस्टॉल करने से अपने सिस्टम पर अतिरिक्त कचरा समाप्त कर सकते हैं।
सबसे खराब मामलों में, इससे आपके सिस्टम पर मैलवेयर हो सकता है। आप एक दुर्भावनापूर्ण ईमेल अनुलग्नक खोलकर संक्रमण (और एक धीमा कंप्यूटर) के लिए खुद को खोल सकते हैं जो स्पाइवेयर या समान स्थापित करता है।
यहां सबक यह सुनिश्चित करने के लिए है कि आप हमेशा जानते हैं कि आप क्या क्लिक कर रहे हैं। यह सुनिश्चित करने के लिए अतिरिक्त समय लें कि आप एक छिपा हुआ चेकबॉक्स गुम नहीं कर रहे हैं या किसी खतरनाक चीज पर क्लिक कर रहे हैं।
4. आपका कंप्यूटर बनाए रखना नहीं
विंडोज 10 अपने आप ही कुछ रखरखाव कार्यों की देखभाल करने से बेहतर है। लेकिन यह बिल्कुल सही नहीं है, इसलिए आपको हर एक समय में कुछ बुनियादी धुनों का प्रदर्शन करना होगा। सुनिश्चित करें कि आप इन बातों का ध्यान रखते हैं कि आपके लैपटॉप के धीमे चलने और चरम प्रदर्शन पर काम करने में अंतर हो सकता है।
नीचे हम कुछ नियमित हाइलाइट्स पर नज़र डालते हैं जो गति से संबंधित हैं; इनमें से कुछ ही हैं विंडोज रखरखाव कार्य आपको अधिक बार करना चाहिए 7 महत्वपूर्ण विंडोज रखरखाव कार्य आपको अधिक बार करना चाहिएइन बुनियादी विंडोज 10 रखरखाव कार्यों की देखभाल करने से आपके कंप्यूटर को लंबे समय में अपना सर्वश्रेष्ठ प्रदर्शन करने में मदद मिलेगी। अधिक पढ़ें .
अस्थायी फ़ाइलों को साफ करें
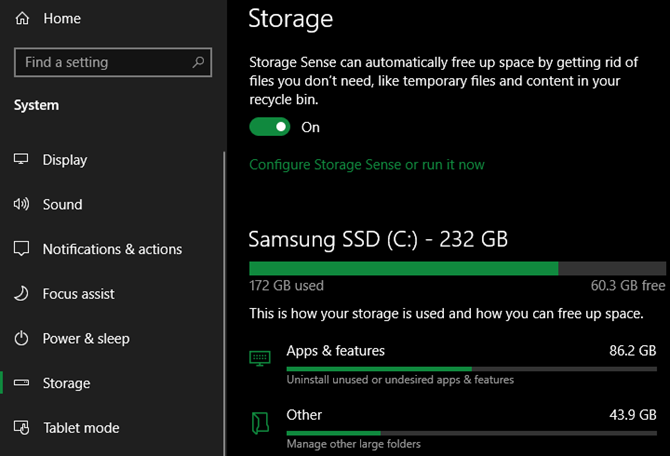
जैसा कि यह काम करता है, आपका सिस्टम उन फ़ाइलों का निर्माण करता है, जिनकी आवश्यकता केवल थोड़े समय के लिए होती है। यह कंप्यूटर ऑपरेशन का एक सामान्य हिस्सा है, लेकिन यदि आप इन फ़ाइलों को ढेर कर देते हैं, तो वे थोड़ी देर बाद गति पर टोल लेना शुरू कर सकते हैं। यह विशेष रूप से मामला है यदि आपके पास एक छोटा एसएसडी है जो जल्दी से भरता है।
आप सिर कर सकते हैं सेटिंग्स> सिस्टम> स्टोरेज स्टोरेज सेंस चालू करने के लिए, एक विंडोज 10 सुविधा जो आपको स्वचालित रूप से स्थान खाली करने में मदद करती है। अतिरिक्त विकल्पों के लिए, खोजें डिस्क की सफाई प्रारंभ मेनू में।
रखरखाव स्कैन चलाएं
हालांकि आपके एंटीवायरस को एक शेड्यूल पर स्कैन करने के लिए सेट किया गया है, यह एक दूसरी राय प्राप्त करने और कभी-कभी एक समर्पित एंटी-मैलवेयर ऐप के साथ स्कैन करने के लिए बुद्धिमान है। Malwarebytes इसके लिए एक बढ़िया विकल्प है क्योंकि निशुल्क संस्करण केवल ऑन-डिमांड स्कैन करता है। स्कैन के साथ मैलवेयर को पकड़ने के लिए यह बेहतर है कि यह पता लगाएं कि आपका कंप्यूटर धीमी गति से चल रहा है।
इसके अलावा, विंडोज के पास कुछ अन्य स्कैन हैं जिन्हें आप रखरखाव के लिए चला सकते हैं, लेकिन आपको ऐसा करने की आवश्यकता नहीं है। इसमें शामिल है chkdsk तथा sfc.
चेक डिस्क कमांड, या chkdsk, बुरे क्षेत्रों के लिए अपनी हार्ड ड्राइव को स्कैन करें जिससे आपका कंप्यूटर कार्य कर सकता है। यदि आपकी मशीन में SSD है, तो यह उचित नहीं है। लेकिन अगर आपको अचानक मंदी आती है और फिर भी आपके कंप्यूटर में एक पुराना एचडीडी है, तो यह एक कोशिश के लायक है।
सिस्टम फ़ाइल चेकर, या sfc, एक समान कमांड है। यह एक विंडोज सिस्टम फाइलों को स्कैन करता है और जो भी भ्रष्ट हैं उन्हें ठीक करने का प्रयास करता है।
आमतौर पर, लोग किसी समस्या के निवारण के भाग के रूप में इन आदेशों को चलाते हैं। लेकिन हर महीने उन्हें ऐसा करने से आप समस्याओं को पकड़ने में मदद कर सकते हैं इससे पहले कि वे खराब हो जाएं।
अद्यतनों को स्थापित करें
हमने पहले Windows अद्यतन स्थापित करने के लिए पुनरारंभ करने का उल्लेख किया था, लेकिन यह अभी भी एक अच्छा विचार है सेटिंग्स> अपडेट और सुरक्षा> विंडोज अपडेट अद्यतनों के लिए मैन्युअल रूप से हर एक बार जांच करने के लिए। ऐसा करना सुनिश्चित करता है कि अपडेट अटके नहीं हैं।
आपको यह सुनिश्चित करने के लिए भी समय लेना चाहिए कि आप जिस सॉफ़्टवेयर का नियमित रूप से उपयोग करते हैं वह अद्यतित है। नवीनतम संस्करण का उपयोग गति सुधार को पहले के बिल्ड में मौजूद नहीं कर सकता है।
5. इंटरनेट के साथ अपने कंप्यूटर को भ्रमित करना
यह सोचना आम है कि आपका कंप्यूटर धीमा है, जब वास्तव में, आपका इंटरनेट कनेक्शन समस्या है। यदि आपको वेबसाइटों तक पहुँचने, संगीत स्ट्रीमिंग, या अन्य नेटवर्क-निर्भर गतिविधियों को करने में केवल परेशानी होती है, तो आपके पास संभवतः आपके इंटरनेट कनेक्शन के साथ कोई समस्या है। यह सही आकार में एक धधकते-तेज़ कंप्यूटर के साथ भी हो सकता है।
हमारे गाइड को पढ़ें समस्याएं जो आपके घर नेटवर्क को धीमा कर सकती हैं 9 चीजें जो आपके घर के वाई-फाई नेटवर्क को धीमा कर सकती हैंधीमे या धब्बेदार इंटरनेट से थक गए? इन चीजों को जांचें जो आपके घर के वाई-फाई नेटवर्क को धीमा कर सकती हैं। अधिक पढ़ें समस्या क्या है, इस पर कुछ विचार प्राप्त करने के लिए।
अब आपको पता है कि कंप्यूटर धीमा क्या होता है
हमने उन सामान्य उपयोगकर्ता व्यवहारों पर एक नज़र डाली है जो आपके पीसी को धीमा कर सकते हैं। यदि आपने इनमें से कोई भी किया है, तो अब प्रदान की गई सलाह के आधार पर अपने तरीकों को बदलने के लिए एक बढ़िया समय है। आखिरकार, सभी कंप्यूटर धीमा हो जाते हैं और प्रतिस्थापन की आवश्यकता होती है। लेकिन तब तक, आप फिर से कुछ गति हासिल करने के लिए इन युक्तियों का उपयोग कर सकते हैं।
इस पर अधिक जानकारी के लिए, कुछ की जाँच करें त्वरित सुधार जो आपके कंप्यूटर को तेज़ महसूस कराएँगे अपने विंडोज कंप्यूटर तेज़ बनाने के लिए 10 त्वरित सुधारअपने पीसी को तेज करने की सलाह दें, लेकिन सभी तरीके समान नहीं हैं। यहां आपके विंडोज कंप्यूटर को थोड़ा तेज करने के लिए दस त्वरित सुझाव दिए गए हैं। अधिक पढ़ें .
छवि क्रेडिट: olly18 /Depositphotos
बेन MakeUseOf में एक उप संपादक और प्रायोजित पोस्ट मैनेजर है। वह एक बी.एस. कंप्यूटर सूचना प्रणाली में ग्रोव सिटी कॉलेज से, जहां उन्होंने अपने प्रमुख में ऑन लूड और ऑनर्स के साथ स्नातक किया। वह दूसरों की मदद करने में आनंद लेता है और एक माध्यम के रूप में वीडियो गेम का शौक रखता है।