विज्ञापन
हमने बात की है विंडोज में ध्वनि मुद्दों को ठीक करना पहले, लेकिन वे मार्गदर्शिकाएँ आपके वक्ताओं से आने वाली ध्वनि पर लगभग विशेष रूप से ध्यान केंद्रित करती हैं। अगर आपको अपने माइक्रोफ़ोन की समस्या हो तो क्या होगा?
चाहे आप एक हेडसेट माइक्रोफोन का उपयोग गेम में चैट करने के लिए या USB माइक के साथ रिकॉर्डिंग करने के लिए कर रहे हों, हम इनपुट या अविश्वसनीय माइक समस्याओं की कमी को ठीक करने के लिए कुछ सलाह साझा करेंगे। यह सूची उन मुद्दों से प्रेरित थी जिन्हें मैंने ओवरवॉच खेलते समय अपने माइक के साथ काट दिया था, लेकिन यह सभी प्रकार की इनपुट समस्याओं के लिए मददगार साबित होना चाहिए।
कोई माइक ध्वनि बिल्कुल?
प्रथम: अपने कंप्यूटर को पुनरारंभ! आपके पास हो सकता है अस्थायी मुद्दा जो एक साधारण रिबूट को ठीक करेगा.
यहां अधिकांश युक्तियां आंतरायिक मुद्दों (जहां आपका माइक कट जाता है) पर ध्यान केंद्रित करेगी। लेकिन अगर आपको अपने माइक्रोफ़ोन से कोई इनपुट नहीं मिल रहा है, तो आपका पहला समस्या निवारण चरण आपके पीसी पर एक अन्य USB पोर्ट की कोशिश करना चाहिए - यदि आप USB माइक का उपयोग कर रहे हैं। एनालॉग मिक्स के लिए, सुनिश्चित करें कि आपके पास केबल प्लग इन है गुलाबी लाइन-इन पोर्ट अपने पीसी पर।

USB हब का उपयोग न करें - अपने माइक को सीधे अपने पीसी में प्लग करें। यदि माइक दूसरे USB पोर्ट में काम करता है, तो पहला मृत होने की संभावना है। क्या आपके पास अभी भी अन्य पोर्ट का उपयोग करने के लिए कोई इनपुट नहीं है, अपने माइक को दूसरे कंप्यूटर में प्लग करने का प्रयास करें। यदि यह दूसरे पीसी पर काम नहीं करता है, तो आपका माइक्रोफ़ोन दोषपूर्ण हो सकता है।
अंत में, अपने माइक्रोफ़ोन के लिए ड्राइवरों की जांच करना न भूलें। अधिकांश विंडोज में बॉक्स से बाहर काम करेंगे, लेकिन कुछ को विशिष्ट ड्राइवरों की आवश्यकता हो सकती है। अपने डिवाइस के नाम के लिए Google खोजें और खोजें डाउनलोड ड्राइवर को खोजने के लिए निर्माता की वेबसाइट पर अनुभाग। अपने मौजूदा साउंड कार्ड ड्राइवरों को अपडेट करना आउटडेटेड विंडोज ड्राइवर्स को कैसे खोजें और बदलेंआपके ड्राइवर पुराने हो सकते हैं और उन्हें अपडेट करने की आवश्यकता है, लेकिन आप कैसे जान सकते हैं? यहाँ आपको क्या जानना है और इसके बारे में कैसे जाना है। अधिक पढ़ें भी महत्वपूर्ण है।
बेसिक इनपुट सेटिंग्स की जाँच करें
माइक समस्या होने पर, आपका पहला प्रमुख स्टॉप विंडोज में ध्वनि सेटिंग्स होना चाहिए। इनको राइट क्लिक करके एक्सेस करें ध्वनि आपके सिस्टम ट्रे और चुनने में आइकन ध्वनि सेटिंग्स खोलें, या करने के लिए नेविगेट करें सेटिंग्स> सिस्टम> ध्वनि.
यहाँ, आपको अपने सिस्टम से जुड़े माइक्रोफोन की एक सूची दिखाई देगी इनपुट. सुनिश्चित करें कि आपके पास सही माइक्रोफ़ोन चयनित है अपना इनपुट डिवाइस चुनें ड्रॉप डाउन। आपके लैपटॉप या वेबकैम के अंतर्निहित माइक जैसे अन्य इनपुट यहां दिखाई दे सकते हैं।
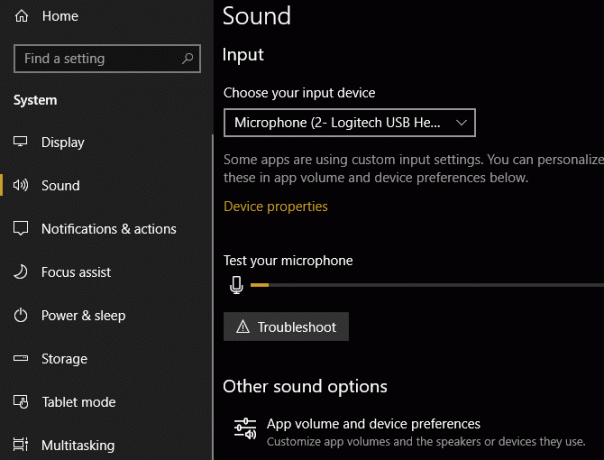
एक बार जब आपने सही माइक उठाया, तो उसमें बोलें (या ताली) और आपको देखना चाहिए अपने माइक्रोफोन का परीक्षण करें बार लाइट अप। यदि यह नहीं है, तो क्लिक करें समस्या निवारण नीचे और विंडोज समस्याओं को खोजने और ठीक करने का प्रयास करेगा विंडोज 10 को ठीक करने के लिए 13 समस्या निवारण उपकरणप्रत्येक Windows समस्या के लिए, एक उपकरण है जिसे आप इसे ठीक करने के लिए उपयोग कर सकते हैं। इस सूची में अपनी समस्या का पता लगाएं और विंडोज 10 के लिए 13 समस्या निवारण और मरम्मत उपकरणों में से एक चुनें। अधिक पढ़ें अपने माइक के साथ।
इस पृष्ठ पर भी, आप पाएंगे ऐप वॉल्यूम और डिवाइस प्राथमिकताएं मेन्यू। यह आपको प्रत्येक खुले ऐप के लिए एक अलग आउटपुट और इनपुट डिवाइस चुनने की अनुमति देता है। यहां एक नज़र डालें और सुनिश्चित करें कि आपके द्वारा उपयोग किए जा रहे ऐप के लिए गलत माइक का चयन नहीं किया गया है।
रिकॉर्डिंग उपकरणों की अपनी सूची की समीक्षा करें
यदि आपका माइक अभी भी कट रहा है, तो आपको अगली उपलब्ध इनपुट डिवाइस की सूची की समीक्षा करनी चाहिए। ऐसा करने के लिए, आपको कंट्रोल पैनल पर जाना होगा।
दर्ज कंट्रोल पैनल इसे खोलने, और बदलने के लिए प्रारंभ मेनू में वर्ग ऊपरी-दाएं हिस्से में छोटे चिह्न. चुनें ध्वनि अगले मेनू पर
यहां, पर स्विच करें रिकॉर्डिंग टैब, जो आपके पीसी से जुड़े सभी माइक्रोफोन को दिखाता है। कहीं भी राइट-क्लिक करें और दोनों की पुष्टि करें अक्षम डिवाइस दिखाएं तथा डिस्कनेक्ट किए गए डिवाइस दिखाएं जाँच की जाती है।
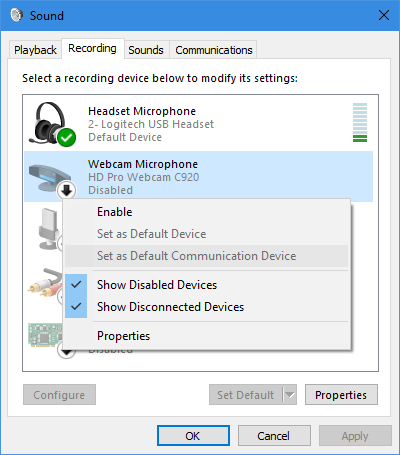
सूची देखें और सुनिश्चित करें कि आपका प्राथमिक माइक अक्षम नहीं है (राइट-क्लिक करें और चुनें सक्षम करें यदि ऐसा है तो)। जब आप एक माइक में बोलते हैं, तो आप इसकी कार्यशीलता की पुष्टि करने के लिए इसकी बार लाइट भी देखेंगे।
स्तर और अनन्य मोड
अपने माइक पर डबल-क्लिक करें और आप कुछ विकल्पों को संपादित कर सकते हैं। स्पष्टता के लिए, आप सामान्य से नाम बदल सकते हैं माइक्रोफ़ोन पर सामान्य टैब। पर स्तर टैब, आप इनपुट वॉल्यूम समायोजित कर सकते हैं। इसे उठाने की कोशिश करें यदि यह बहुत कम लगता है, या इसे कम कर देता है यदि आपका माइक क्लिप।
अंत में, पर उन्नत टैब, के नीचे दोनों बॉक्स अनचेक करें अनन्य विधा. इसने कई लोगों के लिए mic समस्याओं को हल किया है क्योंकि यह एक ऐप को आपके माइक को लॉक करने से रोकता है। आप भी समायोजित कर सकते हैं डिफ़ॉल्ट प्रारूप इनपुट गुणवत्ता का चयन करने के लिए ऊपर।
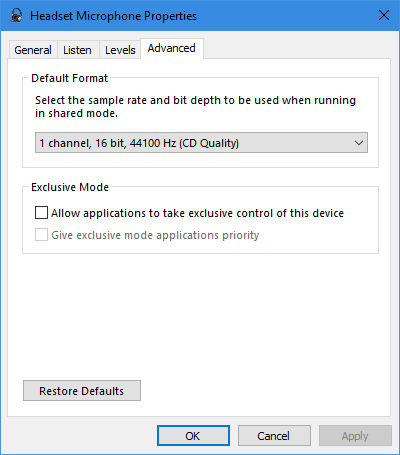
एक बार जब आप परिवर्तन कर लेते हैं, तो वापस आ जाते हैं रिकॉर्डिंग टैब। आपके द्वारा उपयोग किए जाने वाले किसी भी इनपुट पर राइट-क्लिक करें और अक्षम उन्हें अपनी सूची सुव्यवस्थित रखने के लिए। फिर अपने मुख्य माइक पर राइट-क्लिक करें और चुनें डिफ़ॉल्ट डिवाइस के रूप में सेट करें इसलिए नए ऐप्स डिफ़ॉल्ट रूप से इसका उपयोग करते हैं।
अपने आप को समस्या निवारण के लिए रिकॉर्ड करें
इस बिंदु पर, यदि आपका माइक अभी भी किसी विशिष्ट गेम या ऐप में कट रहा है, तो आपको यह निर्धारित करना चाहिए कि क्या यह आपके डिवाइस या ऐप के साथ कोई समस्या है। ऐसा करने के लिए, आपको ऑडियो की एक छोटी क्लिप रिकॉर्ड करनी होगी।
आप विंडोज 10 के बिल्ट-इन का उपयोग कर सकते हैं आवाज मुद्रित करनेवाला इसके लिए ऐप। धृष्टता बहुत अच्छी तरह से काम करता है अगर आप स्थापित है कि (और साथ) ऑडेसिटी के सभी उपयोग एक बजट पर बेहतर ऑडियो संपादन के लिए 7 ऑडेसिटी टिप्ससरल कट-एंड-क्रॉप जॉब्स से आगे बढ़ना चाहते हैं? बस कुछ ऑडेसिटी टिप्स को जानकर आप अपने ऑडियो-एडिटिंग लाइफ को बहुत आसान बना सकते हैं। अधिक पढ़ें , आपको वास्तव में चाहिए)।
बस या तो ऐप खोलें और अपने आप को रिकॉर्ड करें- वर्णमाला को कुछ बार बोलें, 50 तक गिनें, या इसी तरह। फिर इसे वापस खेलें और देखें कि क्या यह कट जाता है या अन्यथा किसी भी बिंदु पर अस्पष्ट लगता है।
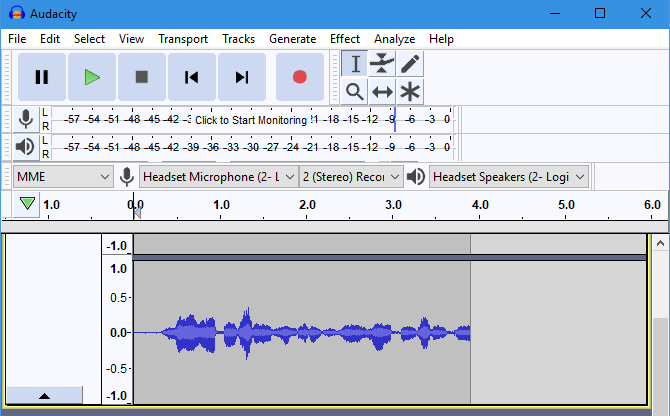
यदि यह ऑडेसिटी में स्पष्ट लगता है, तो समस्या निवारण के साथ जारी रखें। लेकिन यदि रिकॉर्डिंग यहां से कट जाती है, तो पहले से ही यदि आप पहले से ही अन्य यूएसबी पोर्ट की कोशिश नहीं करते हैं। आपको ढीली / भयावह केबलों के लिए भी जांच करनी चाहिए, क्योंकि आपके मुद्दे की संभावना हार्डवेयर के साथ है।
Xbox गेम बार और DVR को अक्षम करें
विंडोज 10 के Xbox एकीकरण में बहुत सारी सुविधाएँ हैं। उनमें से एक, गेम बार, आपके गेम की क्लिप और स्क्रीनशॉट रिकॉर्ड कर सकता है. जबकि इन सुविधाओं के लिए एक अंतर्निहित समाधान साफ-सुथरा है, इसे बंद करने से मोटे तौर पर ओवरवॉच में मेरे माइक मुद्दों का समाधान हो गया।
की ओर जाना सेटिंग्स> गेमिंग> गेम बार और अक्षम करें गेम बार का उपयोग करके गेम क्लिप, स्क्रीनशॉट और प्रसारण रिकॉर्ड करें. आपको भी स्वैप करना चाहिए खेल DVR टैब और अक्षम करें जब मैं एक गेम खेल रहा हूं तो पृष्ठभूमि में रिकॉर्ड करें तथा जब मैं कोई गेम रिकॉर्ड करता हूं तो ऑडियो रिकॉर्ड करें.
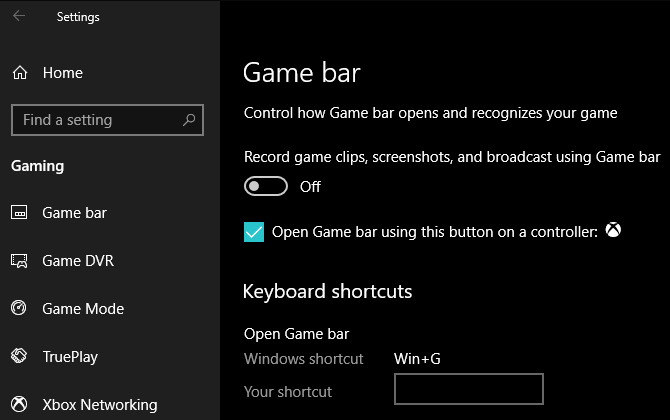
यदि आप उनका उपयोग करते हैं, तो ये सुविधाएँ आसान हैं, लेकिन वे आपके माइक के साथ समस्याएँ पैदा कर सकते हैं। चेक आउट विंडोज में गेमप्ले को स्ट्रीम और रिकॉर्ड करने के अन्य तरीके विंडोज 10 में ऑनलाइन गेम्स रिकॉर्ड और स्ट्रीम कैसे करेंहम आपको Microsoft मिक्सर, स्टीम या अपने वीडियो कार्ड के मूल सॉफ़्टवेयर का उपयोग करके रिकॉर्ड और स्ट्रीम करने के तरीके के माध्यम से मार्गदर्शन करेंगे। अधिक पढ़ें इसे बदलने के लिए।
इन-गेम सेटिंग्स समायोजित करें
इस बिंदु पर, आप अनिवार्य रूप से अपने माइक्रोफ़ोन के साथ एक हार्डवेयर समस्या से इंकार करते हैं, और यह सुनिश्चित करते हैं कि समस्याएं एक ऐप से जुड़ी हुई हैं। इस प्रकार, आपको अपने खेल (या अन्य सॉफ़्टवेयर) की सेटिंग्स में चारों ओर खुदाई करनी चाहिए, यह देखने के लिए कि क्या आप वहां माइक विकल्प को ट्विक कर सकते हैं।
सुनिश्चित करें कि खेल आपके प्राथमिक माइक्रोफोन का उपयोग कर रहा है। अधिकांश वीडियो गेम में आपके माइक इनपुट वॉल्यूम को कम करने का विकल्प होता है। इसे थोड़ा छोड़ने की कोशिश करें, क्योंकि आपका इनपुट क्लिपिंग हो सकता है और इससे कट आउट हो सकता है। इसे बढ़ाएं अगर दूसरे कहते हैं कि आपका इनपुट बहुत शांत है।
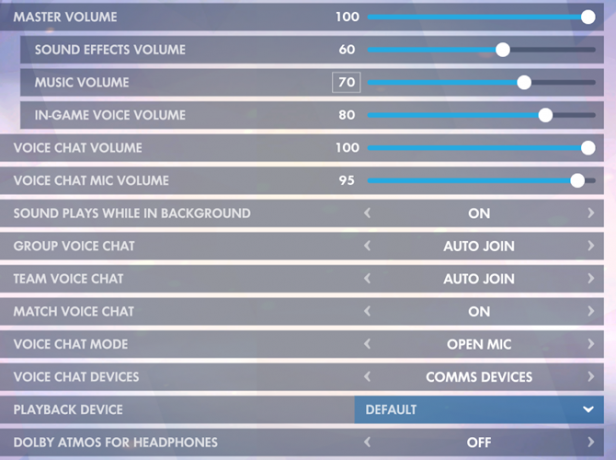
अंत में, यदि गेम में माइक्रोफ़ोन परीक्षण विकल्प है, तो देखें कि आपकी आवाज़ कैसी है। यदि यह परीक्षण में स्पष्ट है, लेकिन इन-गेम में कटौती करता है, तो इसका कारण नेटवर्क समस्या हो सकती है। शायद गेम की वॉयस चैट एक पोर्ट का उपयोग करती है जिसे आपके राउटर ने ब्लॉक किया है (चेक करें) हमारे घर नेटवर्किंग गाइड होम नेटवर्किंग के बारे में सब कुछ आपको जानना चाहिएहोम नेटवर्क सेट करना उतना कठिन नहीं है जितना आप सोचते हैं कि यह है। अधिक पढ़ें अधिक जानकारी के लिए)।
Mic समस्याओं का हल!
उम्मीद है, इन सुझावों में से एक ने आपकी समस्या को हल किया। माइक्रोफ़ोन, गेम्स, ऐप्स और सेटिंग्स के बाद से ये समस्याएँ कम होना मुश्किल है, क्योंकि प्रत्येक उपयोग के मामले में यह बहुत भिन्न होता है।
अभी भी mic मुद्दों कर रहे हैं? आप गेम पर भरोसा करने के बजाय वॉयस चैट के लिए एक तीसरे पक्ष के कार्यक्रम का उपयोग कर सकते हैं।
और अगर आपके पास (या एक दोस्त) एक है, तो अपने सिस्टम पर एक और हेडसेट / माइक आज़माएं। यदि यह ठीक काम करता है, तो आपको आवश्यकता हो सकती है एक नए हेडसेट में अपग्रेड करें $ 25 के लिए 10 सर्वश्रेष्ठ बजट गेमिंग हेडसेटजब आपके पास एक सीमित बजट होता है तो यहां सबसे अच्छा गेमिंग हेडसेट हैं और बस इतना खर्च नहीं कर सकते। अधिक पढ़ें अपने मुद्दों को हल करने के लिए।
बेन MakeUseOf में एक उप संपादक और प्रायोजित पोस्ट मैनेजर है। वह एक बी.एस. कंप्यूटर सूचना प्रणाली में ग्रोव सिटी कॉलेज से, जहां उन्होंने अपने प्रमुख में ऑन लूड और ऑनर्स के साथ स्नातक किया। वह दूसरों की मदद करने में आनंद लेता है और एक माध्यम के रूप में वीडियो गेम का शौक रखता है।

